Популярність відеоігор стабільно зростає протягом досить тривалого часу. Зараз ігри є більш важливою індустрією, ніж кіно та спорт разом узяті.
Крім того, у зв’язку з тим, що люди шукають кращих підходів до спільного спілкування та збереження активності під час пандемії, ігрова індустрія щойно прискорила свій темп у сфері розваг.
Згідно Про це повідомляє SuperData, дохід від ігор зріс на 12% у 2020 році до 139,9 мільярда доларів США зі 120,1 мільярда доларів у 2019 році. Крім того, в один момент чотири з кожних п’яти людей у США грали в комп’ютерні ігри протягом попередніх шести місяців. Комп’ютерні ігри мають бурхливу історію. Він набув популярності після провалу відеоігри в 1983 році.
Відеоігри втратили свою популярність через неякісні ігри з низькою графікою. Ще однією причиною втрати популярності відеоігор наприкінці 90-х років є поява консольних ігор в ігровій індустрії, таких як Sony PlayStation і Nintendo 64. Комп’ютерні ігри фактично повернули собі стабільне місце на світовому ринку, тобто очікується продовження такого величезного зростання.
З цього ви можете зрозуміти важливість якості гри для будь-якого геймера. З кожним роком якість значно зростала.
Більше того, із розвитком технологій різні виробники персональних комп’ютерів щороку випускали більшу кількість оперативної пам’яті та відеокарти, щоб залучити свою клієнтську базу для геймерів. Вишенькою на торті є такі ігрові компанії, як Sony, Microsoft, Tencent, і майже всі вони розробили ігри, які можуть вразити будь-кого.
Але для того, щоб насолоджуватися цими іграми якнайкраще, FPS має найбільше значення. Прочитавши цю статтю, ви отримаєте всі знання про FPS і процес увімкнення його дисплея під час гри.
Що означає FPS?
Найголовніше, ми повинні пояснити основне значення FPS для новачків. FPS — це абревіатура, яка позначає кадри в секунду (FPS). По суті, це стосується кількості кадрів, які ваш GPU може доставити щосекунди.
Наприклад, якщо гра працює з частотою одного кадру кожну секунду, ви постійно бачитимете одне зображення. Це більше схоже на слайд-шоу, ніж на безперервну гру. Крім того, будь-яка гра буде неможлива для 1 FPS. Таким чином, чим більше кадрів доставляється та відображається щосекунди, тим плавнішою та чуйнішою буде для вас поточна взаємодія.
Різні дужки FPS, про які вам слід знати
Наведена нижче інформація допоможе вам зрозуміти, який FPS ви можете очікувати від різних гаджетів і екранів і як вони працюють у різних іграх.

- 30 FPS – це рівень продуктивності, на який зазвичай орієнтуються різні робочі книги бізнес-серії та ігрові комп’ютери з бюджетним планом. Пам’ятайте, однак, що критичне заїкання справді спостерігається при частоті нижче 20 FPS, тому ви можете вважати будь-що, що перевищує 20 FPS, придатним для гри.
- 60 FPS – це мета для більшості ігрових комп’ютерів. Лише покращені ігри можуть працювати зі стабільними 60 FPS на консолях. Як би там не було, останні PS5 і Xbox Series X зосереджені на цій категорії для багатьох ігор.
- 120 FPS – це тип частоти кадрів, який має відображатися на екранах моніторів із частотою оновлення 120–165 Гц. Як правило, лише надійні ігрові комп’ютери відмінної якості можуть запускати вимогливі ігри з таким ступенем виконання практично без падінь кадрів.
- 240 FPS – це FPS призначено для найшвидших екранів 240 Гц. 240 кадрів в секунду — це, по суті, стільки ж, скільки підтримують останні монітори Quad HD. Гравці в елітний кіберспорт в першу чергу потребують такого типу FPS.
Пам’ятайте, що моніторинг із тризначною частотою оновлення допомагає підвищити FPS швидше, ніж зазвичай. Через це очікується, що більшість геймерів та організаторів кіберспортивних турнірів використовують такі дисплеї.
Крім того, ми повинні відзначити кілька постійних втрат, які слід враховувати, коли йдеться про FPS. Зокрема, незважаючи на те, що неважко виявити контраст між іграми 30 FPS і 60 FPS, різницю між 120 FPS і 240 FPS помітити набагато важче.
Чому FPS важливий для плавного ігрового процесу?
Жорстокі геймери та зірки кіберспорту зосереджуються на найвищих ігрових налаштуваннях FPS, щоб дати їм перевагу над конкурентами. Було б найкраще мати найплавніші рухи та мінімальну затримку, щоб досягти найкращих результатів у вашому ігровому процесі. Висока частота кадрів, яку забезпечують новітні графічні процесори, дає цим гравцям конкурентну перевагу перед іншими.
Відповідь на поставлене вище питання про те, чому FPS настільки важливий для плавного ігрового процесу для геймерів, можна знайти на прямому прикладі.
Уявіть, що ви гравець і граєте в гру з постійною швидкістю 60 кадрів/с, що означає, що ви можете бачити 60 кадрів за кожну секунду та діяти відповідно до них. У той же час ваш опонент має 30 FPS під час гри проти вас, що означає, що він може бачити лише 30 кадрів кожну секунду та реагувати на це. Отже, ми можемо сказати, що ваша гра вдвічі плавніша, ніж у ваших суперників.
Чому відображення FPS важливо?
Кількість кадрів за секунду, або, можна сказати, FPS, не є статичним вимірюванням. Він змінюється щосекунди залежно від дій або інших речей, які ви робите в грі. Отже, надзвичайно важливо, щоб ви відображали кількість FPS на екрані нашого монітора під час гри.

Це може бути дуже корисним для вас, оскільки ви можете відстежувати це, а також, у ситуації повільності, ви можете виявити, що це пов’язано з проблемою FPS або через проблеми з мережею. В основному падіння FPS відбувається через підвищення температури GPU. Отже, за допомогою дисплея FPS ви також можете бути впевнені в стані температури графічного процесора.
Давайте тепер розглянемо методи, як увімкнути відображення FPS на вашому ПК.
Накладка Steam у грі
Valve, компанія-розробник Steam, нещодавно додала лічильник FPS до внутрішньоігрового накладення Steam. У Steam (поки жодна гра не запущена) просто перейдіть до Steam > Settings > In-Game, а потім виберіть місце зі спадного меню «In-game FPS counter» на вашому екрані.
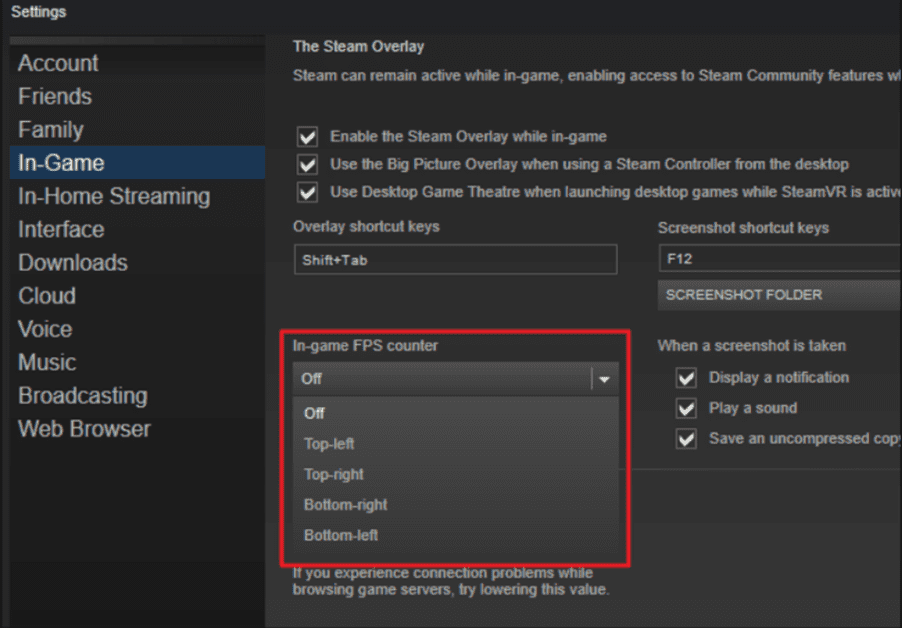
Подивіться на ту сторону екрана, яку ви вибрали під час гри, і ви побачите лічильник FPS. Як правило, він з’являється поверх самої гри, але повністю його крихітний і непомітний для перегляду під час будь-якої гри.

Можливо, у вас є можливість налаштувати цей дисплей FPS для ігор, не пов’язаних із Steam. Щоб додати гру до своєї бібліотеки Steam, перейдіть до меню «Ігри» та виберіть «Додати гру, яка не належить Steam, до моєї бібліотеки». Після цього запустіть гру через Steam, і накладання може працювати з нею, залежно від гри.
Ігрова панель Windows/Xbox 10
Можливо, вам знадобиться виконати кілька кроків, щоб використовувати лічильник FPS у своїй грі. Щоб використовувати лічильник FPS, вам знадобиться Xbox Game Bar версії 3.34.11002.0 або новішої.
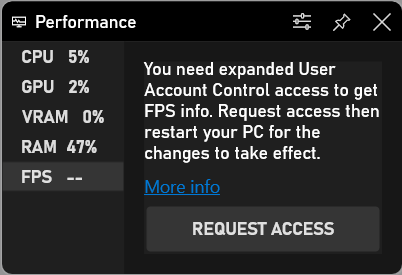
- Натисніть клавішу з логотипом Windows + G, щоб відкрити ігрову панель, виберіть меню «Накладання», а потім вкладку «Швидкодія».
- Виберіть вкладку FPS на вкладці Performance, потім натисніть кнопку Request Access.
- Дотримуйтесь інструкцій, а потім перезавантажте ПК, щоб зміни набули чинності.
- Лічильник FPS буде готовий до використання та чекатиме на ігровій панелі Xbox, коли ви запустите гру.
Використання вбудованого в гру лічильника FPS
Багато ігор мають вбудовані лічильники FPS, які можна використовувати для відображення FPS. Залежно від гри, у яку ви граєте, цей вибір може бути важко знайти час від часу. Можливо, найпростіше просто переглянути ситуацію в Google і ввести «показати FPS» для будь-якої конкретної гри, щоб побачити, чи є в грі опція неявного вибору FPS чи ні, і якщо вона є, ви можете побачити, як її ввімкнути на. Для різних ігор у вас є різні варіанти, але деякі способи ввімкнути їх наведено нижче:
- Опція відео або графіки: на екрані налаштувань відео гри або дизайну може бути опція «Показати FPS». Цей вибір може бути видно за підменю «Додатково» в налаштуваннях.
- Комбінація клавіш: у деяких іграх цей вибір може бути прихований за будь-якою комбінацією клавіш. Наприклад, у Minecraft ви можете натиснути F3, щоб відкрити екран усунення несправностей. На цьому екрані буде показано ваш FPS, а також різні тонкощі гри.
- Консольні команди: багато ігор мають внутрішній центр керування, де можна вводити накази. Іноді вам може знадобитися скористатися опцією запуску, щоб увімкнути центр керування, перш ніж він відкриється. Наприклад, якщо ви граєте в DOTA 2, ви можете відкрити консоль розробника (спочатку її потрібно ввімкнути), а потім запустити команду «cl_showfps 1», щоб активувати лічильник FPS на екрані.
- Параметри запуску: для деяких ігор може знадобитися додатковий параметр запуску, який потрібно активувати під час відкриття гри. Ви можете зробити це, змінивши ярлик гри на робочому столі або в меню «Пуск». У такому програмному забезпеченні, як Steam або Origin, ви також можете перейти до властивостей гри та змінити її параметри з цього моменту. У Steam клацніть правою кнопкою миші гру, виберіть «Властивості», натисніть «Установити параметри запуску» на вкладці «Загальні» та введіть потрібні параметри.
- Файли конфігурації: у деяких іграх може знадобитися активація прихованої опції, описаної в якомусь документі в папці гри. Незалежно від того, чи вимагає це гра, ви можете скористатися цим. Наприклад, гравці DOTA 2, яким зазвичай потрібно бачити свій FPS, можуть змінити документ autoexec.cfg гри, щоб запускати «cl_showfps 1» кожного разу, коли починається гра.
Використання програмного забезпечення сторонніх виробників
Якщо жоден із наведених вище методів не спрацював для вас, ви можете скористатися допомогою будь-якого стороннього програмного забезпечення. Деякі з таких програм наведено нижче. Ви можете переглянути їх і вирішити, яке програмне забезпечення ідеально підійде вам.
Монітор FPS
Монітор FPS це абсолютно перше виняткове програмне забезпечення для підтримки ігор, яке показує лічильник FPS, а також показує масу різних апаратних параметрів під час гри. Це дає безпомилкове уявлення про роботу вашого обладнання під час гри.
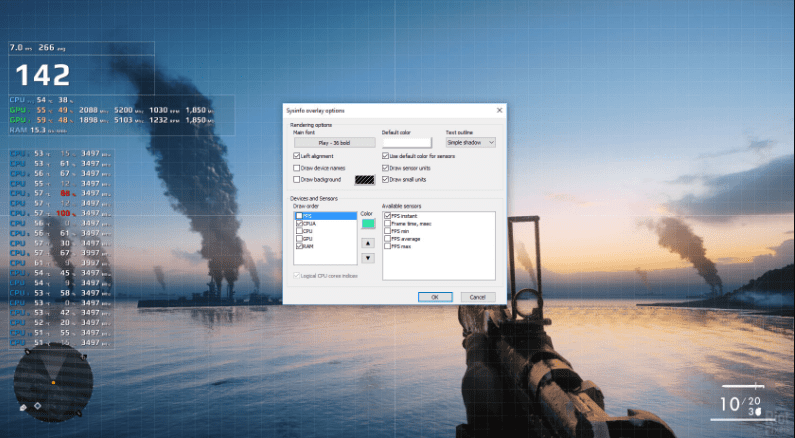
Крім того, програма покаже, де навантаження у вашій грі надмірно високі – CPU чи GPU. Або, з іншого боку, можливо, вузьке місце у вашому жорсткому диску, або проблема полягає в підключенні до мережі. Він може визначити всі параметри та відобразити їх під час гри.
AMD Radeon ReLive
Натисніть SHIFT+CTRL+O, щоб увімкнути опцію накладання після встановлення та налаштування програмного забезпечення ReLive. Якщо це не працює, вам потрібно налаштувати його, натиснувши ALT+R, а потім ви можете вибрати SHIFT+CTRL+O поруч із опцією накладання. Увімкнувши його, ви можете легко бачити свій FPS та інші параметри під час будь-якої гри.
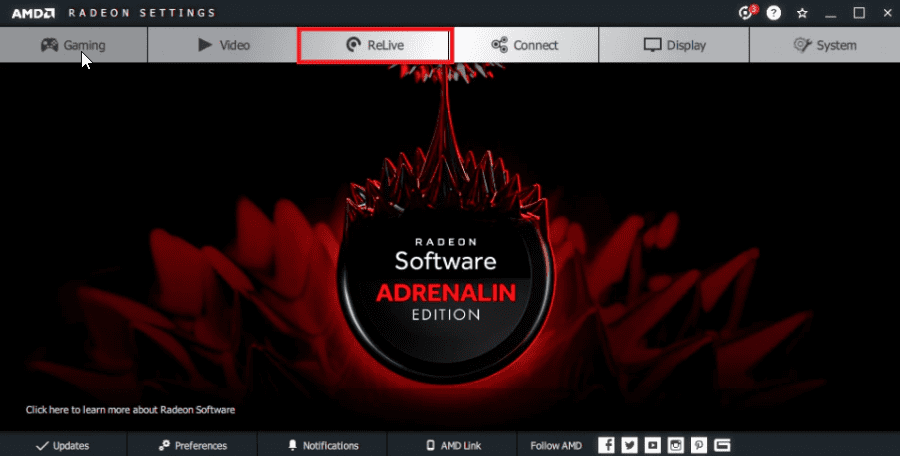
AMD Radeon ReLive дозволяє гравцям знімати та транслювати свій ігровий процес онлайн на Youtube, Twitch або інших платформах. Він також пропонує захоплюючі моменти, записи та знімки екрана вашої гри, які ви можете використовувати для завантаження будь-якого змонтованого відео.
Досвід Nvidia Geforce
Користувачі можуть інсталювати Nvidia Geforce Experience на будь-якому ноутбуці чи комп’ютері, на якому встановлено графічний процесор Nvidia. Якщо у вас найновіший графічний процесор NVIDIA, який підтримує ShadowPlay, ви також можете ввімкнути лічильник FPS у грі через NVIDIA GeForce Experience. У додатку натисніть кнопку «Налаштування».
Після цього перейдіть до розділу спільного доступу, увімкніть цю кнопку перемикання та натисніть кнопку налаштувань. Там ви можете знайти опцію накладання. Натисніть на це. У вікні «Накладення» виберіть вкладку «Лічильник FPS», а потім клацніть один із чотирьох квадрантів, наведених у цьому полі, щоб вибрати, де потрібно встановити лічильник FPS.
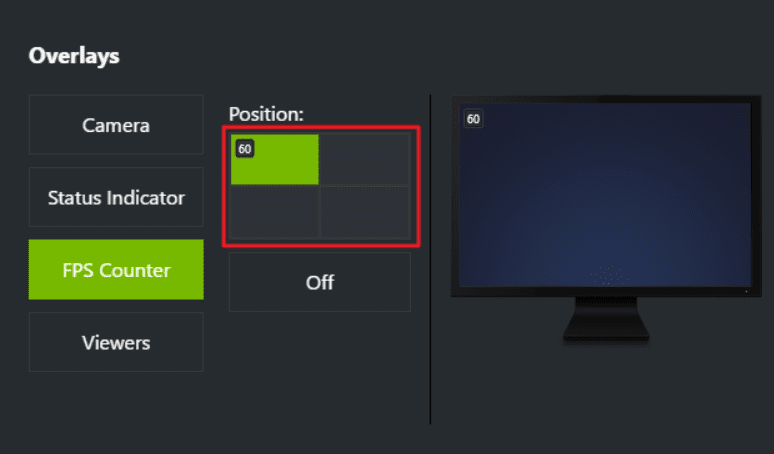
Якщо ви використовуєте GeForce Experience, ви також можете використовувати ігрові профілі NVIDIA, щоб вибрати рекомендовані NVIDIA параметри для різних ігор, щоб найкраще працювати на вашій графічній карті. NVIDIA вважає це методом покращення ігор і надання їм помітно привабливішого вигляду без необхідності змінювати та тестувати вибір графіки гри, як це робилося в старі добрі часи.
Fraps
Fraps це всеохоплююча програма Windows, яка використовується в іграх, які використовують графічні інновації DirectX або OpenGL. У своїй поточній версії Fraps виконує багато завдань, таких як захоплення екрана, захоплення відео в реальному часі, накладання частоти кадрів та багато інших подібних функцій.
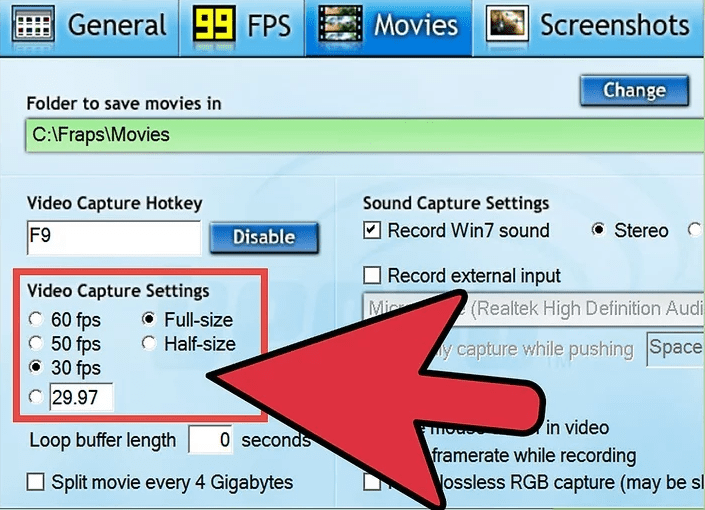
Крім того, ви можете виконати кроки, щоб увімкнути опцію накладання FPS.
Відкрийте Fraps. Виберіть вкладку «FPS» у найвищій точці вікна Fraps (шукайте жовтий «99»). Тут ви побачите вибір для порівняльного аналізу Fraps і функцій накладення швидкості. Зробивши це, ви можете встановити гарячі клавіші для порівняльного аналізу та окреслити можливості накладання швидкості. Для накладання FPS виберіть край екрана, де він не затьмарює ваш зір і не приховує важливі дані під час гри. Тепер ви можете мінімізувати Fraps і розпочати гру, і лічильник FPS стане видимим.
Razer Cortex
За допомогою Razer Cortex, таким чином ви можете покращити продуктивність ПК та візуальні ефекти для всіх підтримуваних ігор. Ви можете встановити, де ви бажаєте бачити лічильник FPS через Razer Cortex, щоб знати щоразу, коли ваша гра затримується або зависає. Він використовує високорівневий механізм штучного інтелекту разом із обчисленням алгоритму машинного навчання, який обчислює найкращі налаштування, які відповідають вашим ігровим уподобанням.
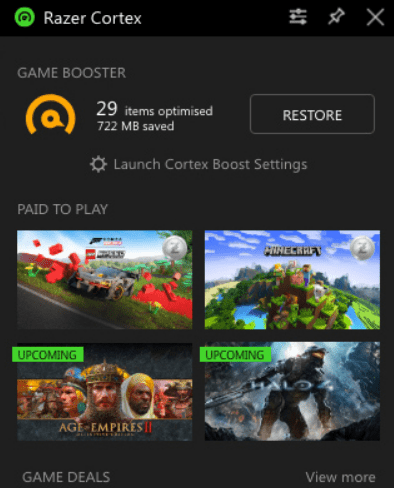
Крім того, ви можете бездоганно використовувати Razer Cortex як накладання в грі для додаткового рівня підтримки на вашому ПК з Windows 10 за допомогою доповнення Xbox Game Bar.
ExKode Dxtory
ExKode Dxtory це перш за все програмне забезпечення для захоплення відео, і воно стверджує, що воно найшвидше серед усіх. Здебільшого можна працювати з програмами OpenGL і DirectX. Він також підтримує накладення лічильника FPS під час гри як додаткову функцію.
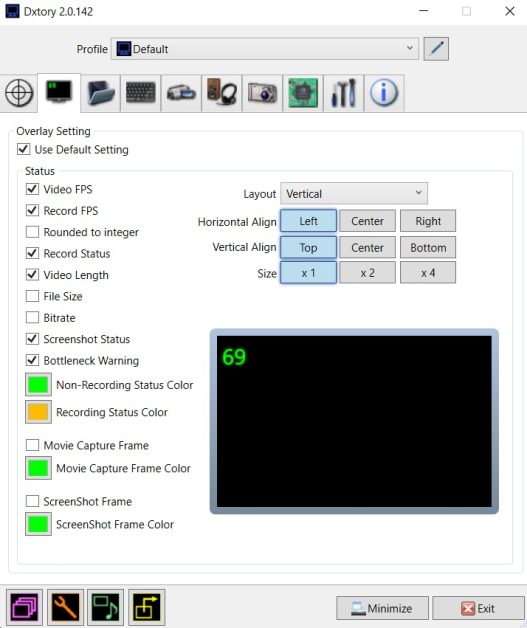
Ви також можете ввімкнути інші параметри, такі як FPS запису файлу та статус відео разом із лічильником FPS. Крім того, ви також можете налаштувати колір лічильника FPS на основі двох параметрів: один під час запису та інший під час запису. За замовчуванням жовтий колір вибрано для запису, а зелений — колір без запису.
Висновок
Ігрова індустрія процвітає як активний вулкан для нового покоління дітей і молоді. Лічильники частоти кадрів стають все більш відомими серед геймерів, які намагаються бути в курсі можливостей свого ПК. Як наслідок, використання цього для покращення вашої гри є життєво важливим, якщо ви пристрасний гравець, який прагне потрясти індустрію кіберспорту.
Ознайомтеся з найкращою ігровою мишею, щоб підвищити точність гри.

