Відеоігри: Важливість FPS та як його відстежувати
Світ відеоігор невпинно набирає обертів, перетворюючись на індустрію, що затьмарює за масштабами кіно та спорт разом узяті. Цей зріст популярності особливо прискорився в умовах пандемії, коли люди шукали нові способи спілкування та розваг.
За даними SuperData, у 2020 році дохід від ігор збільшився на 12%, досягнувши 139,9 мільярда доларів США, порівняно зі 120,1 мільярда доларів у 2019 році. Цікаво, що у США чотири з п’яти осіб грали у відеоігри протягом останніх шести місяців. Історія комп’ютерних ігор досить строката. Вони знову набрали популярності після спаду у 1983 році.
Свого часу відеоігри втратили прихильність через низьку якість графіки та ігор. Консолі, такі як Sony PlayStation та Nintendo 64, також відіграли роль у цьому спаді. Проте, комп’ютерні ігри знову зайняли міцне місце на ринку, і їх зростання продовжує вражати.
З огляду на це, стає очевидною важливість якості гри для кожного геймера. Рівень якості ігор невпинно зростає з кожним роком.
Технологічний прогрес дозволяє виробникам комп’ютерів випускати все потужніші відеокарти та більший обсяг оперативної пам’яті, задовольняючи потреби геймерів. Такі гіганти індустрії як Sony, Microsoft, Tencent, створюють ігри, що вражають уяву.
Щоб отримати максимальне задоволення від гри, надзвичайно важливий показник FPS (кадрів в секунду). Далі ми розглянемо, що таке FPS і як відстежувати його під час ігрового процесу.
Що таке FPS?
Для тих, хто лише починає знайомство з іграми, варто пояснити, що FPS – це абревіатура від “кадрів в секунду”. Цей показник визначає, скільки окремих кадрів ваш графічний процесор (GPU) може відобразити за одну секунду.
Якщо гра працює з частотою 1 FPS, ви будете бачити одне зображення щосекунди, що нагадує слайд-шоу, а не плавний ігровий процес. Гра при 1 FPS практично неможлива. Чим більше кадрів відображається за секунду, тим більш плавною і швидкою буде взаємодія в грі.
Різні рівні FPS
Розуміння різних рівнів FPS допоможе вам оцінити продуктивність ігор на різних пристроях.

- 30 FPS – Типовий рівень продуктивності для бізнес-ноутбуків та бюджетних ігрових комп’ютерів. Хоча це мінімальний комфортний рівень, критичні “заїкання” починаються при FPS нижче 20.
- 60 FPS – Цільовий показник для більшості ігрових ПК. Сучасні консолі, такі як PS5 та Xbox Series X, намагаються досягти цієї частоти кадрів у багатьох іграх.
- 120 FPS – Рівень, який можуть відтворювати монітори з частотою оновлення 120-165 Гц. Зазвичай, для досягнення такого FPS потрібен потужний ігровий ПК.
- 240 FPS – Призначений для найшвидших екранів з частотою 240 Гц. Цей рівень потрібен професійним кіберспортсменам.
Висока частота оновлення монітора сприяє більш високому FPS. Тому багато геймерів і організатори кіберспортивних турнірів використовують такі екрани.
Важливо також зазначити, що хоча різниця між 30 та 60 FPS очевидна, різницю між 120 та 240 FPS помітити набагато складніше.
Чому FPS важливий для плавного ігрового процесу?
Професійні гравці і кіберспортсмени прагнуть досягти найвищого FPS, щоб отримати перевагу над конкурентами. Для досягнення найкращих результатів в іграх потрібні плавні рухи та мінімальна затримка. Сучасні відеокарти забезпечують високий FPS, даючи цим гравцям конкурентну перевагу.
Для прикладу, уявіть, що ви граєте в гру зі стабільним FPS 60. Це означає, що ви бачите 60 кадрів на секунду. Ваш суперник грає з 30 FPS. Це означає, що він бачить лише 30 кадрів на секунду. Ваша гра вдвічі плавніша за його.
Навіщо потрібен моніторинг FPS?
FPS не є статичною величиною. Він змінюється залежно від дій, які ви робите в грі. Моніторинг FPS на екрані під час гри є важливим.

Це дозволяє відстежувати продуктивність, визначати проблеми (наприклад, падіння FPS через перегрів GPU) та вчасно реагувати.
Далі розглянемо способи відображення FPS на вашому ПК.
Включення накладки Steam
Valve, розробник Steam, впровадив лічильник FPS у внутрішньоігровій накладці Steam. Щоб активувати його, перейдіть у Steam > Налаштування > У грі, і виберіть положення лічильника FPS на екрані.
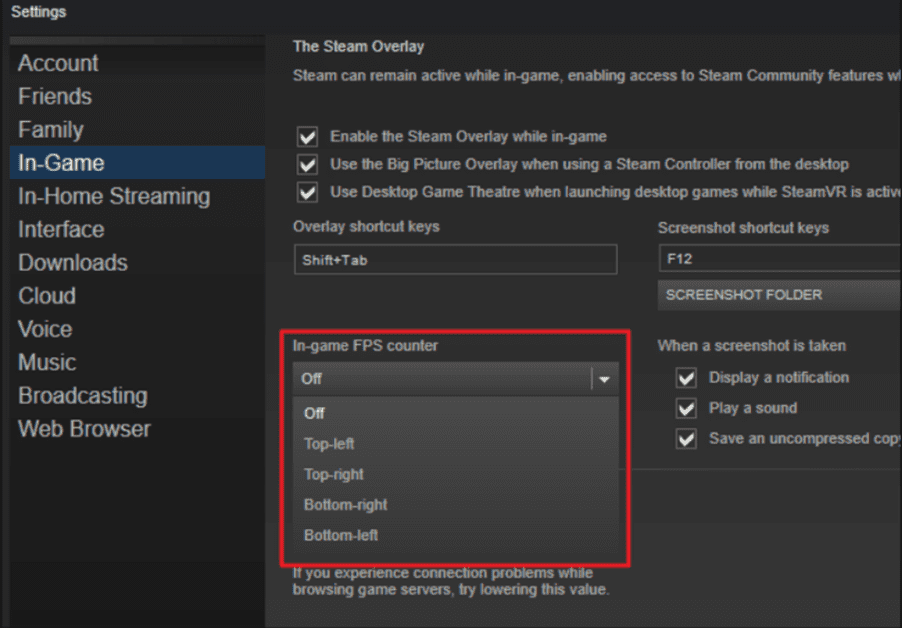
Лічильник FPS з’явиться у вибраному куті екрана під час гри. Він невеликий і не заважає ігровому процесу.

Цей лічильник можна використовувати для ігор, які не входять до Steam. Для цього додайте гру до своєї бібліотеки Steam (Ігри > Додати гру стороннього виробника до моєї бібліотеки). Потім запустіть гру через Steam, і накладка може працювати з нею, залежно від гри.
Ігрова панель Windows/Xbox 10
Для використання лічильника FPS на ігровій панелі Windows, вам потрібна Xbox Game Bar версії 3.34.11002.0 або вище.
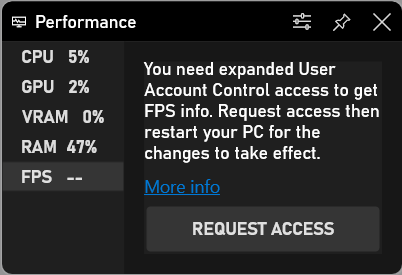
- Натисніть клавішу Windows + G, щоб відкрити ігрову панель, виберіть “Накладання”, а потім вкладку “Швидкодія”.
- Виберіть вкладку FPS на вкладці “Продуктивність”, потім натисніть “Запит на доступ”.
- Дотримуйтесь інструкцій, а потім перезавантажте ПК.
- Лічильник FPS буде доступний на ігровій панелі Xbox під час запуску гри.
Використання вбудованого лічильника FPS в іграх
Багато ігор мають вбудовані лічильники FPS. Інколи, знайти їх може бути непросто. Для пошуку потрібної інформації, можна скористатися пошуком в Інтернеті з запитом “показати FPS в грі [назва гри]”.
- Параметри відео або графіки: Опція “Показати FPS” може знаходитися в налаштуваннях відео або графіки гри. Часто вона є в підменю “Додатково”.
- Комбінація клавіш: У деяких іграх цей параметр активується комбінацією клавіш (наприклад, F3 в Minecraft).
- Консольні команди: Багато ігор мають консоль розробника, де можна вводити команди. Наприклад, в DOTA 2 команда “cl_showfps 1” активує лічильник FPS.
- Параметри запуску: Деякі ігри вимагають спеціальних параметрів запуску (які можна змінити в ярлику гри або в властивостях гри в Steam/Origin).
- Файли конфігурації: У деяких випадках потрібно відредагувати файли конфігурації гри (наприклад, файл autoexec.cfg в DOTA 2).
Використання стороннього програмного забезпечення
Якщо жоден з попередніх методів не спрацював, можна скористатися стороннім програмним забезпеченням.
Монітор FPS
Монітор FPS – це програма, яка показує лічильник FPS і різні параметри апаратного забезпечення під час гри. Вона дає повну картину продуктивності вашого комп’ютера.
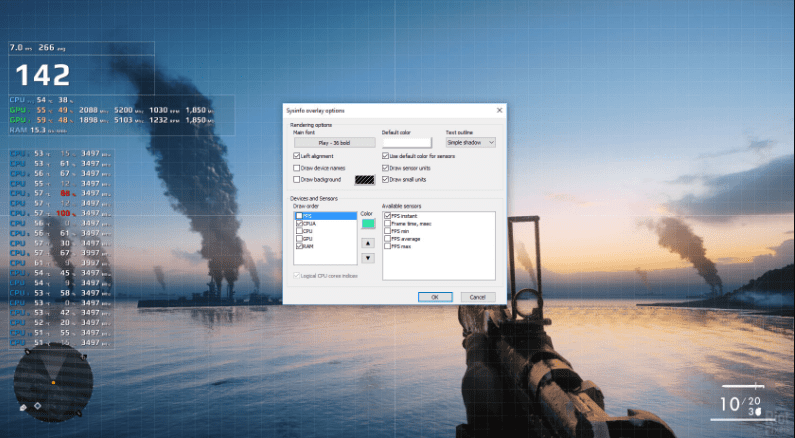
Програма визначає, які компоненти комп’ютера працюють з найбільшим навантаженням (CPU, GPU, жорсткий диск, мережа). Вона відображає всю цю інформацію в реальному часі під час гри.
AMD Radeon ReLive
Натисніть SHIFT + CTRL + O, щоб активувати накладання ReLive (після встановлення програмного забезпечення). Якщо комбінація не працює, налаштуйте її, натиснувши ALT + R, і виберіть комбінацію SHIFT + CTRL + O у налаштуваннях накладання. Після активації, ви зможете бачити FPS та інші параметри під час гри.
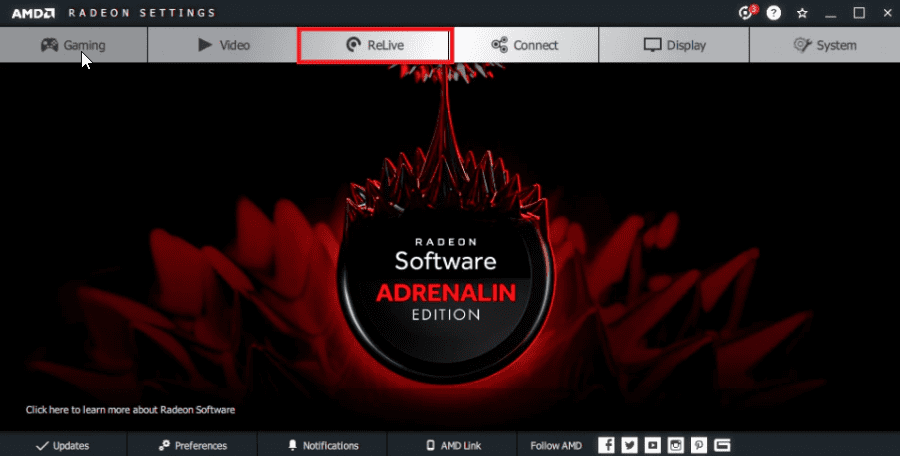
AMD Radeon ReLive дозволяє записувати та транслювати ігровий процес. Також можна робити записи і знімки екрана, які потім можна використовувати для монтажу відео.
Nvidia Geforce Experience
Користувачі графічних процесорів Nvidia можуть встановити Nvidia Geforce Experience. Якщо ваш графічний процесор підтримує ShadowPlay, ви можете активувати лічильник FPS через NVIDIA GeForce Experience. У налаштуваннях програми, увімкніть спільний доступ та налаштування накладання. Виберіть вкладку “Лічильник FPS” та виберіть його положення на екрані.
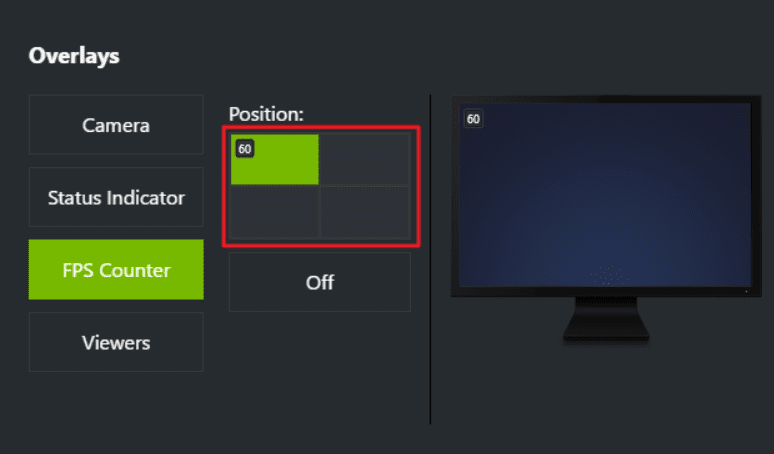
За допомогою GeForce Experience можна застосовувати рекомендовані Nvidia налаштування для ігор, щоб покращити їх продуктивність та зовнішній вигляд.
Fraps
Fraps – це програма для Windows, яка працює з іграми, що використовують графічні технології DirectX або OpenGL. Fraps дозволяє захоплювати відео та робити знімки екрана, а також відображає FPS.
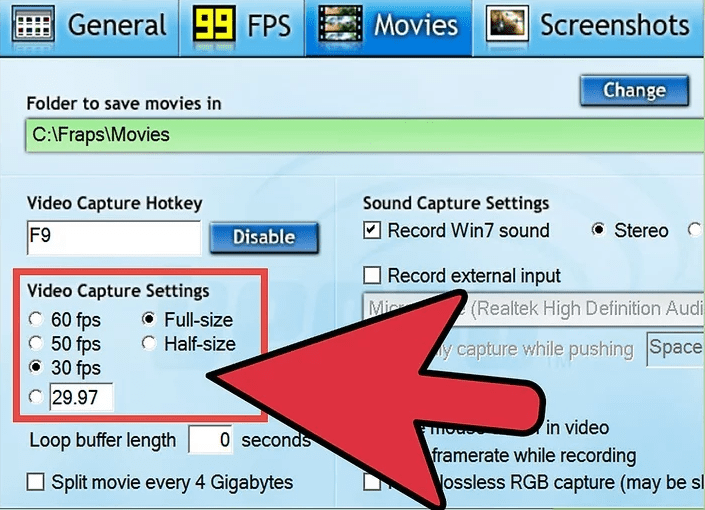
У Fraps на вкладці “FPS” можна вибрати функції тестування та накладання швидкості. Виберіть положення лічильника FPS на екрані, та мінімізуйте програму. Лічильник FPS з’явиться під час гри.
Razer Cortex
Razer Cortex оптимізує продуктивність ПК для підтримуваних ігор. Можна встановити положення лічильника FPS. Razer Cortex використовує штучний інтелект для вибору оптимальних налаштувань ігор.
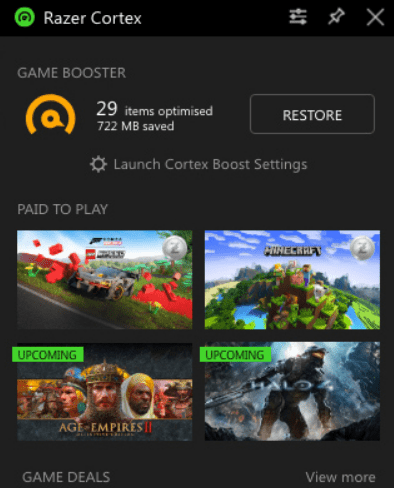
Razer Cortex також можна використовувати як накладання в грі (через доповнення Xbox Game Bar).
ExKode Dxtory
ExKode Dxtory – це програмне забезпечення для захоплення відео, яке працює з OpenGL і DirectX. Програма також підтримує накладання лічильника FPS.
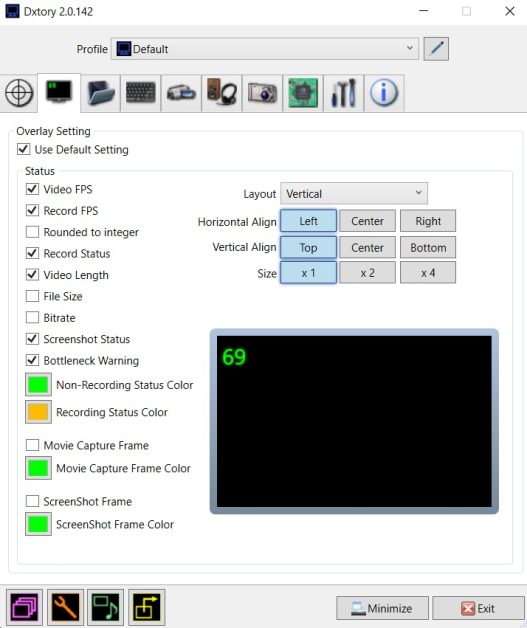
Можна відображати FPS, статус запису відео та FPS запису файлу. Колір лічильника FPS можна налаштувати залежно від того, чи відбувається запис відео.
Висновок
Ігрова індустрія є стрімко зростаючою галуззю. Моніторинг частоти кадрів стає важливим для геймерів, які хочуть відстежувати можливості свого ПК. Використання лічильника FPS є важливим для тих, хто прагне до досягнення найкращих результатів в іграх та кіберспорті.
Не забудьте ознайомитися з нашими рекомендаціями щодо вибору ігрової миші для покращення точності у грі.