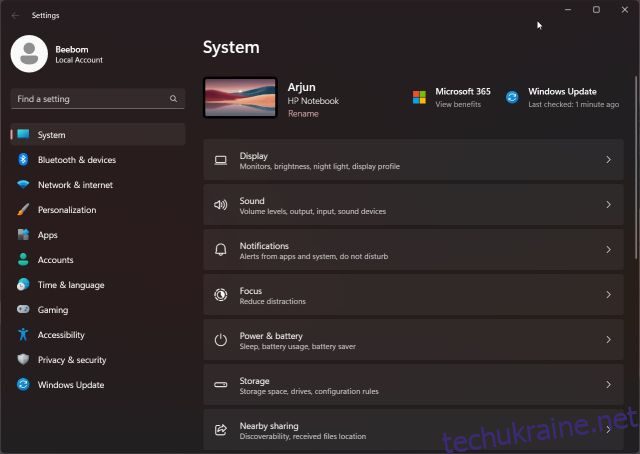На початку цього року Microsoft пояснив детально чому Windows 11 не показує секунди на годиннику панелі завдань. Головне занепокоєння полягає в основному в продуктивності, оскільки періодичні дії, як-от показ секунд, запобігають переходу ЦП у стан низького енергоспоживання, таким чином споживаючи багато ресурсів ЦП. Однак є велика кількість досвідчених користувачів, які хочуть відображати секунди на панелі завдань Windows 11 з різних причин. Цікаво, що зараз Microsoft тестує можливість показувати секунди на годиннику панелі завдань у Windows 11, але в збірках Insider. Тим не менше, якщо ви хочете відображати секунди на годиннику системного трея в Windows 11, дотримуйтесь нашого докладного посібника нижче.
Показувати секунди в годиннику панелі завдань Windows 11 (2022)
У цьому посібнику ми додали чотири різні способи відображення секунд у годиннику панелі завдань Windows 11. Залежно від збірки Windows 11, яку ви використовуєте, виберіть один із наведених нижче методів.
Показувати секунди в годиннику Windows 11 через програму «Параметри» (інсайдерська збірка 25247 і новіші версії)
Якщо ви перебуваєте на каналі Windows Insider Dev (Збірка 25247 і пізніших), ви можете відображати секунди в годиннику Windows 11 за допомогою програми «Налаштування». Зараз корпорація Майкрософт тестує цю дуже затребувану функцію в збірці Insider, і, ймовірно, вона з’явиться разом із наступним стабільним оновленням Windows 11. Отже, якщо ви вже перебуваєте на каналі розробника, ось як можна відобразити секунди на панелі завдань Windows 11.
1. Щоб відкрити програму налаштувань Windows, натисніть комбінацію клавіш Windows 11 «Windows + I».
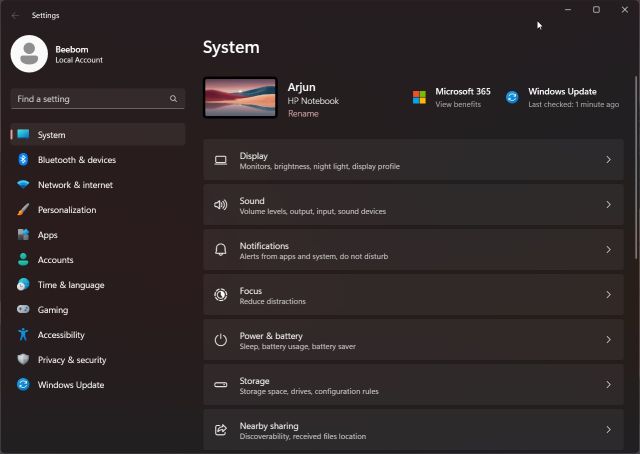
2. Тут перейдіть до розділу «Персоналізація» з лівої бічної панелі та натисніть «Панель завдань» на правій панелі.
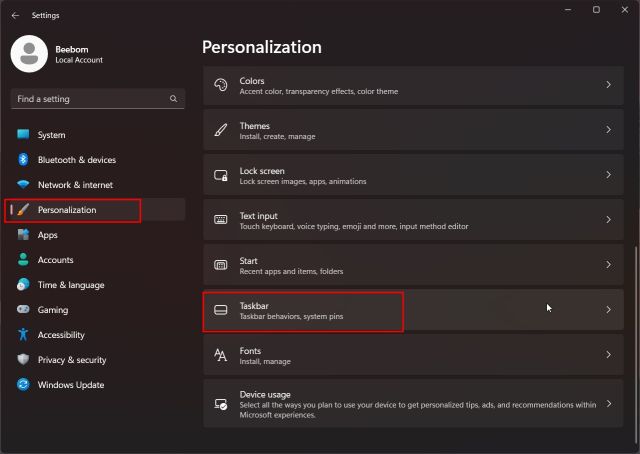
3. Після цього прокрутіть униз і розгорніть розділ «Поведінка панелі завдань». Тепер поставте прапорець біля пункту «Показувати секунди в системному лотку». Це воно.
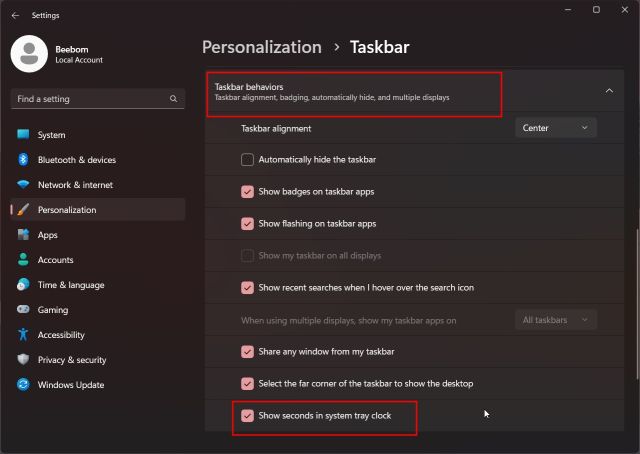
4. Тепер ви можете бачити секунди на годиннику системного трея в Windows 11.
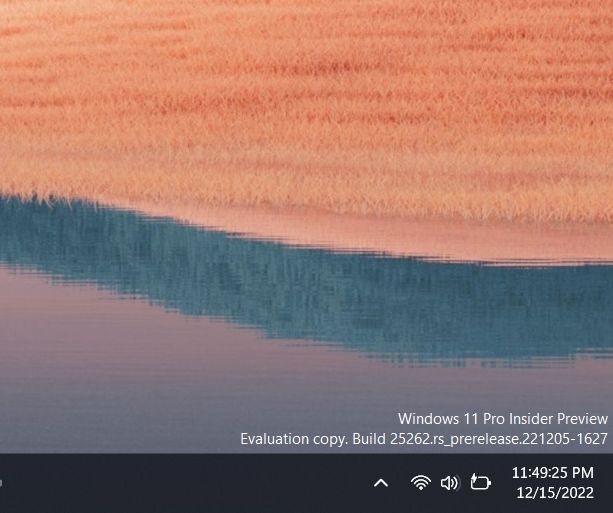
5. Якщо ви не хочете відображати секунди на годиннику панелі завдань у Windows 11, просто вимкніть прапорець у програмі «Налаштування».
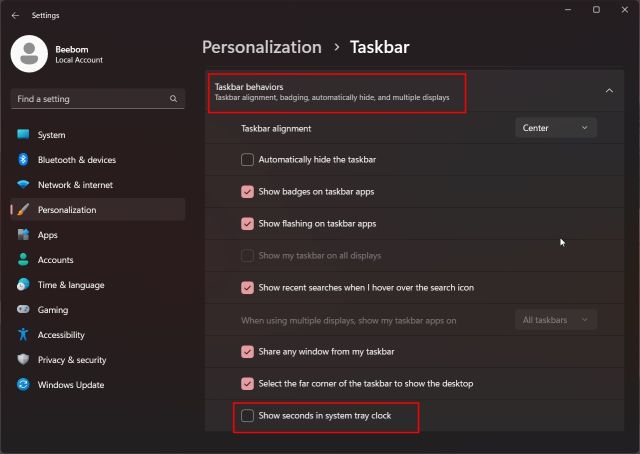
Показувати секунди в годиннику панелі завдань Windows 11 за допомогою реєстру (старіші стабільні збірки 2021 року)
Для більшості користувачів, які використовують старіші стабільні збірки Windows 11 (до 22000.376), вони можуть налаштувати значення реєстру, щоб відображати секунди на годиннику панелі завдань Windows 11. До речі, цей метод заблоковано в Windows 11 22H2 і новіших збірках, тому, якщо ви використовуєте будь-яку стабільну збірку 2022, інструкції не працюватимуть. Вам потрібно або перейти на канал для розробників, або скористатися програмою стороннього розробника, згаданою в останньому розділі. Що стосується цього методу, ось як це зробити.
1. Натисніть кнопку «Пошук» на панелі завдань і знайдіть «реєстр». Тепер відкрийте «Редактор реєстру» в результатах пошуку.
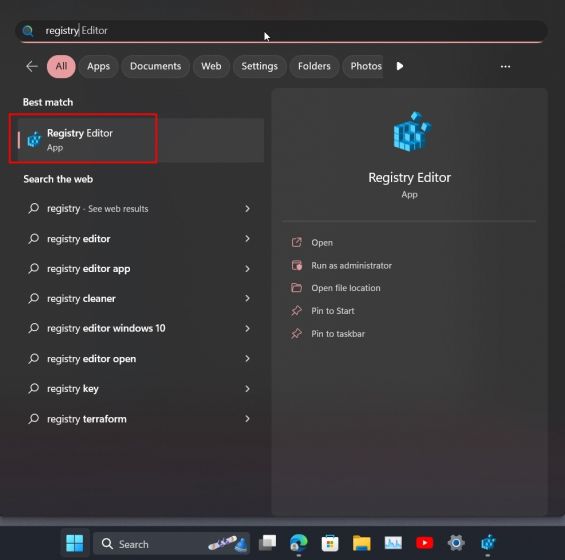
2. Потім вставте наведений нижче шлях в адресний рядок реєстру. Це переведе вас безпосередньо до клавіші «Додатково».
ComputerHKEY_CURRENT_USERSoftwareMicrosoftWindowsCurrentVersionExplorerAdvanced
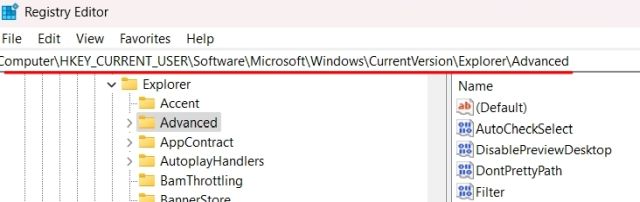
3. Коли ви тут, прокрутіть праву панель вниз і знайдіть запис «ShowSecondsInSystemClock». Двічі клацніть, щоб відкрити його.
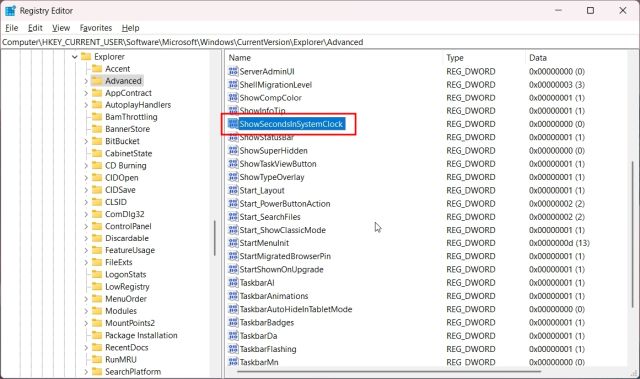
4. Тепер змініть «Дані значення» на 1 і натисніть «ОК». Це гарантує, що годинник панелі завдань Windows 11 почне відображати секунди разом із годинами та хвилинами.
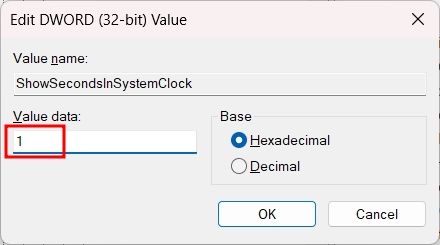
5. Тепер закрийте редактор реєстру та перезавантажте ПК. Це повинно ввімкнути секунди на годиннику панелі завдань Windows 11.
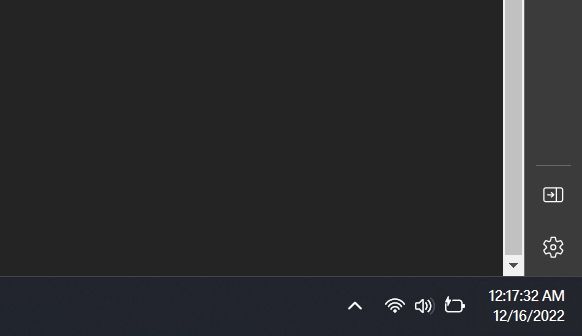
6. Якщо ви хочете скасувати зміни, встановіть «Дані значення» на 0 для «ShowSecondsInSystemClock» і перезавантажте комп’ютер.
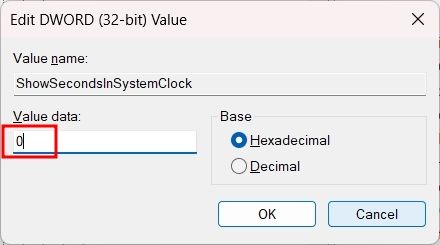
Показувати секунди на панелі завдань Windows 11 за допомогою PowerShell
Ви також можете відображати секунди на годиннику системного трея в Windows 11 за допомогою PowerShell. Це в основному виконує трюк реєстру, але просто за допомогою однієї команди. Це заощадить вам багато часу та клопоту, а також працює лише на старих версіях. Ось кроки, які слід виконати.
1. Натисніть «Пошук» на панелі завдань і знайдіть «powershell». У розділі «Windows PowerShell» у результатах пошуку натисніть опцію «Запуск від імені адміністратора» на правій панелі.
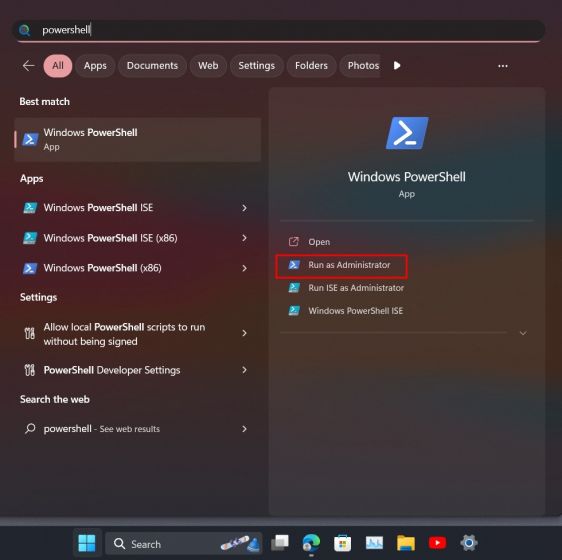
2. Далі виконайте наведену нижче команду та натисніть Enter. Це змінить значення «ShowSecondsInSystemClock» на 1.
Set-ItemProperty -Path HKCU:SoftwareMicrosoftWindowsCurrentVersionExplorerAdvanced -Name ShowSecondsInSystemClock -Value 1 -Force
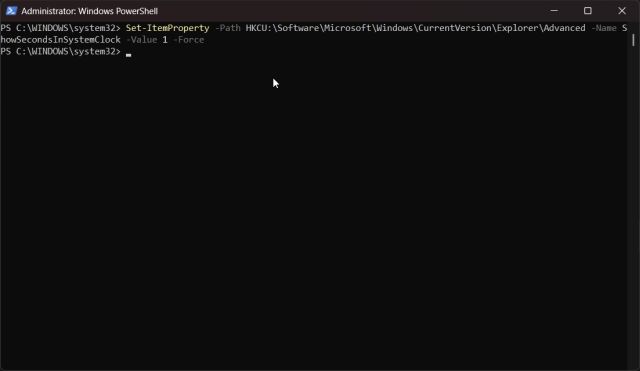
3. Тепер перезавантажте ПК. І це все! Годинник панелі завдань у Windows 11 також має показувати секунди.
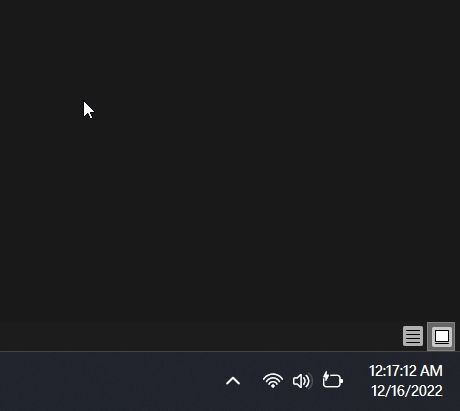
4. Якщо ви хочете вимкнути секунди на годиннику, виконайте наведену нижче команду в PowerShell і перезавантажте ПК з Windows 11. Ви готові.
Set-ItemProperty -Path HKCU:SoftwareMicrosoftWindowsCurrentVersionExplorerAdvanced -Name ShowSecondsInSystemClock -Value 0 -Force
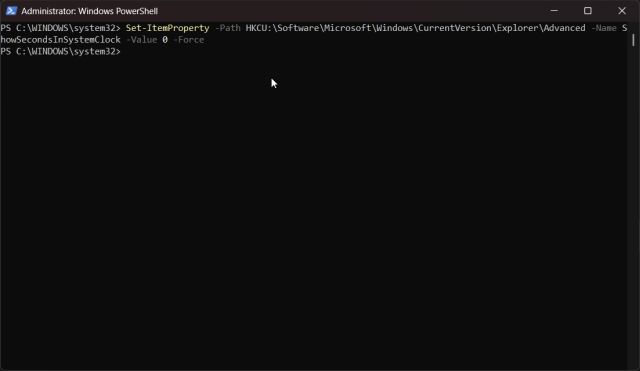
Показувати секунди в годиннику Windows 11 за допомогою програми ElevenClock
Нарешті, якщо наведені вище методи не спрацювали на вашому комп’ютері, ви завжди можете скористатися програмою стороннього розробника, щоб персоналізувати речі відповідно до ваших уподобань. Додаток під назвою ElevenClock дозволяє вибирати різні формати для годинника системного лотка, включаючи можливість показувати секунди. Ось як працює програма:
1. Завантажте ElevenClock із Microsoft Store (безкоштовно) або її Сторінка GitHub.
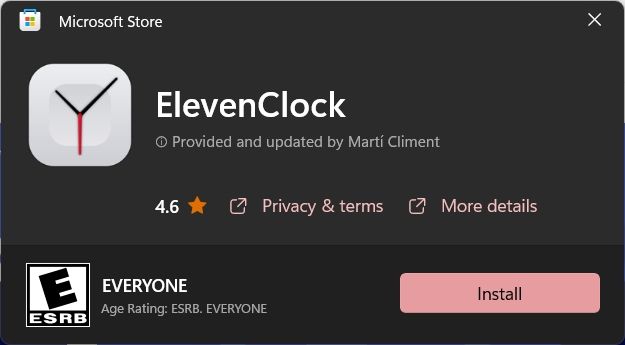
2. Далі встановіть програму ElevenClock. Після цього відкрийте меню «Пуск» і натисніть «Налаштування ElevenClock».
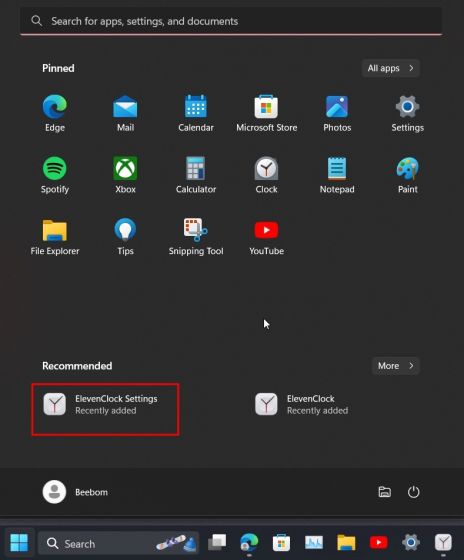
3. Прокрутіть униз і розгорніть розділ «Налаштування дати та часу».
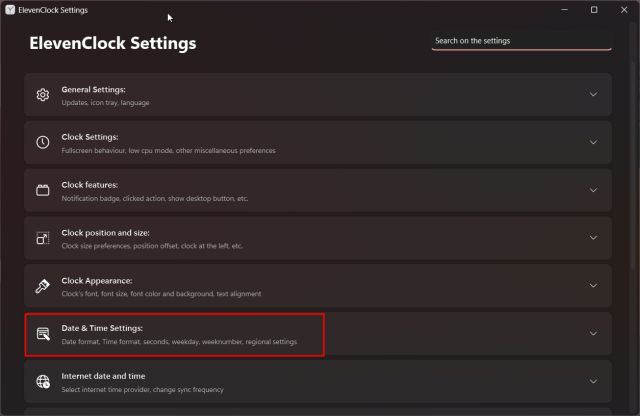
4. Тепер увімкніть опцію «Показувати секунди на годиннику», і все готово.
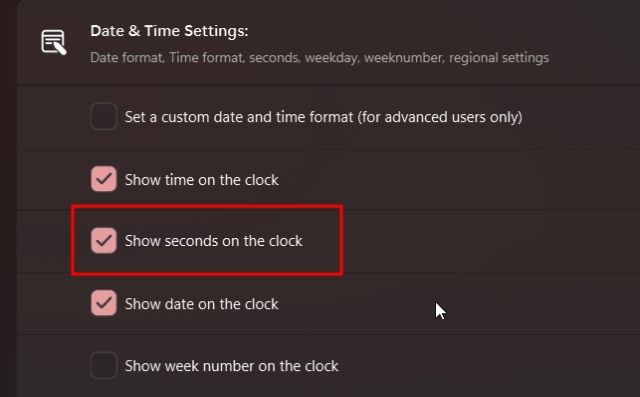
5. Тепер ви повинні побачити новий годинник із секундами на панелі завдань Windows 11.
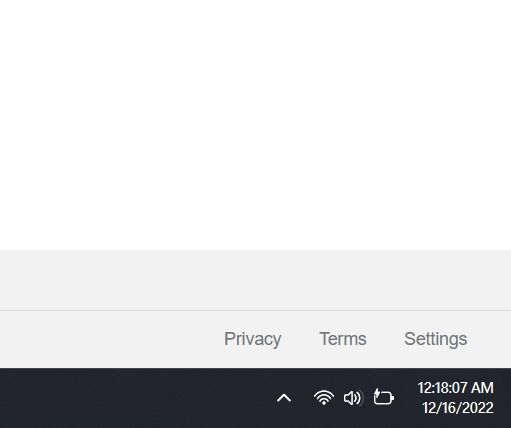
6. Якщо ви більше не хочете використовувати ElevenClock, натисніть «Windows + R», введіть appwiz.cpl і натисніть Enter. Це безпосередньо відкриє сторінку «Програми та функції» на панелі керування Windows 11.
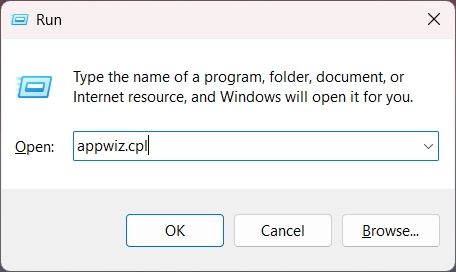
7. Тепер шукайте «ElevenClock». Потім клацніть правою кнопкою миші назву програми та видаліть її.
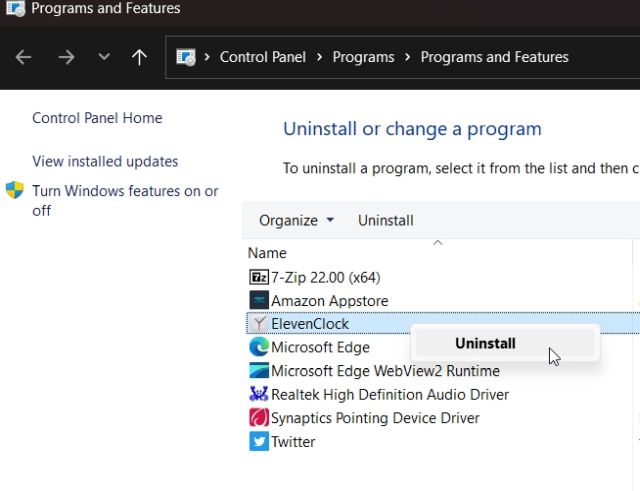
Увімкніть секунди в системному треї годинника в Windows 11
Отже, це кроки, які вам потрібно виконати, щоб відображати секунди на годиннику системного трея в Windows 11. Хоча до стабільного випуску ще далеко, я рекомендую скористатися хаком реєстру або встановити програму стороннього розробника. Крім того, якщо ви хочете налаштувати панель завдань Windows 11, перегляньте посібник за посиланням. А щоб вимкнути віджет погоди в Windows 11, дотримуйтеся нашого докладного посібника. Нарешті, якщо у вас є якісь запитання, повідомте нас у розділі коментарів нижче.