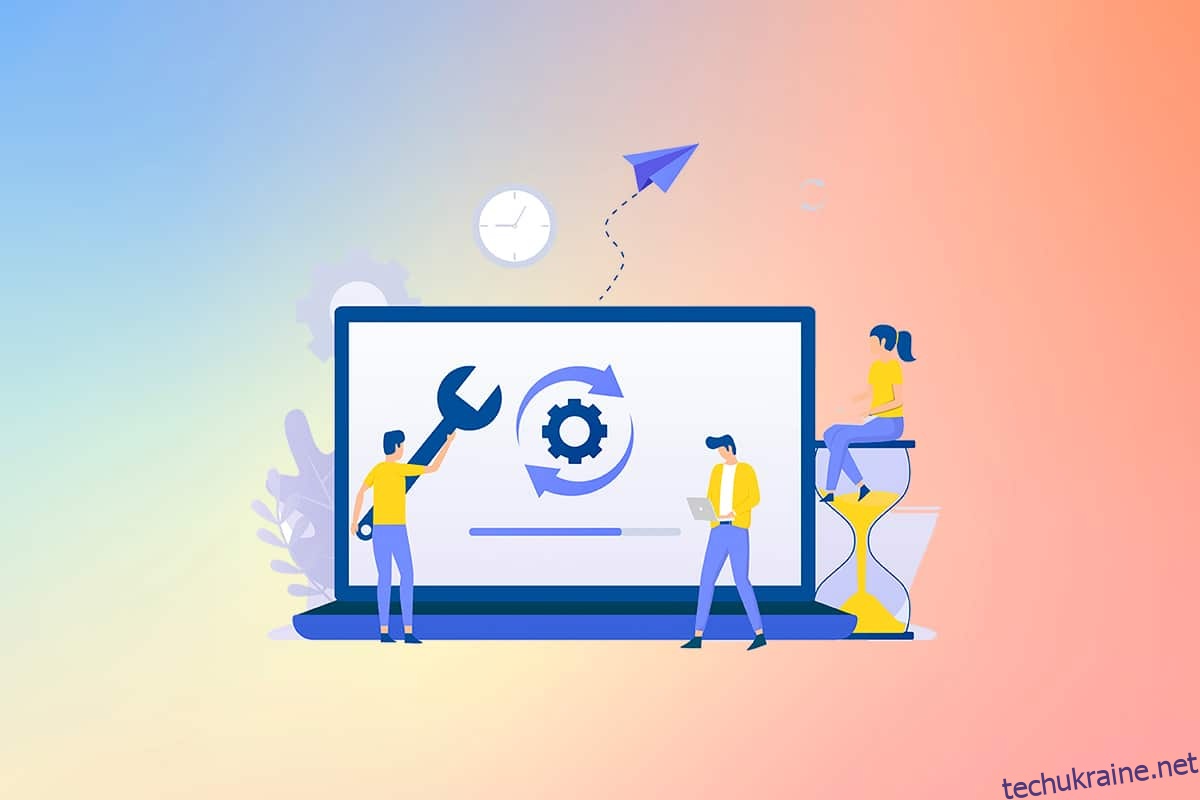Системні файли Windows можуть бути пошкоджені з багатьох причин, таких як неповне оновлення Windows, неправильне завершення роботи, атаки вірусів або зловмисного програмного забезпечення тощо. Крім того, збій системи або поганий сектор на вашому жорсткому диску можуть призвести до пошкодження файлів, що може виявитися смертельно в довгостроковій перспективі. Отже, у цій статті ми обговоримо, як відновити системні файли Windows 10 та запустити інструменти відновлення DISM і SFC scannow. Уважно прочитайте та дотримуйтесь наступних кроків, щоб відновити будь-який пошкоджений файл у вашій системі.
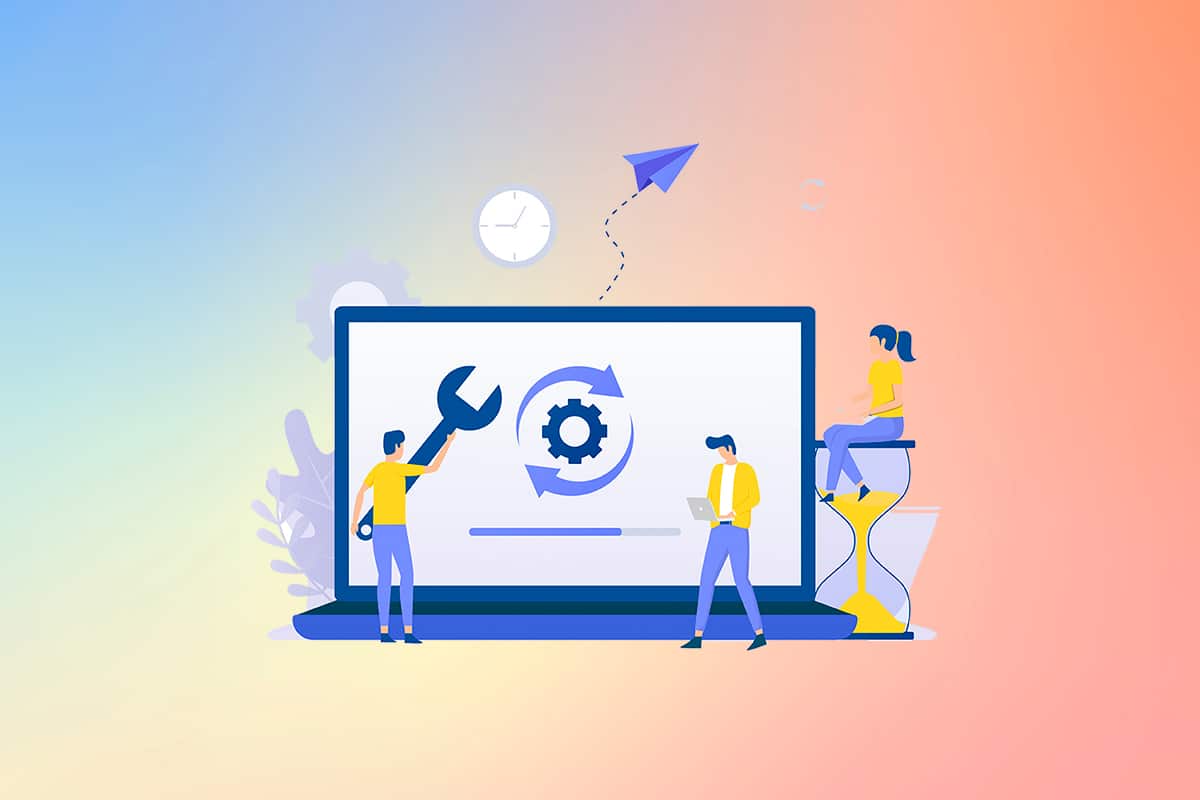
Як відновити системні файли на ПК з Windows 10
Якщо у вас є пошкоджені системні файли або файли конфігурації на вашому ПК, ви зіткнетеся з різними кодами помилок і проблемами. Ці файли призводять до несправності Операційна система, і ви не зможете виконувати завдання у своїй системі. Прочитайте нижче, щоб навчитися запускати у вашій системі утиліти SFC (перевірка системних файлів) і DISM (обслуговування та керування образами розгортання) для відновлення системних файлів у Windows 10.
Примітка: перед виконанням команд SFC бажано запустити інструмент DISM. Внутрішні файли з сервера будуть завантажені за допомогою команд DISM, а команди SFC замінять пошкоджені файли новими.
Спосіб I: запустіть DISM Tool
Ось як відновити системні файли в Windows 10.
Примітка. Щоб правильно виконувати команди DISM, у вас повинно бути працююче підключення до Інтернету.
1. Натисніть клавішу Windows, введіть командний рядок і натисніть Запуск від імені адміністратора, як показано нижче.

2. Натисніть Так у підказці керування обліковими записами користувачів, щоб продовжити.
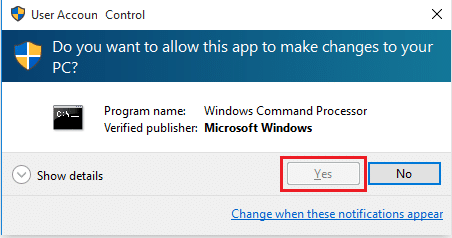
3. Введіть дані команди та натисніть клавішу Enter після кожної команди.
dism.exe /Online /cleanup-image /scanhealth
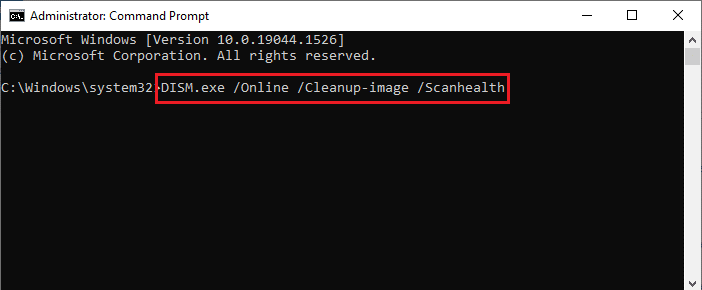
dism.exe /Online /cleanup-image /startcomponentcleanup dism.exe /Online /cleanup-image /restorehealth
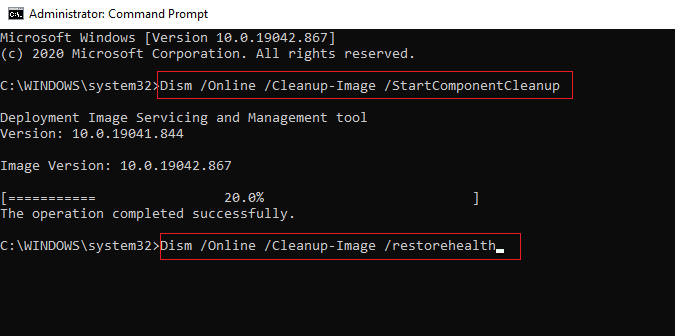
4. Дочекайтеся успішного виконання процесу та закрийте вікно. Потім запустіть інструмент відновлення SFC scannow, як описано нижче.
Спосіб ІІ: запустіть команду SFC scannow
Виконайте ці дії, щоб відновити системні файли в Windows 10.
1. Запустіть командний рядок з правами адміністратора, як і раніше.
2. Введіть sfc /scannow і натисніть клавішу Enter, щоб запустити перевірку системних файлів, як показано нижче.
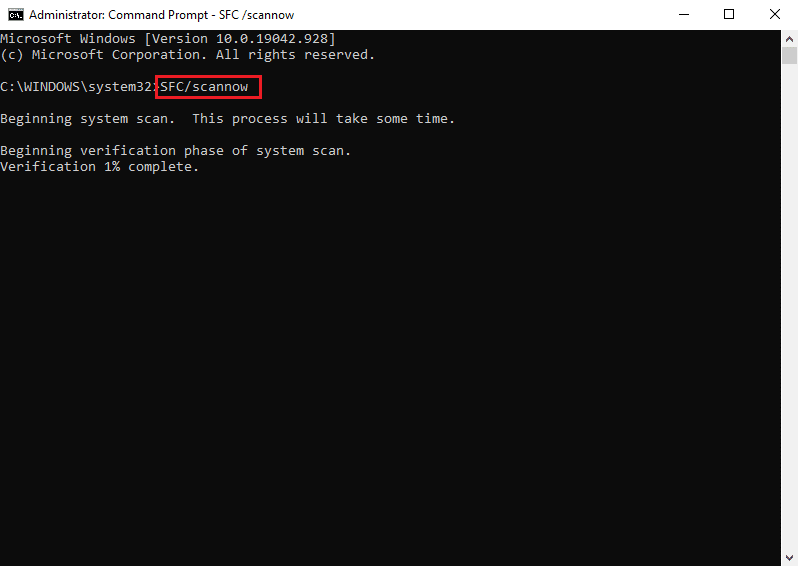
Примітка. Буде розпочато сканування системи, яке триватиме кілька хвилин. Тим часом ви можете продовжувати виконувати інші дії, але не закривайте вікно випадково.
3. Після завершення сканування відобразиться одне з цих повідомлень:
4. Після завершення сканування та отримання повідомлень 1 або 3 перезавантажте ПК.
***
Це був метод, який пояснював, як відновити системні файли в Windows 10 за допомогою інструментів відновлення сканування SFC та DISM. Цей метод також можна використовувати для виправлення пошкоджених файлів у Windows 7. Не соромтеся звертатися до нас із своїми запитами та пропозиціями через розділ коментарів нижче.