З’єднання з Інтернетом іноді може бути непередбачуваним, а раптове розрив з’єднання під час завантаження великого файлу може розчарувати. Однак Google Chrome дозволяє відновити завантаження, якщо вони несподівано припиняються.
Відновіть завантаження за допомогою Менеджера завантажень Chrome
Google Chrome використовує вбудований менеджер завантажень для відображення всіх ваших завантажень — активних, невдалих, скасованих та завершених. Менеджер відкривається на власній вкладці і показує список усіх файлів, які ви коли-небудь завантажували в Chrome.
Примітка. Деякі веб-сайти не дозволяють відновити завантаження, якщо воно не завершиться з першого разу. Деякі веб-сервери не пам’ятають ваш запит на завантаження файлу, що змушує його почати все спочатку.
Щоб відкрити менеджер завантажень, введіть chrome://downloads в універсальне вікно пошуку та натисніть клавішу Enter. Крім того, ви можете натиснути Ctrl+J у Windows або Command+J у macOS.
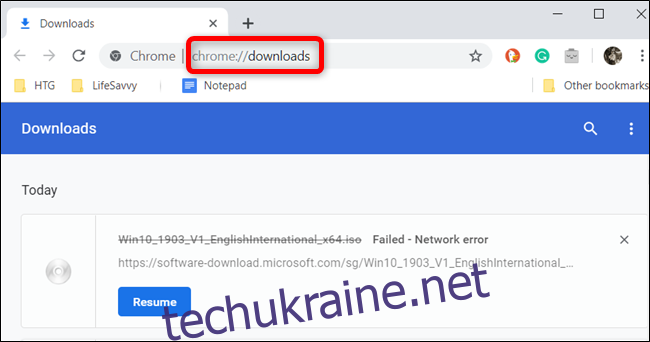
У списку завантажень знайдіть невдалий елемент і натисніть «Відновити».
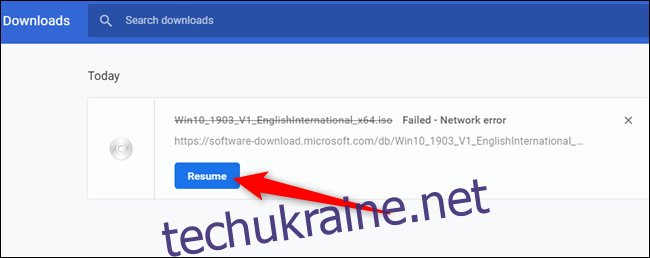
Якщо все піде правильно, ваше завантаження відновиться з того місця, де було зупинено до відключення.
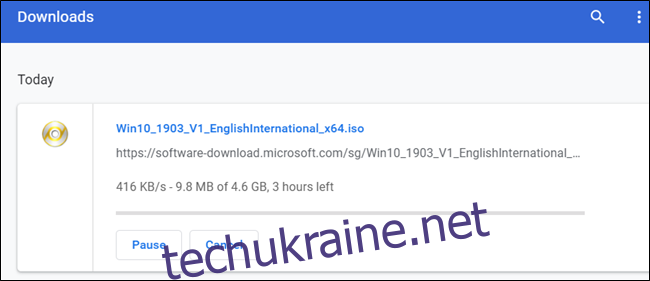
Відновити завантаження за допомогою WGet
Якщо завантаження не відновиться після натискання кнопки, ви можете спробувати ще один спосіб. Він використовує командний рядок, частину безкоштовного програмного забезпечення, і вимагає частково завантажений файл. Хоча командний рядок може бути трохи складним для деяких, ми розглянемо його крок за кроком, щоб ви могли легко виконувати його.
WGet — це програма з відкритим вихідним кодом для Linux, macOS та Windows, частина проекту GNU, яка отримує файли через Інтернет. Це інструмент командного рядка, який дозволяє відновити перервані завантаження безпосередньо з веб-серверів.
Перейдіть до WGet сторінка завантажень і отримайте пакет, який підходить для вашої системи. Для цього посібника ми будемо використовувати версію Windows, але вона повинна працювати однаково на всіх операційних системах.
Після завершення завантаження WGet встановіть/розпакуйте вміст у папку, яку легко запам’ятати. Оскільки він в основному використовується для відновлення завантажень Chrome і використовує частково завантажений файл, ми помістили його в папку завантаження Chrome за умовчанням для зручності.
Відкрийте менеджер завантажень за допомогою Ctrl+J (Windows) або Command+J (macOS), знайдіть файл, клацніть правою кнопкою миші веб-сайт вихідного файлу, а потім виберіть «Копіювати адресу посилання».
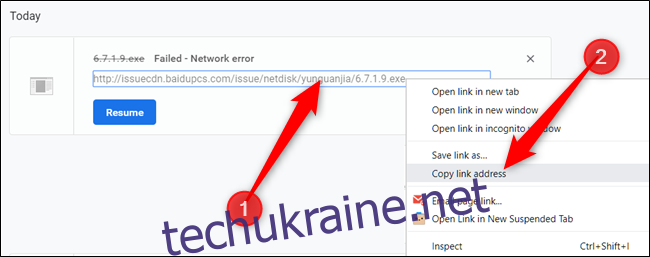
Тепер натисніть Більше (три крапки), а потім виберіть опцію «Відкрити папку завантажень».
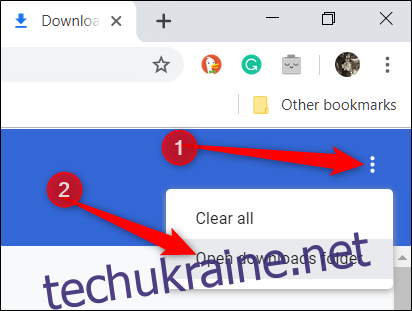
Знайдіть файл, клацніть його правою кнопкою миші та виберіть «Перейменувати».
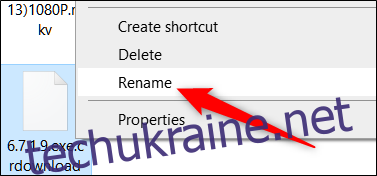
Видаліть розширення «.crdownload» з кінця файлу та натисніть клавішу Enter.
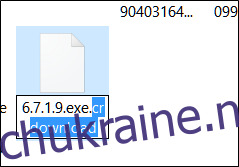
Іноді Chrome дає завантаженню назву за умовчанням «Unfirmed.crdownload». Якщо це станеться, вам доведеться перейменувати весь файл. Ви можете отримати оригінальну назву файлу з URL-адреси джерела, яку ви скопіювали раніше. Наприклад, наша вихідна URL-адреса – http://website.com/your/file/here/6.7.1.9.exe, що означає, що «6.7.1.9.exe» – це ім’я файлу.
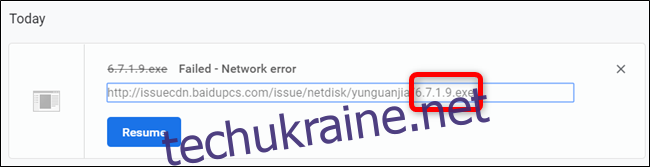
Відкриється повідомлення з попередженням, що файл може стати непридатним для використання, якщо ви зміните розширення. Натисніть «Так».
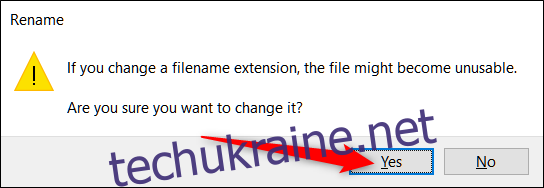
Тепер відкрийте командний рядок (Windows) або термінал (macOS) і перейдіть до папки завантажень (наприклад, C:UsersUserDownloads), де знаходиться файл і витягнутий виконуваний файл WGet. Введіть wget -c
wget -c http://source.website.com/incompleteFile.exe
Натисніть клавішу Enter, і, якщо сервер дозволяє це, файл відновиться з того місця, де він зупинився в Chrome. В іншому випадку завантаження почнеться спочатку.
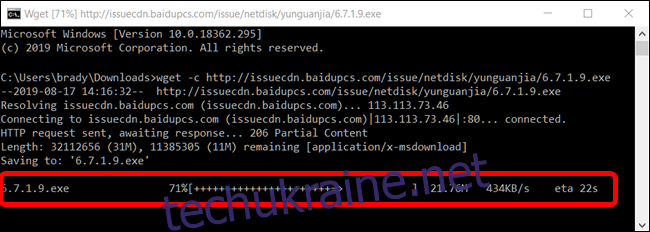
Після завершення завантаження ви можете закрити командний рядок або термінал і відкрити файл у звичайному режимі, якби він був належним чином завантажений з першого разу.

