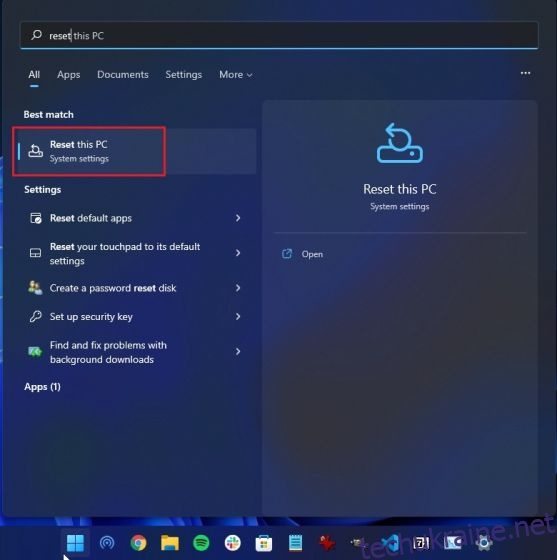Користувачі, які оновили Windows 10 до Windows 11, скаржаться на безліч помилок, відсутні функції, такі проблеми, як непрацездатність Bluetooth, проблеми зі звуком тощо. Вони навіть не можуть повернутися до Windows 10 з Windows 11 після перших 10 днів. У такому випадку найкраще скинути Windows 11 до заводських налаштувань, щоб отримати чистий досвід без помилок. Цей процес видалить усі ваші програми, файли та папки з диска C, параметрів налаштувань і перенесених файлів. Тож на цій ноті давайте дізнаємося, як скинути Windows 11 до заводських налаштувань за допомогою трьох простих методів.
Скидання до заводських налаштувань Windows 11 (2022)
Ми включили три різні способи відновлення заводських налаштувань Windows 11. Навіть якщо ваш комп’ютер не завантажується, ви можете скинути заводські налаштування комп’ютера з Windows 11 за допомогою цього посібника.
Скидання до заводських налаштувань Windows 11 з програми «Налаштування» (для функціонуючих ПК)
Якщо ваш комп’ютер завантажується нормально, і ви можете ввійти на свій комп’ютер, ви можете легко скинути налаштування ноутбука або настільного комп’ютера Windows 11. Ось як це можна зробити.
1. Натисніть клавішу Windows один раз і знайдіть «скидання». Тепер виберіть «Скинути цей ПК». Ви також можете відкрити програму «Налаштування» за допомогою комбінації клавіш «Windows + I» у Windows 11 і перейти до «Система -> Відновлення».
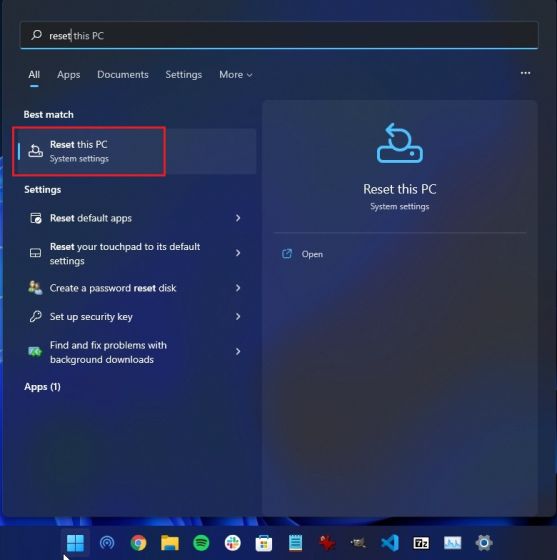
2. Далі натисніть кнопку «Скинути ПК» у розділі «Параметри відновлення».
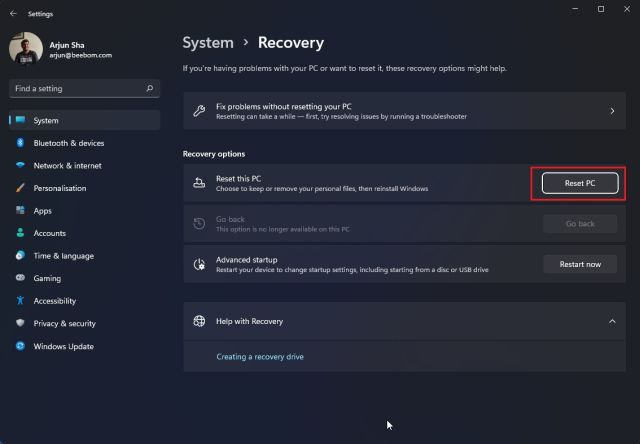
3. Тепер відкриється спливаюче вікно. Тут натисніть «Зберегти мої файли». Вибір цього параметра призведе до перевстановлення Windows 11, видалення всіх встановлених програм, але збереження файлів і папок з інших дисків, крім диска C. Усі ваші файли на Робочому столі, Документах та папці Завантаження буде видалено. Тому не забудьте зробити резервну копію цих цінних файлів.
Якщо ви хочете видалити все, включаючи всі файли на вашому ПК, виберіть опцію «Видалити все», перш ніж рухатися далі.
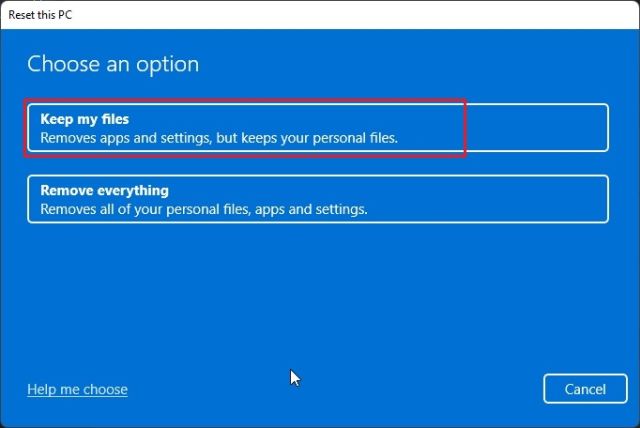
4. Далі виберіть опцію «Локальна перевстановлення». Він повторно встановить ту саму версію Windows 11, яка зараз встановлена на вашому ПК, і це займе менше часу, оскільки все виконується локально. Якщо ви хочете скинути налаштування свого ПК та оновити Windows 11 до останньої стабільної збірки, виберіть параметр «Завантаження в хмару». Це завантажить близько 5 ГБ інсталяційних файлів Windows 11 з Інтернету і займе більше часу.
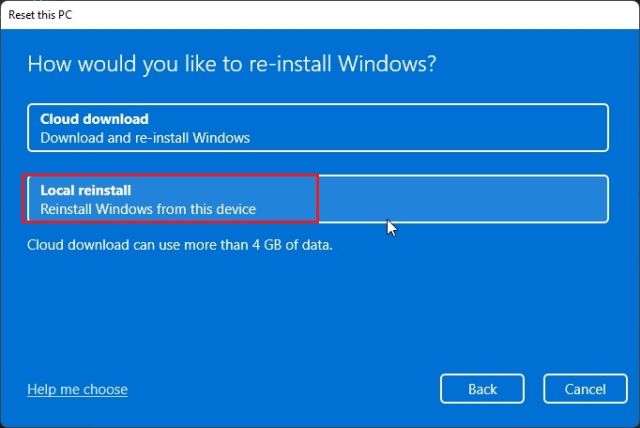
5. Потім внесіть будь-які зміни в «Додаткові налаштування», якщо хочете, і натисніть «Далі».
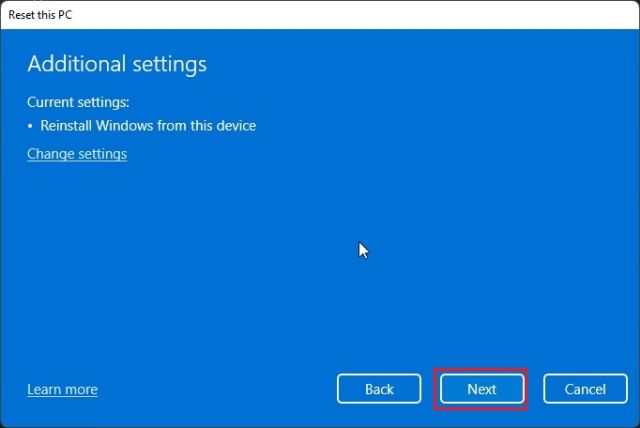
6. Нарешті, перегляньте підсумок і натисніть «Скинути». Тепер ваш комп’ютер перезавантажиться, і розпочнеться процес відновлення заводських налаштувань для Windows 11. Вам просто потрібно терпляче чекати і слідувати інструкціям на екрані, щоб знову налаштувати свій ПК з нуля.
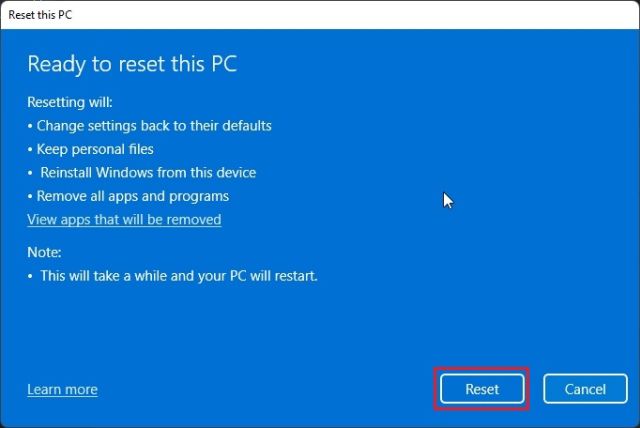
Скидання до заводських налаштувань Windows 11 з відновлення (для непрацюючих ПК)
Якщо ваш комп’ютер не завантажується, вам потрібно скинути Windows 11 на екрані відновлення. Як правило, якщо Windows 11 не завантажується належним чином, на екрані з’являється сама опція відновлення. Якщо цього не відбувається, я б запропонував увімкнути ПК та вимкнути його, коли ви побачите знак завантаження Windows. Зробіть це 2-3 рази, і Windows 11 буде змушений показати екран відновлення.
1. Коли ви перейдете на екран відновлення, натисніть «Додаткові параметри».

3. Далі натисніть «Усунення неполадок».

4. Після цього виберіть опцію «Скинути цей ПК».
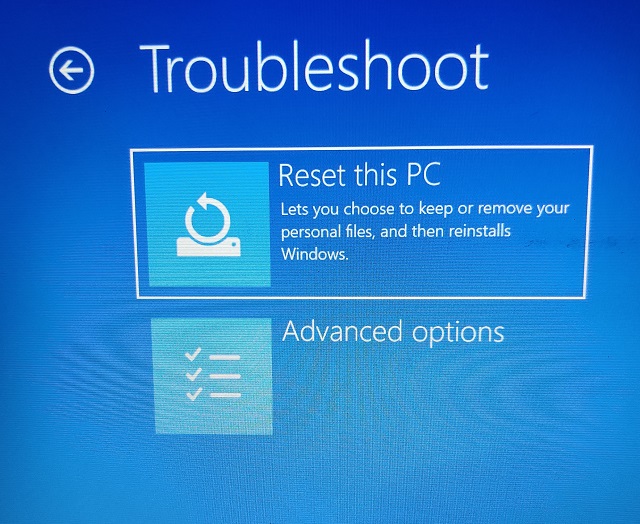
5. Тепер виберіть Зберегти мої файли -> Перевстановити локально. Як ви вже зрозуміли, це той самий процес, який ми бачили в розділі вище, але в цьому розділі ми отримуємо доступ до нього через режим відновлення в Windows 11. Ви також можете вибрати «Видалити все», якщо хочете видалити всі свої файли та програми. Або виберіть «Хмарне завантаження», якщо ви хочете завантажити та повторно встановити останню копію стабільної Windows 11 з Інтернету.
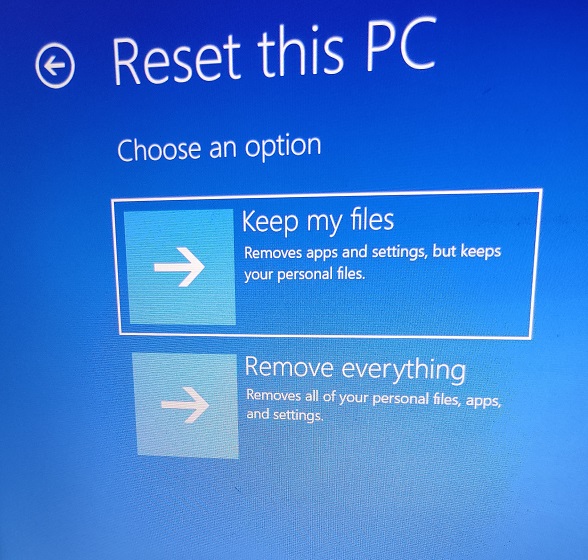
6. Тепер ваш комп’ютер перезавантажиться, і розпочнеться процес відновлення заводських налаштувань Windows 11. Терпеливо зачекайте, а потім дотримуйтесь інструкцій на екрані, щоб налаштувати комп’ютер з Windows 11 як новий.
Скидання до заводських налаштувань Windows 11 із завантажуваним USB-накопичувачем (для непрацюючих ПК)
Якщо вищевказані методи не спрацювали для вас, настав час очистити інсталяцію Windows 11, щоб скинути заводські налаштування комп’ютера. Ми вже писали докладний посібник про те, як встановити Windows 11 з USB, тому дотримуйтесь покрокових інструкцій у цьому посібнику. Він видалить усі програми та файли з диска C (не вплине на файли на жодному іншому диску) та повторно встановить останню стабільну збірку Windows 11. Таким чином, ви можете скинути Windows 11 до заводських налаштувань за допомогою завантажувального диска.

Зробіть свій ПК з Windows 11 як новий
Отже, це три способи, якими можна скинути заводські налаштування комп’ютера з Windows 11. Якщо ви можете увійти на свій комп’ютер, є простий спосіб скинути заводські налаштування ПК. Якщо комп’ютер не завантажується, скористайтеся двома іншими способами відновлення комп’ютера до функціонального стану. У всякому разі, це все від нас. Тепер, якщо ви хочете створити локальний обліковий запис у Windows 11 Home після чистої інсталяції ОС, дотримуйтесь нашого пов’язаного посібника. І якщо ви хочете завантажити Windows 11 у безпечному режимі, наш посібник також допоможе вам це зробити. Нарешті, якщо у вас виникли запитання, повідомте нам про це в розділі коментарів нижче.