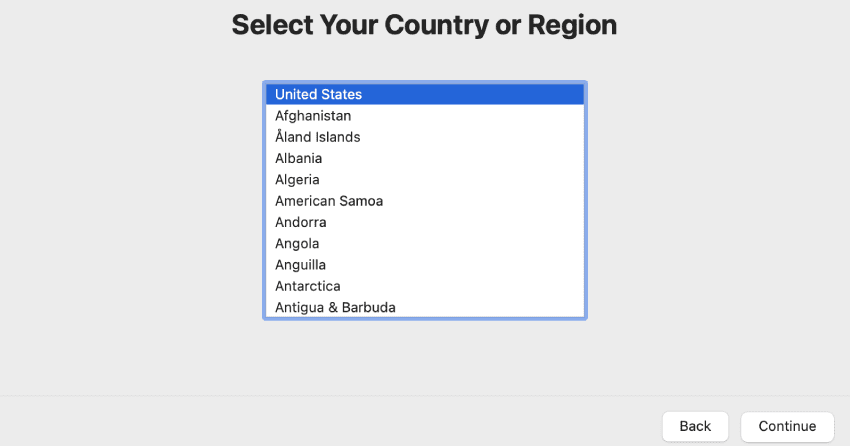Швидкі посилання
Ключові висновки
- Щоб переконатися, що на ньому немає жодних даних, скиньте свій Mac до заводських налаштувань, перш ніж віддавати його чи продавати.
- Сучасні версії macOS дозволяють відновити заводські налаштування Mac за допомогою панелі «Налаштування системи» або «Параметри системи».
- Щоб стерти диск і перевстановити macOS, на старих комп’ютерах Mac потрібно ввійти в macOS Recovery.
Якщо ви плануєте продати свій комп’ютер Apple або подарувати його члену сім’ї, вам потрібно скинути заводські налаштування Mac, щоб на ньому більше не було ваших особистих даних. Незалежно від того, чи є у вас MacBook чи робочий стіл Mac, ми навчимо вас, як це зробити.
Скидання заводських налаштувань сучасного MacBook або Mac Desktop
Якщо на вашій машині встановлено macOS Sonoma, Ventura або Monterey, є швидкий спосіб відновити заводські налаштування Mac. Ви можете зробити це через Системні налаштування (або Системні налаштування). У macOS Ventura або Sonoma виконайте такі дії:
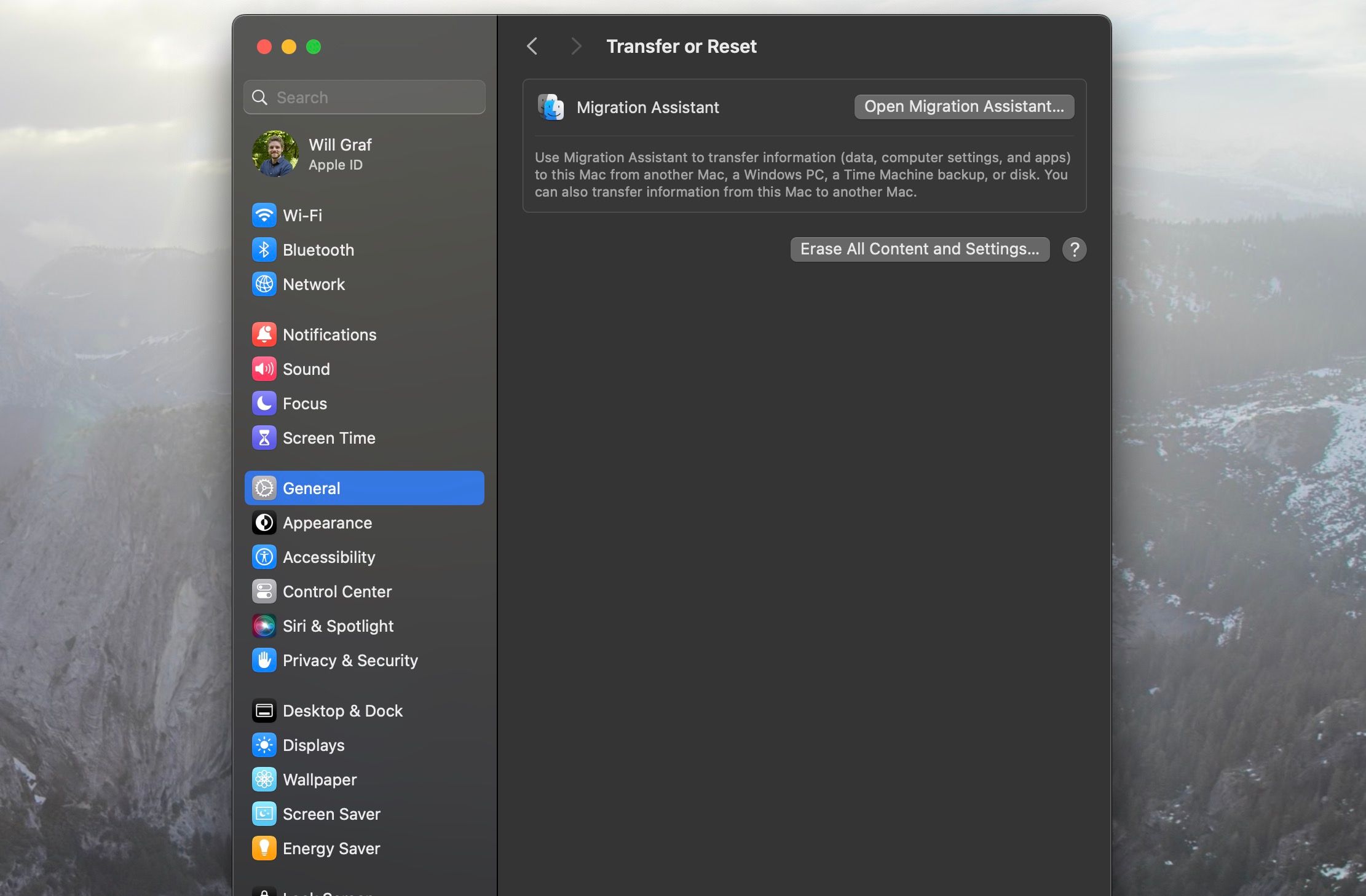
З іншого боку, якщо ваш Mac працює під керуванням Monterey, ось що вам потрібно зробити:
Після вибору «Стерти весь вміст і налаштування» вам потрібно буде ввести пароль адміністратора Mac. Далі відкриється Erase Assistant і запитає, чи хочете ви створити резервну копію свого Mac за допомогою Time Machine.
Коли ви виконаєте додаткові кроки, як-от вийдете зі свого Apple ID і знову натиснете «Стерти весь вміст і налаштування», ваш Mac почне скидати налаштування.
Спосіб відновлення заводських налаштувань вашого Mac у старих версіях macOS значно відрізняється. Ми розглянемо це далі.
Скидання до заводських налаштувань старіших MacBook і настільних комп’ютерів Mac у macOS Recovery
Якщо на вашому Mac встановлено версію macOS, старішу за Monterey, вам знадобиться скористатися macOS Recovery, щоб стерти ваш Mac. Ми не збираємося занурюватися в це тут, але незалежно від того, чи є у вас силіконовий Mac від Intel або Apple, ви легко навчитеся завантажуватися в macOS Recovery. Але якщо у вас виникли проблеми, спробуйте наші виправлення, щоб увійти в macOS Recovery.
Перш ніж увійти в macOS Recovery, обов’язково вийдіть зі свого облікового запису iCloud.
Ви дізнаєтесь, чи перебуваєте у macOS Recovery, оскільки фоновий малюнок буде чорним, і не буде доступних програм чи файлів.
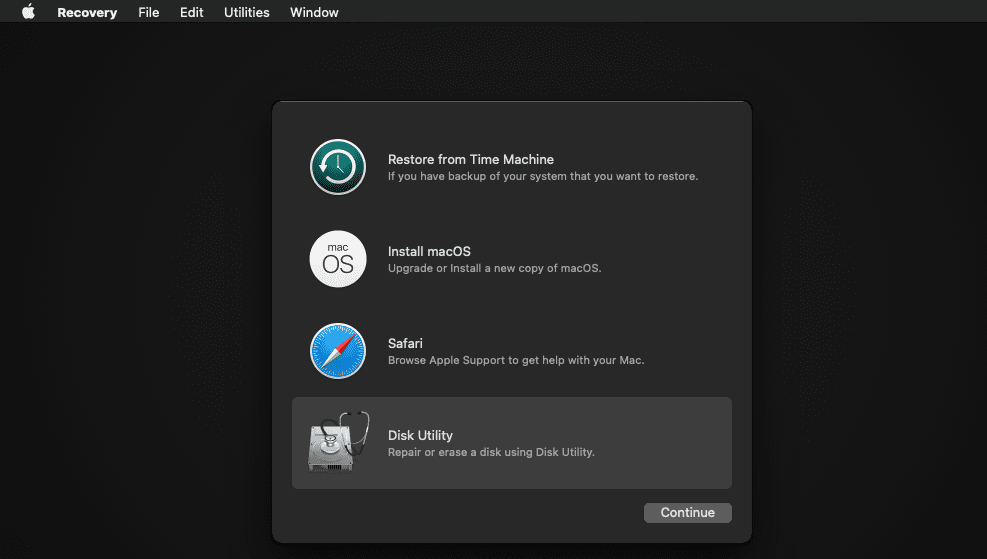
Стирання вашого Mac у macOS Recovery
Перш ніж виконувати цей крок, переконайтеся, що ви створили резервну копію всіх важливих даних. Пам’ятайте, що ви можете використовувати Time Machine для легкого резервного копіювання свого Mac.
Увійшовши в macOS Recovery, виберіть Disk Utility серед параметрів на екрані та натисніть «Продовжити». Потім виберіть диск Macintosh HD у розділі Internal на лівій панелі.
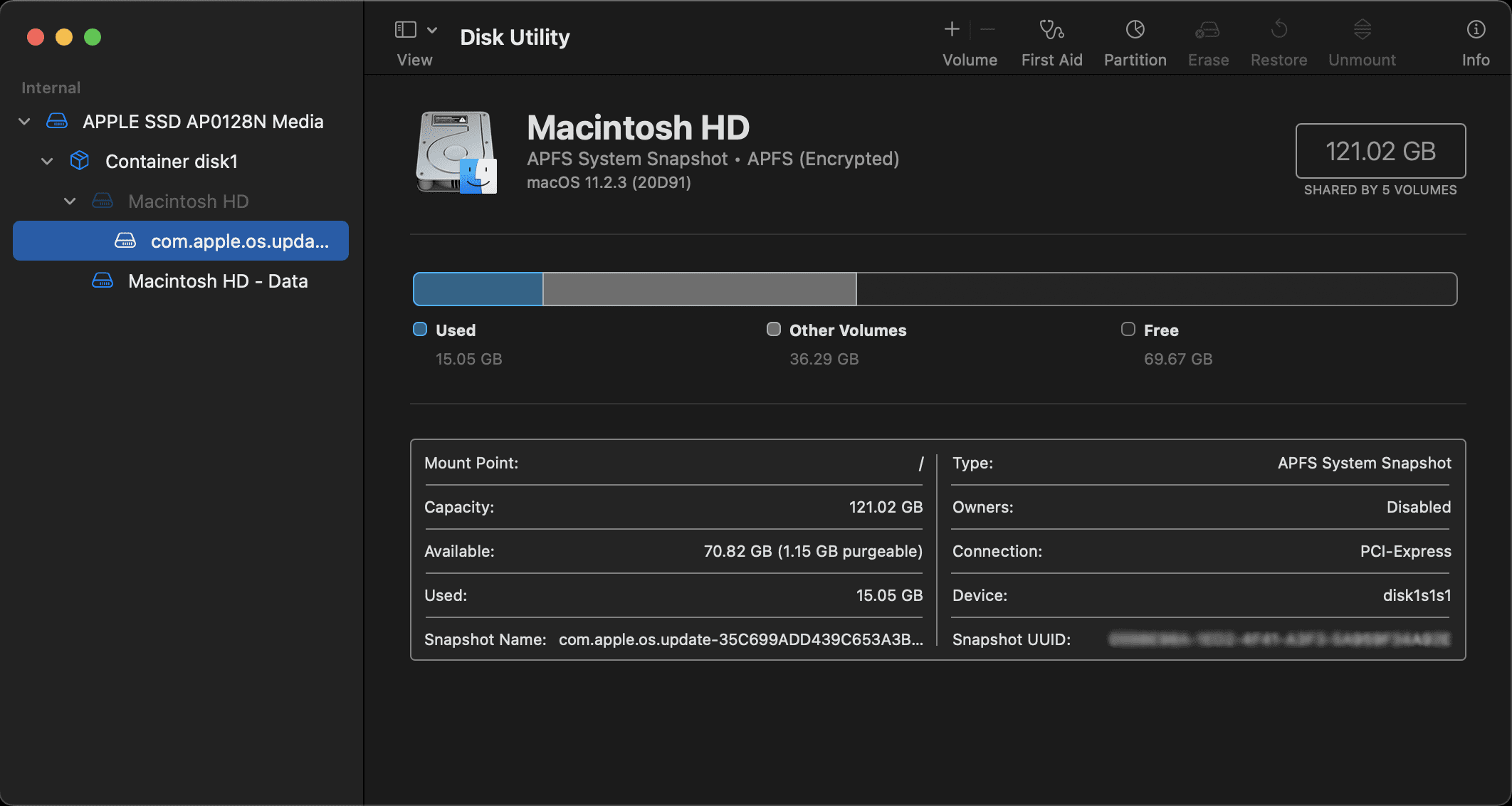
Тепер натисніть «Стерти» на панелі інструментів у верхній частині вікна. На екрані з’явиться діалогове вікно. Тут назвіть новий диск Macintosh HD і встановіть формат APFS або Mac OS Extended. Потім натисніть «Стерти» (іноді замість цього ви побачите «Стерти групу томів»).
Переконайтеся, що ви виконали той самий процес для будь-яких інших дисків у розділі Внутрішні, але у більшості людей їх не буде. Будь-які зовнішні жорсткі диски чи USB-накопичувачі відображатимуться в розділі Зовнішні, і ви не зітрете їх, але все одно краще не відключати їх.
Вийдіть із Disk Utility, щоб повернутися до екрана відновлення macOS.
Перевстановіть macOS за допомогою macOS Recovery
Коли ви повернетеся до головного вікна відновлення macOS, ви зможете повторно інсталювати нову копію macOS. Це необхідний крок для повторного використання пристрою, оскільки ви фактично видалили ОС, коли стерли жорсткий диск у Disk Utility.
Перш ніж продовжити, підключіть свій Mac, щоб зарядити та підключитися до мережі Wi-Fi. Потім виберіть «Перевстановити macOS» і натисніть «Продовжити» у розділі відновлення macOS.
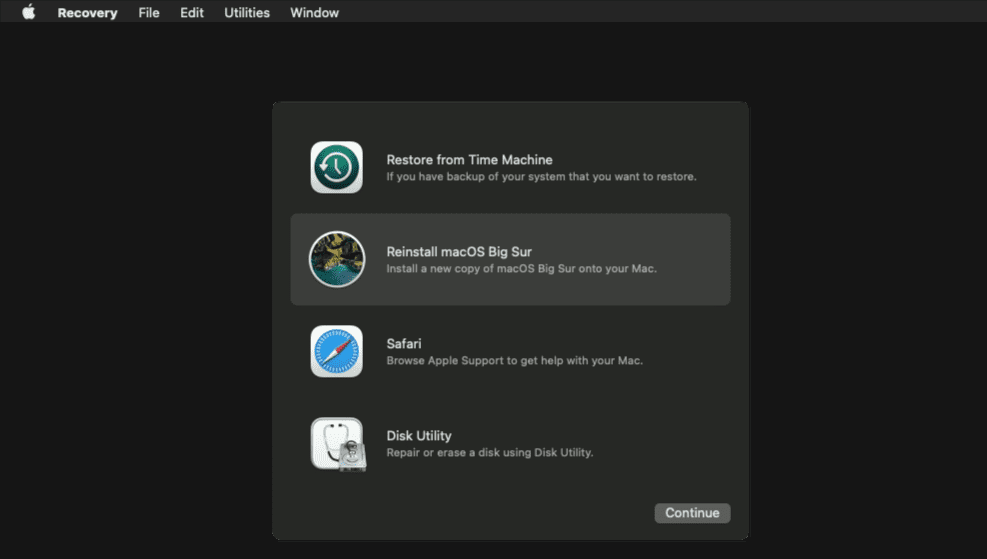
Ваш Mac проведе вас через ряд інструкцій на екрані, щоб завершити перевстановлення macOS. Кожна інструкція зрозуміла сама, і вам не потрібно багато робити. По суті, ваш Mac завантажить і встановить останню версію macOS з Інтернету.
Цей процес може тривати кілька хвилин, тому запасіться терпінням. Але як тільки це буде зроблено, ви можете або залишити свій Mac, як є, якщо ви його продаєте, або завантажити його та використати Setup Assistant, щоб виконати початковий процес налаштування macOS, ніби це новий пристрій.
Помічник із налаштування запропонує вам вибрати країну та регіон, після чого вам потрібно буде ввійти за допомогою свого Apple ID. Вам також потрібно буде вибрати деякі основні параметри для вашого Mac і підключити його до мережі Wi-Fi. Ваш Mac буде готовий до використання, коли ви виконаєте ці маленькі кроки. І оскільки ви стерли всі дані, ваш Mac має працювати швидше.