Ключові висновки
- Створіть резервну копію свого iPhone або iPad перед скиданням, щоб уникнути втрати даних і налаштувань.
- Перевірте налаштування двофакторної автентифікації, щоб не заблокувати свій обліковий запис.
- Скиньте налаштування пристрою через меню налаштувань або за допомогою комп’ютера, якщо потрібно. Підказки допоможуть вам пройти цей процес.
Незалежно від того, чи потрібно вам стерти дані зі свого iPhone, тому що ви його продаєте, чи намагаєтеся скинути налаштування, щоб вирішити проблему, це неважко зробити. Ось повний посібник із відновлення заводських налаштувань iPhone або iPad.
Підготовка вашого iPhone або iPad до відновлення заводських налаштувань
Сучасні версії iOS і iPadOS спрощують процес відновлення заводських налаштувань, оскільки вони обробляють кілька важливих кроків одночасно, а не вимагають від вас робити їх заздалегідь. Тим не менш, є кілька важливих моментів, про які слід знати, перш ніж перейти до скидання.
Перш ніж продовжити, переконайтеся, що ви знаєте пароль свого пристрою та свій обліковий запис Apple ID. За потреби ви можете скинути свій пароль Apple ID.
Резервне копіювання iPhone або iPad
Найважливішим попереднім кроком перед скиданням є створення резервної копії вашого iPhone або iPad. Резервне копіювання дозволяє відновити майже все на вашому телефоні в тому вигляді, в якому воно було, тож вам не потрібно починати з нуля. Це життєво важливо, незалежно від того, оновлюєте ви телефон до нового чи скидаєте свій, як крок усунення несправностей.
Перегляньте наш посібник із резервного копіювання вашого iPhone, щоб отримати повні інструкції щодо резервного копіювання в iCloud або на ваш комп’ютер.
Перевірте налаштування двофакторної автентифікації
Ще одна важлива міркування – переконатися, що ви не заблокували свій обліковий запис. Двофакторна автентифікація Apple (2FA) вимагає коду, надісланого на ваші довірені пристрої Apple або номери телефонів, коли ви входите в свій Apple ID. Це може створити проблему, якщо пристрій, який ви скидаєте, є вашим єдиним варіантом 2FA.
Якщо у вас є інший пристрій Apple, на якому ви вже ввійшли у свій обліковий запис за допомогою 2FA, ви можете використовувати його, щоб отримати код після скидання налаштувань iPhone/iPad. В іншому випадку переконайтеся, що у вашому обліковому записі зареєстровано додатковий надійний номер телефону або ключ безпеки.
Щоб перевірити це, перейдіть до налаштувань на вашому iPhone/iPad і торкніться свого імені у верхній частині списку, щоб відкрити налаштування Apple ID. Виберіть «Вхід і безпека» > «Двофакторна автентифікація», щоб перевірити свій довірений номер(и) телефону та ключі безпеки. Якщо вам потрібно додати його, зробіть це тут.
Якщо ви не зберігаєте свій пристрій
Якщо ви скидаєте свій iPhone або iPad до заводських налаштувань, щоб продати його, віддати або обміняти, вам слід вжити додаткових заходів, щоб забезпечити плавне перенесення на наступний пристрій і уникнути проблем для нового власника вашого старого . Це включає потенційні додаткові кроки, як-от роз’єднання Apple Watch або AirPods, вихід з iMessage і видалення SIM-карти. Ми пояснили, що робити, перш ніж продати свій iPhone, якщо це стосується вас.
Коли ви виконуєте скидання до заводських налаштувань, щоб вирішити проблеми, вам не потрібно турбуватися про ці дії, оскільки ви зберігаєте пристрій.
Як скинути налаштування iPhone або iPad до заводських
Подібно до створення резервної копії пристрою, ви можете стерти дані з iPhone або iPad двома способами: на самому пристрої або за допомогою комп’ютера. Ми рекомендуємо виконати скидання за допомогою налаштувань вашого пристрою, якщо вам не потрібно використовувати комп’ютерний метод з якоїсь причини.
На своєму iPhone або iPad перейдіть у «Параметри» > «Загальні» > «Передача або скидання iPhone/iPad». Якщо ви скидаєте налаштування цього пристрою, тому що переходите на новий iPhone, перейдіть на вкладку «Почати» в розділі «Підготовка до нового iPhone/iPad» і дотримуйтесь інструкцій. В іншому випадку натисніть «Стерти весь вміст і налаштування».
The
Скинути
Меню дозволяє встановити різні інші параметри за замовчуванням, не стираючи повністю ваш iPhone.
Торкнувшись цього пункту, ви побачите сторінку «Стерти цей iPhone» зі стислим описом того, що станеться, коли ви продовжите. Важливо, що стирання вашого iPhone вимикає Find My та блокування активації як частину процесу. На відміну від старих версій iOS, вам не потрібно окремо виходити зі свого Apple ID, щоб блокування активації не завадило новому власнику використовувати телефон.
Коли ви торкнетеся «Продовжити», ви побачите опцію «Зберегти» або «Видалити будь-які eSIM-карти на своєму телефоні». Якщо ви зберігаєте цей телефон, зберігайте їх; якщо ви продаєте його чи обмінюєте, зітріть їх. Зверніться до оператора, щоб дізнатися, як перенести eSIM на новий телефон.
У наступних кроках вам буде запропоновано створити резервну копію, яку ви можете пропустити, якщо ви це вже зробили.
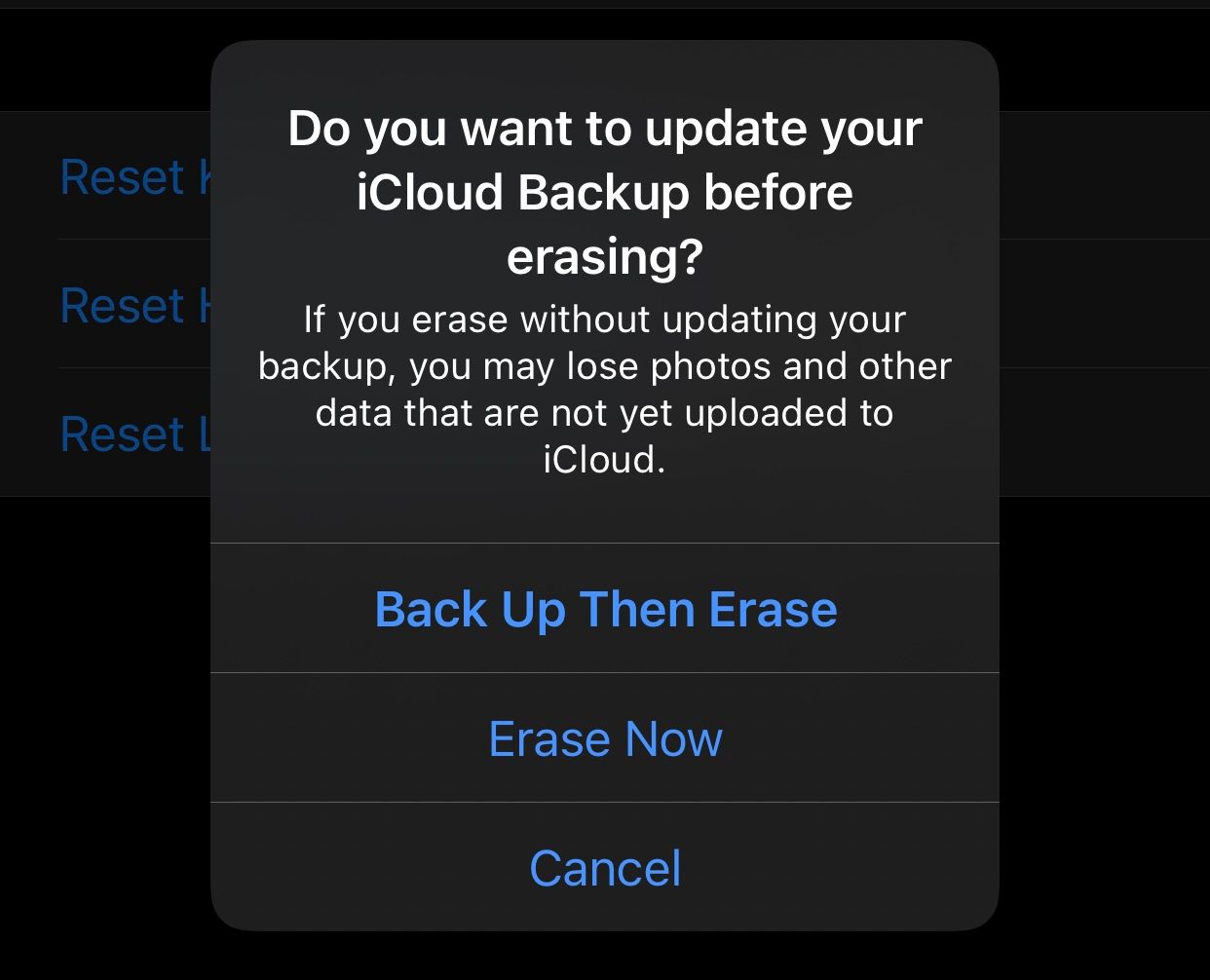
Нарешті, вам потрібно буде ввести пароль свого iPhone (та пароль екранного часу, якщо він є), а потім введіть пароль Apple ID, щоб вийти з облікового запису. Надайте остаточне підтвердження за допомогою останнього запиту Erase iPhone/iPad, і ваш пристрій розпочне процес відновлення заводських налаштувань. Після того, як ви торкнетеся цього, ви не зможете повернутися.
Під час перезавантаження телефону ви побачите логотип Apple із індикатором виконання. Після видалення даних ваш iPhone або iPad перезавантажиться.
Як скинути налаштування iPhone або iPad за допомогою комп’ютера
Якщо вам потрібно скинути iPhone до заводських налаштувань, а зручний метод на пристрої не працює, ви можете скористатися Finder (на Mac) або Програма Apple Devices (у Windows), щоб скинути налаштування.
Під час використання цього методу вам спочатку потрібно буде вийти з Find My на вашому пристрої, щоб вимкнути блокування активації. Для цього перейдіть у «Налаштування», торкніться свого імені вгорі та виберіть «Знайти». Виберіть «Знайти мій iPhone/iPad», а потім вимкніть повзунок на наступній сторінці. Підтвердьте свій пароль Apple ID, тоді ви готові до скидання за допомогою ПК з Windows або Mac.
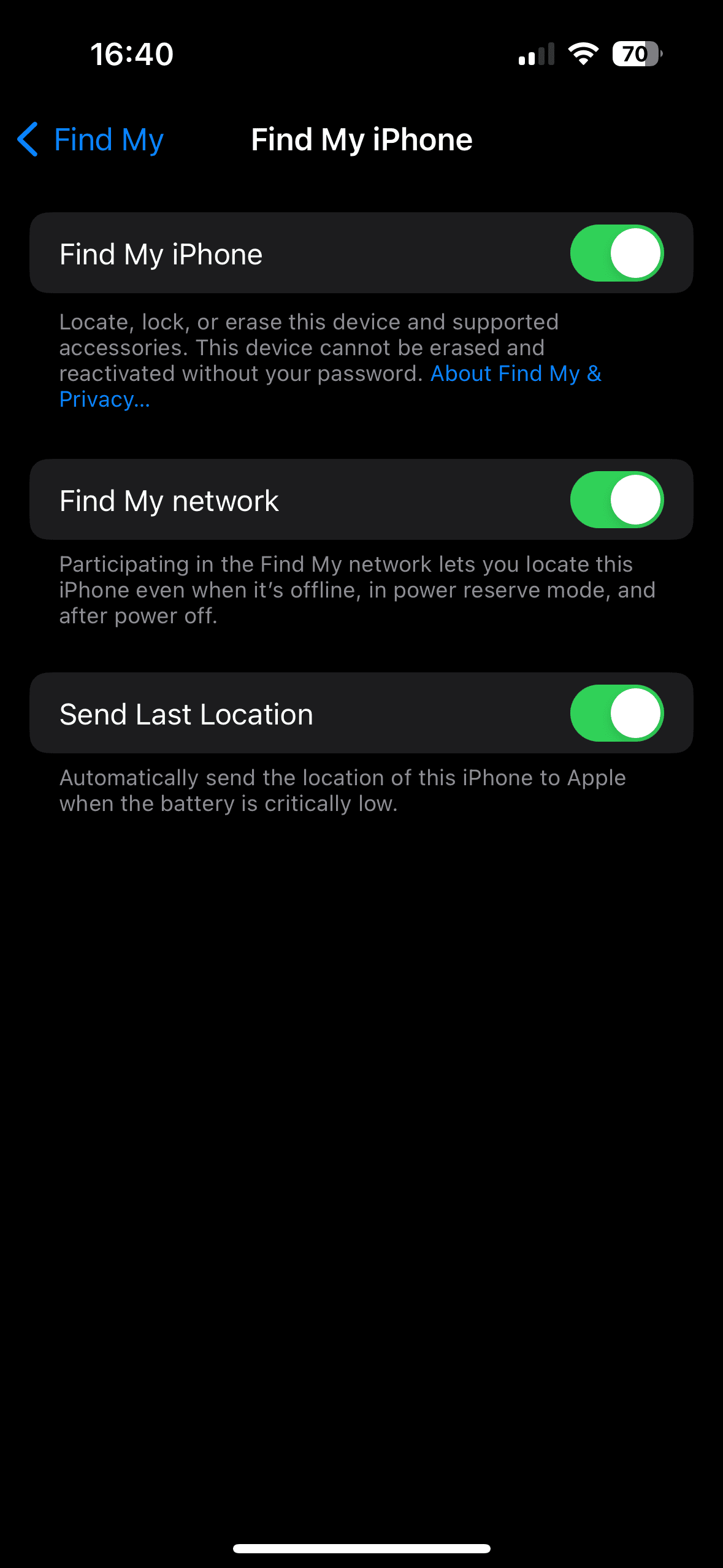
Підключіть iPhone до комп’ютера за допомогою кабелю USB. Вам може знадобитися схвалити підключення на вашому iPhone/iPad, якщо ви ніколи раніше не використовували його з цим комп’ютером.
На комп’ютері Mac відкрийте Finder і виберіть свій пристрій із «Місця» на бічній панелі. Переконайтеся, що ви перебуваєте на вкладці «Загальні» та натисніть кнопку «Відновити iPhone/iPad» у розділі «Програмне забезпечення».
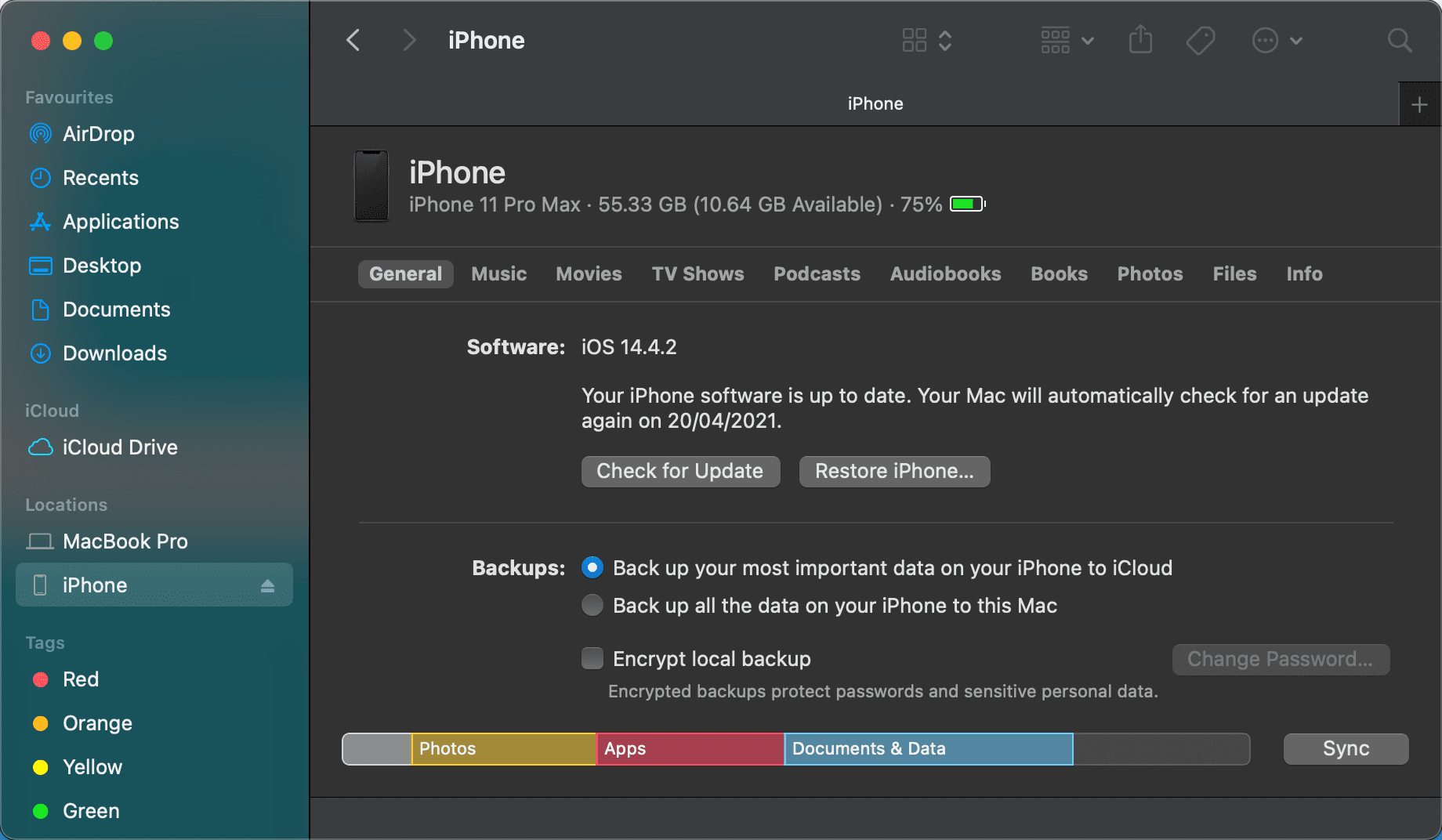
У Windows відкрийте програму «Пристрої Apple», розгорніть панель із назвою свого пристрою ліворуч і переконайтеся, що ви перебуваєте на вкладці «Загальні». У верхньому полі в розділі «Програмне забезпечення» натисніть «Відновити iPhone/iPad».
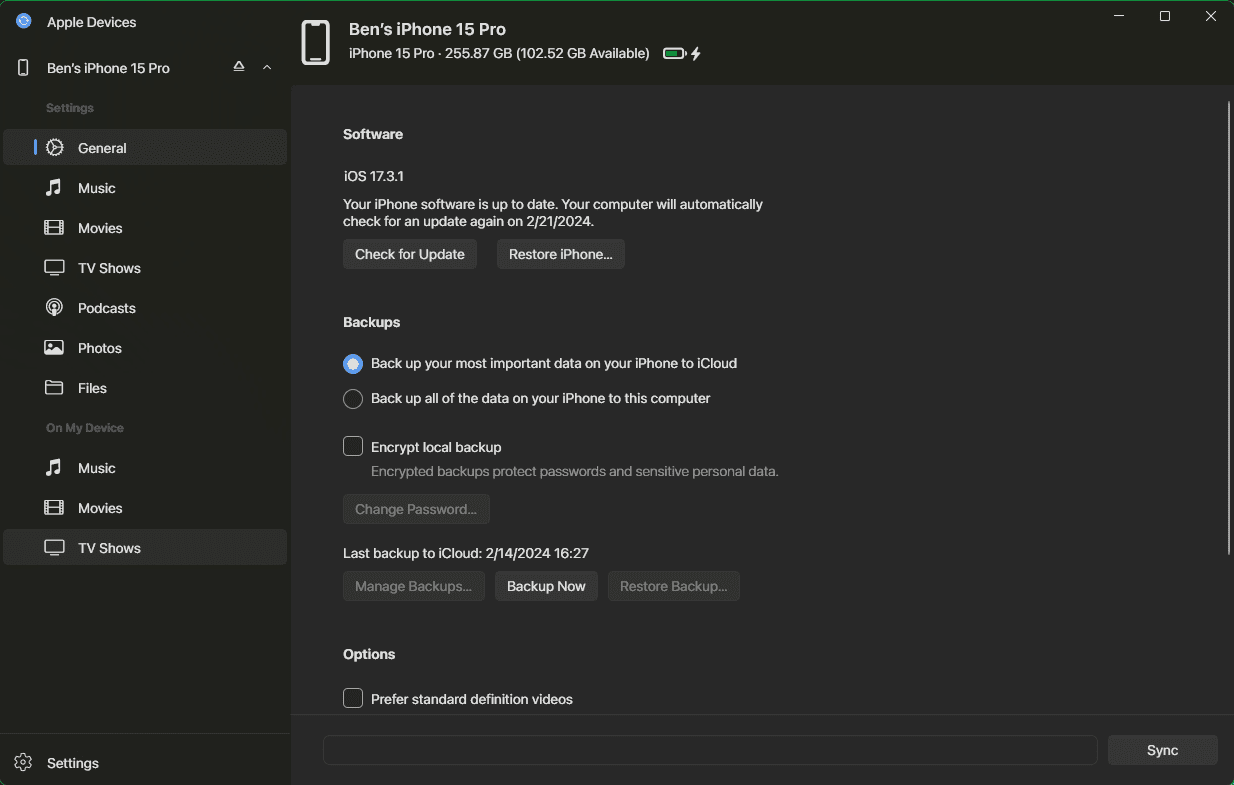
Якщо ви не вимикали Find My, ви побачите попередження про те, що ви повинні це зробити, перш ніж продовжити. Якщо це зроблено, натисніть «Відновити» (або «Відновити та оновити», якщо доступне нове оновлення ОС), щоб підтвердити. Це почне процес скидання на вашому пристрої.
Після скидання iPhone: вимкніть або відновіть
Коли скидання завершиться, коли ви побачите екран привітання, ви можете вимкнути пристрій, якщо ви його не зберігаєте. Він готовий для встановлення наступним власником.
Якщо ви зберігаєте свій телефон або планшет, виконайте кроки з налаштування пристрою ще раз. Під час цього процесу відновіть резервну копію iPhone, щоб продовжити з місця, на якому ви зупинилися.
Це все, що потрібно для відновлення заводських налаштувань iPhone або iPad. З резервною копією вам не доведеться турбуватися про перехід на новий телефон або скидання налаштувань вашого, щоб вирішити проблеми.

