Іноді виникає потреба повернути Chromebook до початкових налаштувань. Це може бути зумовлено різними причинами, наприклад, необхідністю усунення проблем (занадто повільна робота пристрою, збої у підключенні) або ж підготовкою пристрою до продажу чи передачі іншому користувачу, коли потрібно видалити всі особисті дані.

На щастя, процес створення резервної копії та скидання налаштувань Chromebook є доволі простим. Уся інформація прив’язана до вашого облікового запису Google. Після повторного входу в цей обліковий запис, ви знову отримаєте доступ до всіх програм, розширень, файлів та папок, що пов’язані з вашим профілем Google.
Давайте розглянемо кроки, необхідні для створення резервної копії даних та повернення Chromebook до заводських налаштувань.
Резервне копіювання даних Chromebook
Перед тим, як скинути налаштування, важливо створити резервну копію ваших даних, щоб не втратити важливі файли.
Chromebook використовує операційну систему Chrome OS, розроблену на базі Linux, яка є стабільною та надійною. Слід зазначити, що Chromebook не призначений для зберігання значних обсягів даних. З огляду на те, що більшість файлів зберігається у хмарному сховищі Google Диск, необхідність у резервному копіюванні даних на Chromebook є мінімальною.
Однак, більшість користувачів час від часу зберігають певні файли, документи або фотографії локально на своїх пристроях. Тому варто витратити кілька хвилин, щоб переконатися, що ці файли не будуть втрачені.
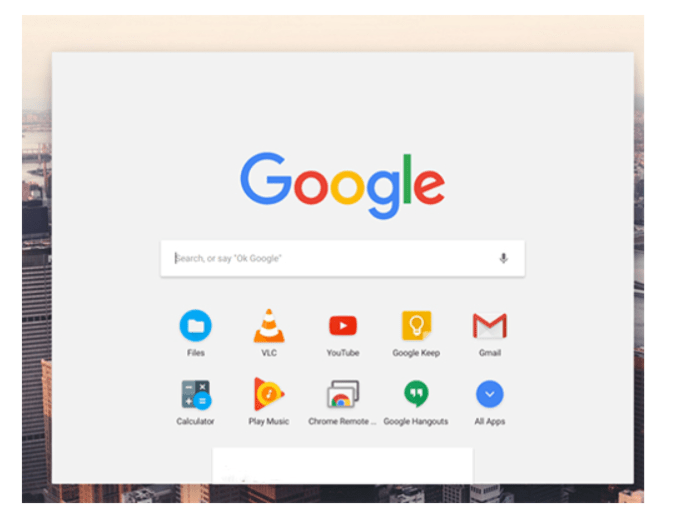
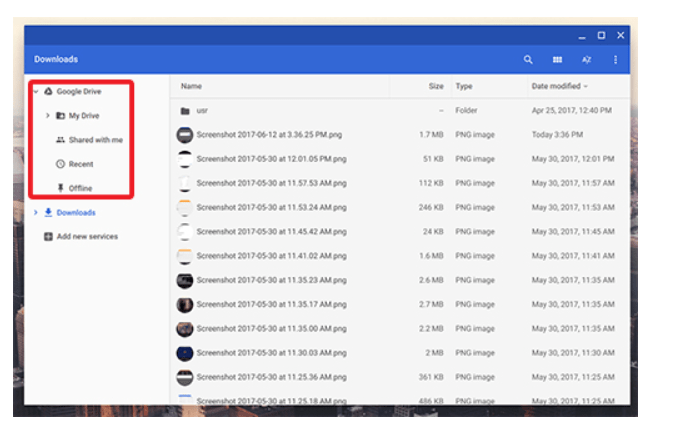
- Google Диск: будь-який файл, завантажений на Google Диск, буде доступний з будь-якого пристрою, на якому ви увійдете у свій обліковий запис Google.
- Зовнішні пристрої зберігання (USB-накопичувач, жорсткий диск): підключіть пристрій до USB-порту ноутбука. Зачекайте, доки пристрій з’явиться у лівій панелі у вікні “Файли”. Перетягніть потрібні файли на цей пристрій. Процес копіювання буде відображено у нижньому лівому куті вікна.
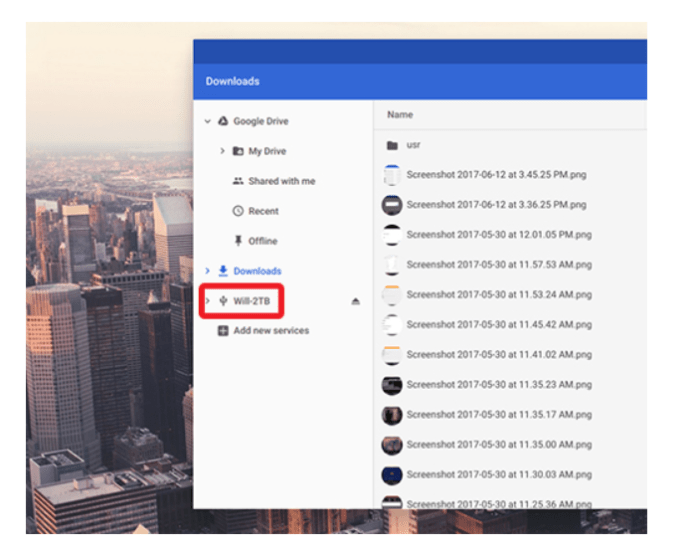
Для фотографій та відеофайлів також можна використовувати Google Фото. Фотографії можуть зберігатися на Google Диску, або ж можна скористатися опцією завантаження версій з дещо нижчою якістю, які не займатимуть місце у вашому сховищі.
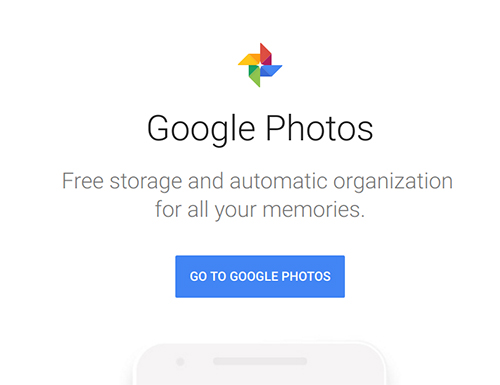
Як відновити заводські налаштування Chromebook
Після збереження файлів, можна переходити до скидання налаштувань Chromebook. Як і в інших продуктах Google, існує кілька способів зробити це. Розглянемо різні методи.
Скидання налаштувань Chromebook за допомогою гарячих клавіш
Усі Chromebook мають комбінацію клавіш для швидкого скидання. Цей метод може бути корисним, якщо у вас виникають проблеми з доступом до налаштувань пристрою.
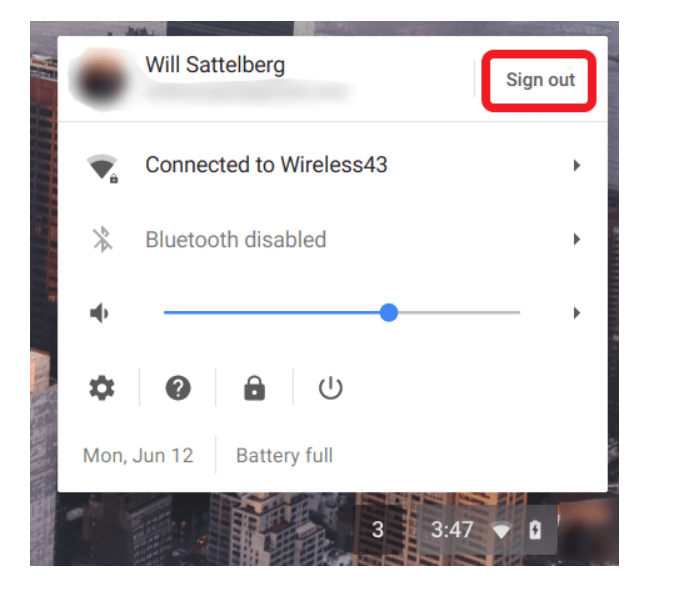
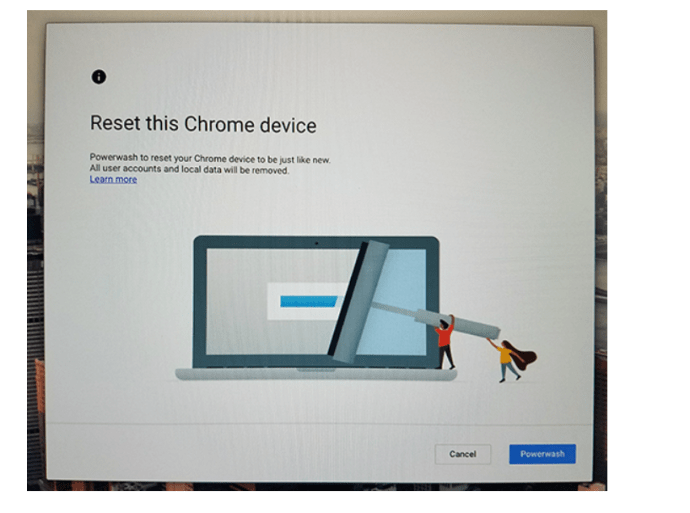
Обліковий запис, з якого ви увійшли, стане “власником” Chromebook. Якщо ви хочете продати пристрій, просто вимкніть його. Новий власник зможе прив’язати свій обліковий запис до пристрою.
Скидання Chromebook через налаштування
Скидання до заводських налаштувань також можна виконати через меню налаштувань. Процес є таким же простим, як і метод з гарячими клавішами.
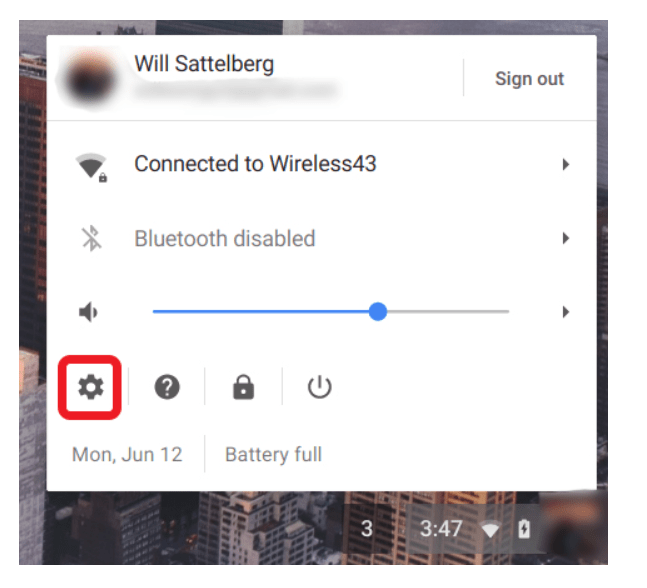
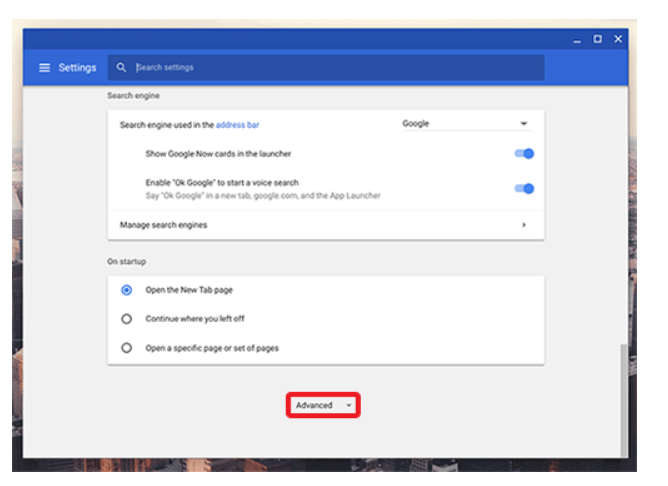
- Скидання: відновлює налаштування до стану за замовчуванням, але не очищає диск пам’яті та облікові записи.
- Powerwash (скидання до заводських налаштувань): видаляє всі облікові записи, розширення та програми, повертаючи пристрій до початкового стану.
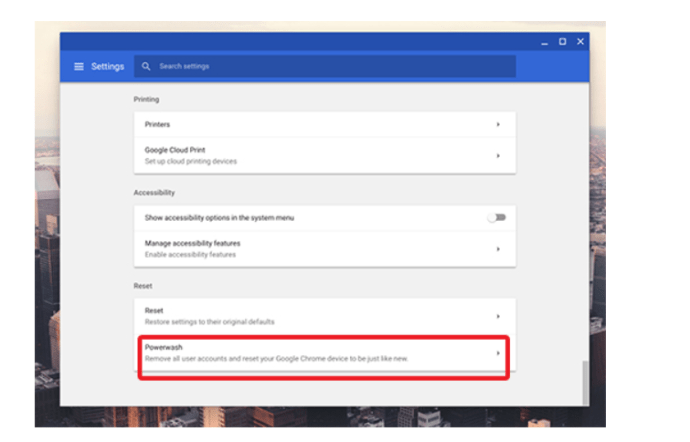
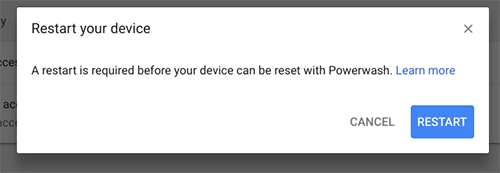
Підсумки
Скидання налаштувань Chromebook є простішим процесом, ніж скидання налаштувань багатьох інших пристроїв.
Оскільки операційна система Google тісно пов’язана з хмарними сервісами, створення резервної копії файлів займає лише кілька хвилин. Зазвичай, резервне копіювання даних на ПК або Mac потребує значно більше часу, оскільки користувачі зберігають набагато більше файлів безпосередньо на цих пристроях.
Немає необхідності створювати резервні копії програм або розширень, оскільки все буде відновлено після першого завантаження та входу в систему. Скидання до заводських налаштувань також відбувається швидше, ніж на пристроях iOS або Android.