PowerShell є складовою частиною Windows 10, і її можна знайти через меню досвідченого користувача або скориставшись пошуком Cortana. Windows 7 та 8 не мали PowerShell у стандартній комплектації. Хоча Windows 10 пропонує PowerShell, її інтеграція відрізняється від командного рядка. Щоб відкрити командний рядок у певній папці, достатньо натиснути Shift та клацнути правою кнопкою миші всередині неї, обравши опцію “Відкрити командне вікно тут”. На жаль, для PowerShell аналогічної опції за замовчуванням немає. Далі розглянемо, як відкрити PowerShell у конкретній директорії Windows 10.
Використання Провідника файлів
Це найпростіший метод, який не потребує жодних додаткових налаштувань. Запустіть Провідник файлів і перейдіть до потрібної папки, де ви бажаєте відкрити PowerShell.
У адресний рядок введіть “powershell” та натисніть клавішу Enter.
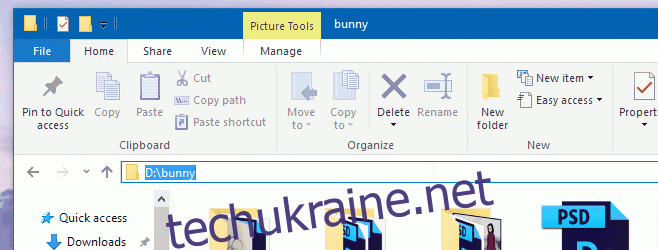
За кілька секунд у цій директорії запуститься вікно PowerShell. Аналогічно можна запустити командний рядок, ввівши “cmd” в адресний рядок і натиснувши Enter.
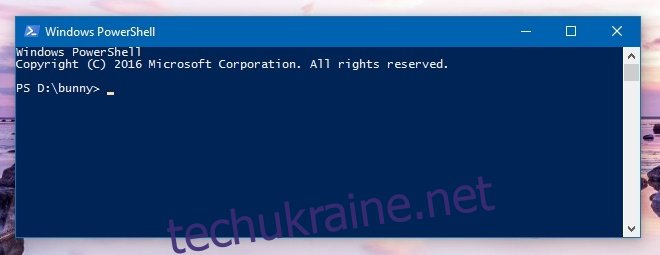
Додавання опції до контекстного меню
Для того, щоб додати опцію “Відкрити вікно PowerShell тут” до контекстного меню правої кнопки миші, потрібно виконати спеціальний PowerShell-скрипт. Це нескладно, але якщо вам потрібен простіший варіант, то краще скористатися першим способом.
Потрібний скрипт має назву StartPSFromWinExplorer, і його можна завантажити за посиланням, вказаним нижче. Для запуску скрипта необхідно мати права адміністратора. Запустіть PowerShell від імені адміністратора та виконайте скрипт:
StartPSFromWinExplorer.ps1
Вкажіть PowerShell шлях до скрипта і натисніть Enter для його виконання. Наприклад, команда може виглядати так:
C:UsersFatimaDownloadsStartPSFromWinExplorerStartPSFromWinExplorer.ps1
Дочекайтеся, поки PowerShell виконає скрипт.
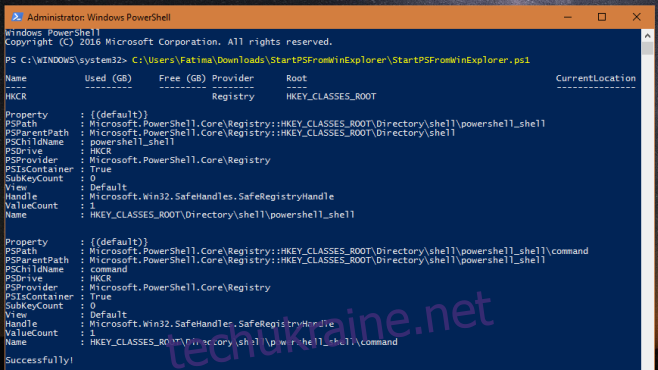
Після успішного завершення скрипту, при натисканні правою кнопкою миші на папці, ви побачите в контекстному меню опцію “Відкрити PowerShell в цій папці”. У моєму випадку я змінив назву на “Відкрити тут PowerShell” через редактор реєстру. Якщо ви хочете зробити те ж саме, то читайте далі.
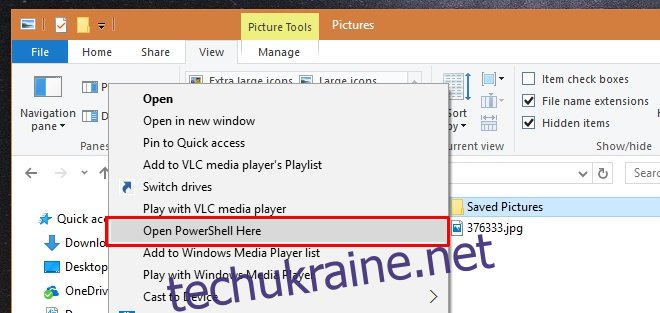
Відкрийте редактор реєстру Windows та перейдіть до наступної гілки:
HKEY_CLASSES_ROOT> Directory>shell>powershell_shell>command
Двічі клацніть на параметрі “за замовчуванням” в цій папці та змініть значення на “Відкрити тут PowerShell”.
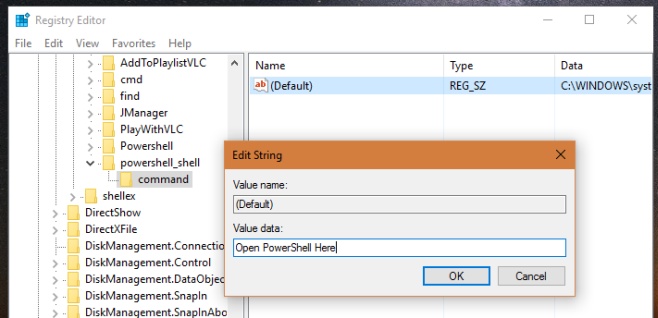
Це всі необхідні кроки. Тепер ви можете запускати PowerShell у потрібній директорії за допомогою контекстного меню правої кнопки миші.