Програми для підвищення продуктивності зазвичай стають по-справжньому корисними, коли мають мобільні додатки, які доповнюють їхні веб-версії чи десктопні інтерфейси. Google Docs не є винятком: це чудовий інструмент для спільної роботи та створення документів у хмарі. Однак його зручність значно зросла завдяки наявності додатків для iOS та Android. Мобільний додаток “Документи Google” має безліч функцій, зокрема опцію “Зірочка” для позначення важливих документів. Якщо ж навігація між документами все ще здається вам незручною, існує невелика хитрість із використанням HTML-файлу, Dropbox і, звісно, Google Docs, яка дозволить вам відкривати потрібний документ усього двома кліками. Цей лайфхак розробив Саша Момбарц.
Щоб скористатися цим методом, вам знадобиться:
- Пристрій iOS (джейлбрейк не потрібен).
- Встановлений додаток Google Docs.
- Обліковий запис Dropbox і доступ до нього з веб-браузера.
- Текстовий редактор, здатний зберігати файли у форматі HTML.
- Файл, створений у Google Docs, у вашому обліковому записі Gmail (цей метод може не працювати для Google Apps).
Список вимог може здатися довгим, але процес є напрочуд простим.
Кроки для створення швидкого доступу
Крок 1. Відкрийте потрібний документ Google Doc і скопіюйте його URL-адресу. Важливо скопіювати лише частину посилання, що знаходиться до “/edit”.

Крок 2. Створіть HTML-файл за допомогою текстового редактора. Якщо ви ніколи цього не робили, просто скопіюйте наступний код у файл і збережіть його з розширенням .html. Цей код містить теги HTML, які вказують браузеру, який документ потрібно відкрити. Для глибшого розуміння базового HTML ви можете звернутися до W3 Schools – це корисні знання, які легко засвоїти.
<html> </html>
Крок 3. Вставте наступний код між тегами і у вашому текстовому файлі. Замініть частину “url=googledocs:” на скопійоване посилання на ваш документ Google Docs. Ви також можете змінити текст між тегами <title> і </title> на назву вашого документа. Якщо ви хочете використовувати власну іконку для ярлика на головному екрані, замініть посилання в п’ятому рядку на посилання на бажану іконку.
<head> <meta http-equiv="Content-Type" content="text/html; charset=windows-1252"> <title>Hello Docs</title> <link rel="apple-touch-icon" href="https://projects.mombartz.com/docs-homescreen/icon.png"> <meta http-equiv="refresh" content="0; url=googledocs://docs.google.com/document/d/1o6adsR9XxEoGyfP02PrTrLED0SpvEry69oBFJFZpEiU/;"> </head> <body> </body>
Крок 4. Завантажте створений HTML-файл у ваш обліковий запис Dropbox.
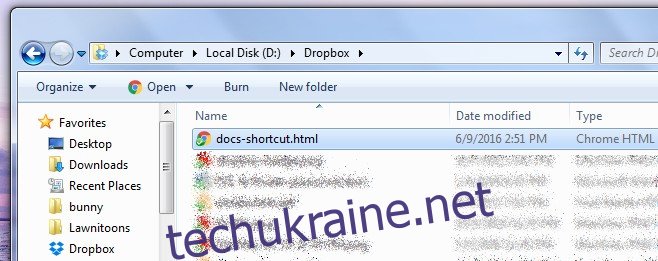
Крок 5. Відкрийте Safari та увійдіть у свій Dropbox. Знайдіть завантажений HTML-файл і відкрийте його. Альтернативно, якщо ви не хочете заходити в Dropbox через браузер, скопіюйте посилання на файл із програми Dropbox і відкрийте його в Safari. Обирайте варіант, який вам зручніший.
Крок 6. Після відкриття файлу з’явиться запит, чи хочете ви відкрити “Документи” (додаток Google Docs). Натисніть “Скасувати” і дозвольте сторінці повністю завантажитися. Потім натисніть кнопку “Поділитися” внизу та оберіть “Додати на головний екран”. Тут ви можете змінити назву ярлика, якщо не зробили цього раніше в HTML-файлі.
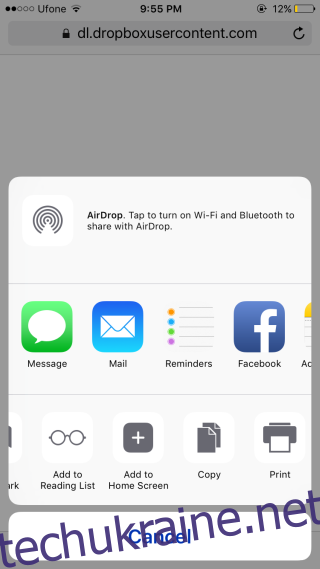
Крок 7. Натисніть на щойно створений ярлик на головному екрані. Коли з’явиться запит на відкриття Google Docs, підтвердіть дію. Відкриється саме той документ, посилання на який ви вказали у HTML-файлі.