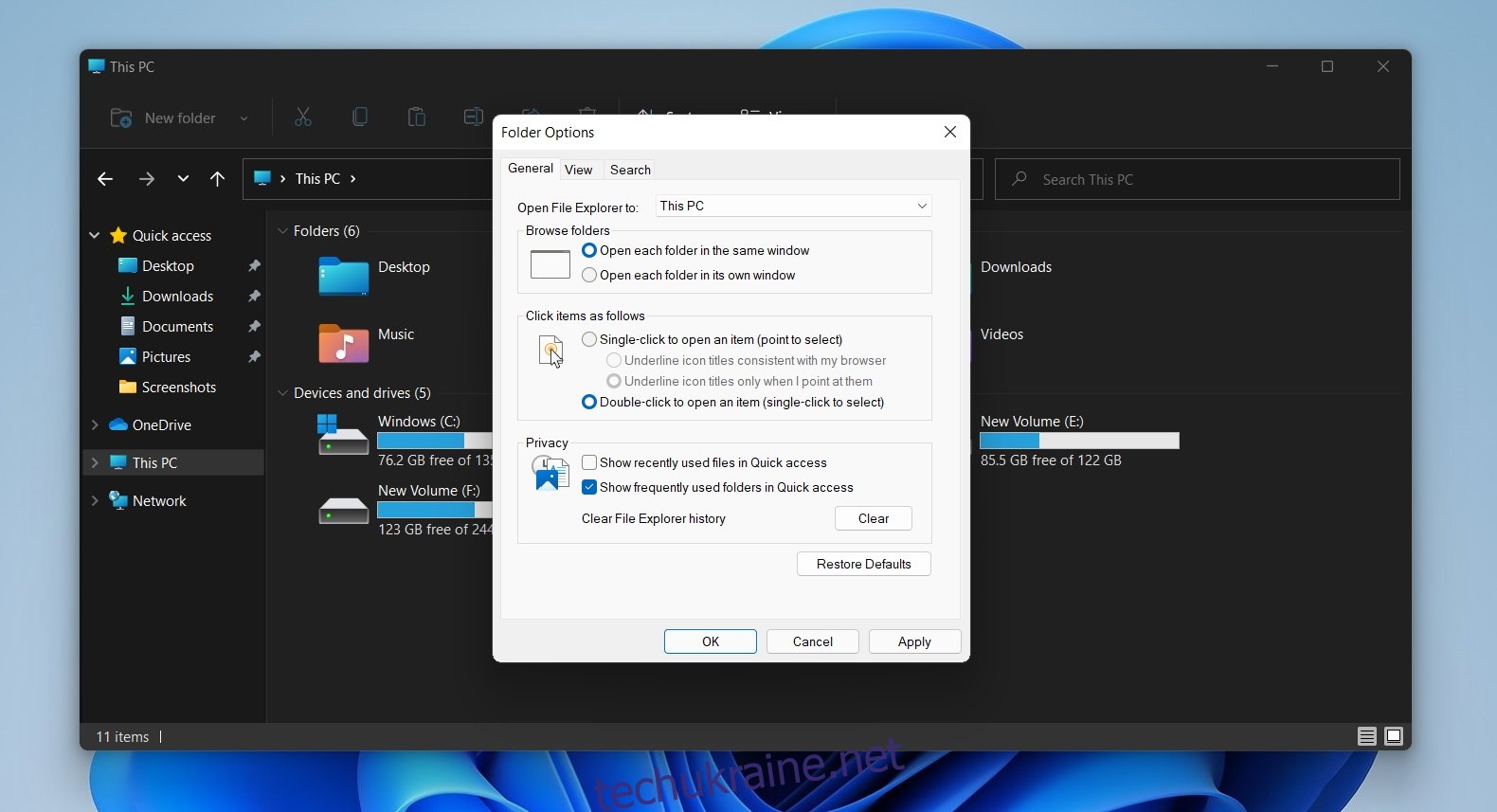Провідник файлів у Windows 11 виглядає інакше, ніж у Windows 10. Крім закруглених кутів і нових значків, стрічка також змінилася. Це набагато більш повно, і ви побачите, що багато кнопок просто зникли.
Стрічка у File Explorer була корисною. Він не був захаращений марними опціями, і нова стрічка видалила чимало з них.
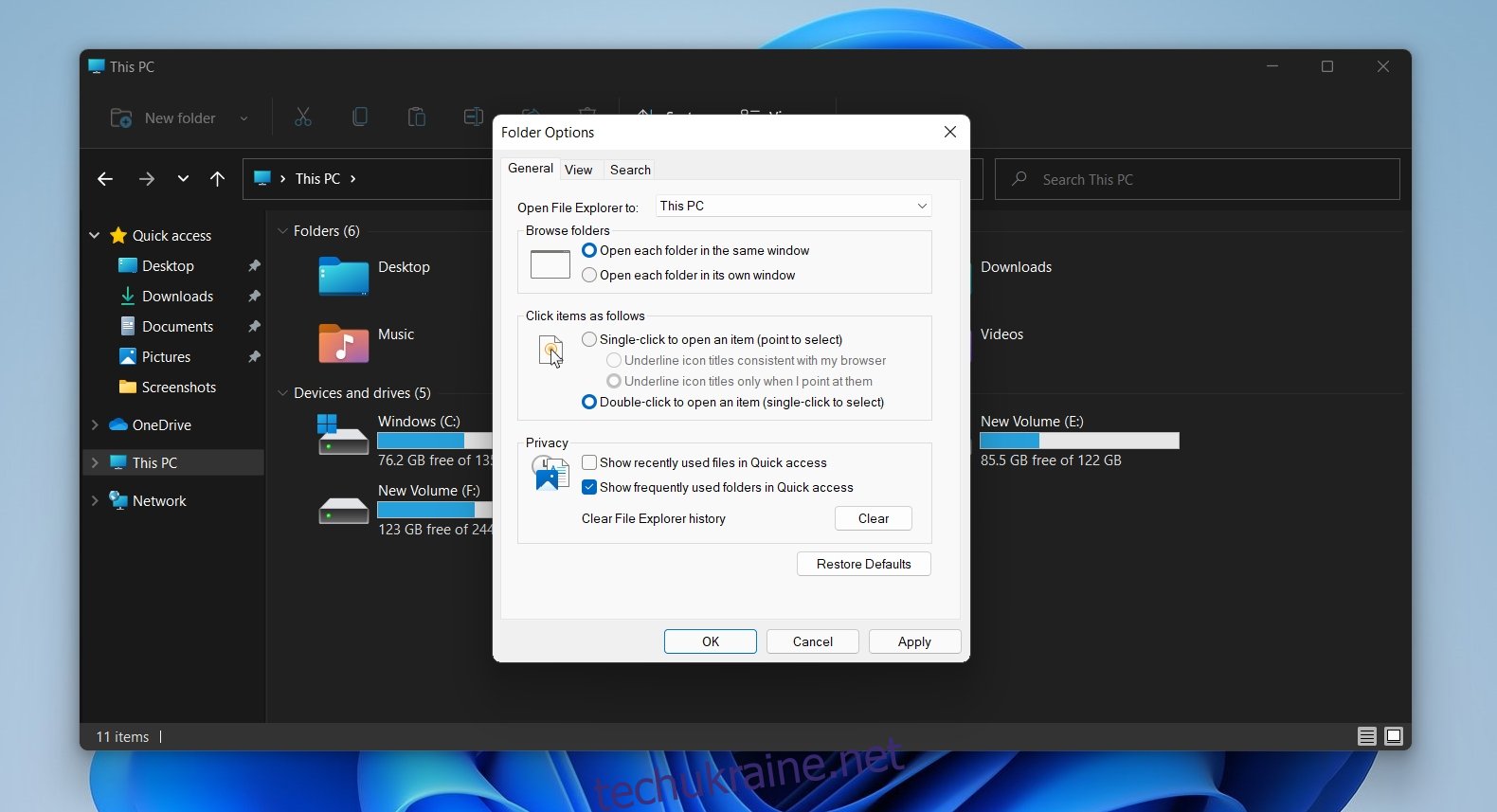
Параметри папки в Windows 11
Однією з найважливіших кнопок, які були вилучені зі стрічки в Провіднику файлів у Windows 11, є кнопка «Параметри папки». Це дало користувачам доступ до великого списку параметрів налаштування для керування тим, як папки та файли відображалися в Провіднику файлів, а також зміни певної поведінки програми в цілому.
Параметри папки не були видалені в Windows 11, і до них можна отримати доступ.
1. Параметри папки в Windows 11 – Провідник файлів
Доступ до параметрів папки все ще можна отримати безпосередньо з Провідника файлів у Windows 11. Все, що вам потрібно знати, це яку кнопку натиснути.
Відкрийте Провідник файлів.
Натисніть додаткові параметри (кнопка з трьома крапками) на стрічці.
Виберіть Опції з меню.
Відкриються параметри папки.
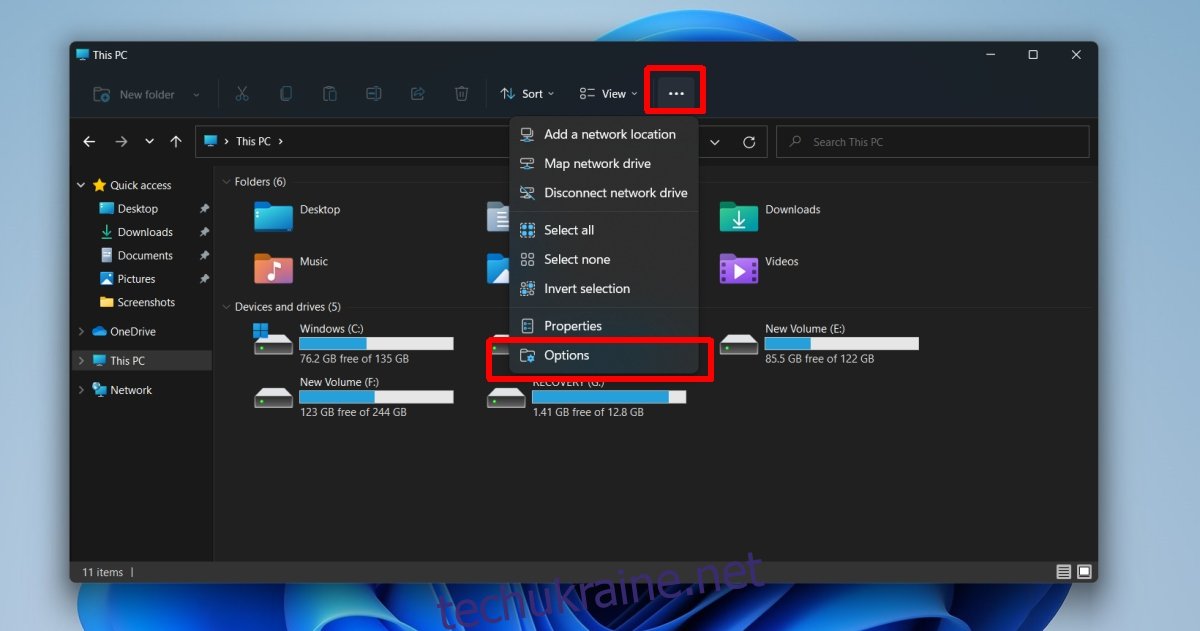
2. Параметри папки в Windows 11 – Панель керування
Доступ до параметрів папки можна отримати з панелі керування. Панель керування наразі залишається частиною Windows 11 і забезпечує прямий доступ до параметрів папки.
Відкрийте панель керування. Методи, які використовуються для відкриття панелі керування в Windows 10, все одно працюватимуть у Windows 11.
Перейдіть до Зовнішній вигляд і персоналізація.
Натисніть Параметри Провідника файлів.
Відкриються параметри папки.
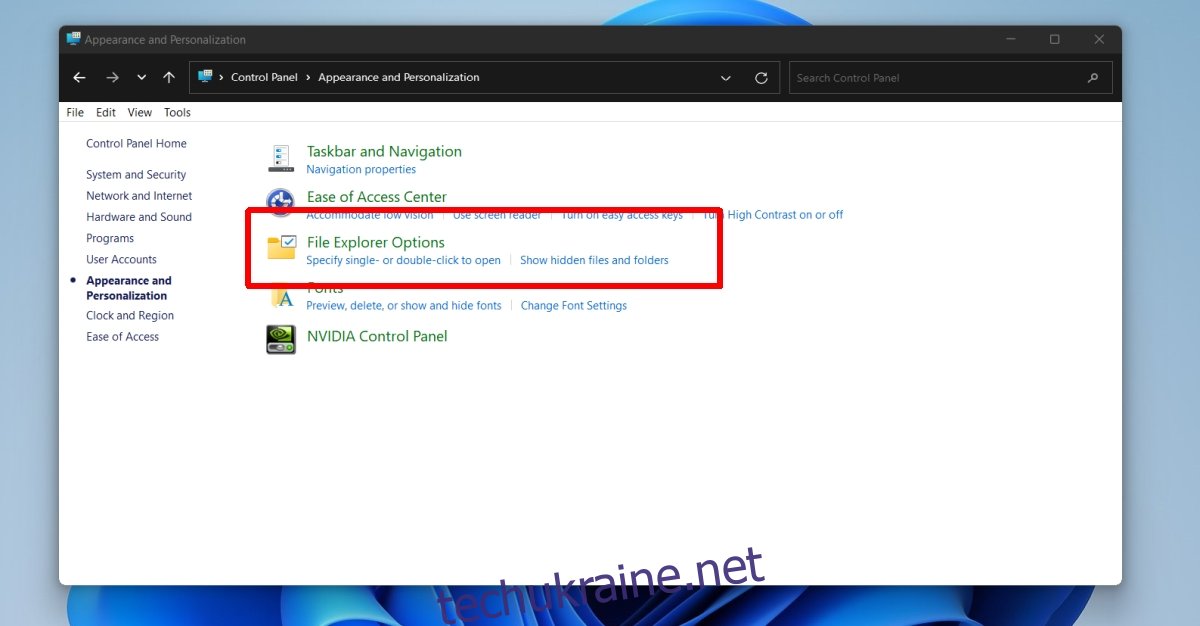
Нові/змінені параметри папки
Параметри папок все ще присутні в Windows 11, однак у них було внесено невеликі зміни. Можливо, ви побачите не всі параметри, які були в Windows 10. Здається, список параметрів на вкладці «Перегляд» трохи скорочено або переміщено в інші області ОС. Це може означати, що деякі елементи, які користувачі можуть налаштувати, більше не можна змінити.
Висновок
Windows 11 більш візуальна порівняно з Windows 10. Ви побачите, що багато меню більше не мають простих текстових міток для таких дій, як копіювати, вставляти або ділитися. Натомість усі вони замінені на іконки. Значки непогані, але користувачі Windows використовували меню з текстовими мітками/параметрами. Потрібен час, щоб вивчити ці нові піктограми та стати достатньо знайомими, щоб користувач міг одразу знайти та розпізнати їх у меню. Якщо ви вивчаєте ранню версію Windows 11 і не можете знайти варіант там, де ви очікуєте, що він буде, знайдіть піктограму, яка могла б її замінити.