Корпорація Microsoft активно працює над поступовим перенесенням параметрів з класичної панелі керування до сучасних налаштувань Windows. Значна частина ключових опцій, як-от управління програмами, очищення диска, налаштування мережі (включаючи DNS через HTTPS) та інші, вже інтегрована в нове середовище. Проте, панель керування ще залишається доступною в Windows 11 і містить ряд старих, але важливих інструментів, таких як резервне копіювання та відновлення, центр мережі та спільного доступу, тощо. Тож, давайте розглянемо, як можна швидко знайти та відкрити панель керування в операційній системі Windows 11.
Відкриття панелі керування в Windows 11 (2022)
В цій статті ми розглянемо дев’ять різних підходів доступу до панелі керування в Windows 11. Ви можете переглянути таблицю нижче для ознайомлення з різними способами доступу, використовуючи меню “Пуск”, ярлики на робочому столі, командний рядок та інші методи.
1. Для початку, натисніть клавішу Windows і введіть слово “control”. Панель керування з’явиться серед результатів пошуку, клікніть на неї для відкриття.
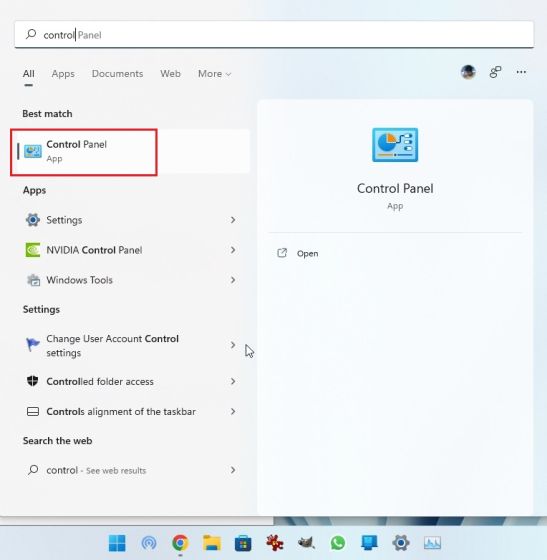
2. Панель керування відкриється на вашому комп’ютері з Windows 11. Звідси ви зможете керувати програмами, налаштовувати параметри мережі та використовувати інші функції.

3. У верхньому правому куті вікна панелі керування є опція “Переглянути за”. Змініть режим перегляду на “Великі значки”, щоб панель виглядала як у Windows 10.

Відкриття панелі керування через діалогове вікно “Виконати”
1. Ви можете скористатися командою “Виконати” для швидкого доступу до панелі керування. Натисніть комбінацію клавіш “Win + R”, щоб відкрити вікно “Виконати”. Введіть “control” і натисніть Enter.

2. Це миттєво відкриє панель керування у вашій Windows 11.

Пошук панелі керування через Інструменти Windows
1. Відкрийте меню “Пуск” і натисніть “Усі програми” у верхньому правому куті.

2. Прокрутіть список вниз до “Інструменти Windows” і натисніть на цей пункт.

3. У вікні інструментів знайдіть і відкрийте пункт “Панель керування”.

4. Таким чином, ви зможете отримати доступ до панелі керування через інструменти Windows у Windows 11.

Відкриття панелі керування з командного рядка або PowerShell
Ви також можете відкрити панель керування через командний рядок або PowerShell, залежно від ваших уподобань. Я віддаю перевагу Windows Terminal, оскільки він пропонує більше можливостей налаштування. У цьому прикладі я покажу як відкрити панель керування через командний рядок, але ви також можете використовувати PowerShell або Windows Terminal.
1. Натисніть клавішу Windows, введіть “cmd” та відкрийте “Командний рядок”. Не обов’язково запускати його з правами адміністратора.

2. У вікні командного рядка введіть “control” та натисніть Enter.

3. Панель керування миттєво відкриється у Windows 11.

Відкриття панелі керування через додаток “Параметри”
1. Натисніть комбінацію клавіш “Win + I” для швидкого відкриття програми “Параметри”. Також можна відкрити “Параметри” через меню “Пуск”.

2. У додатку “Параметри” введіть “панель керування” у поле пошуку. Ви побачите пропозицію “Панель керування”, натисніть на неї для доступу до старих налаштувань Windows.

3. Ось як можна знайти панель керування за допомогою програми “Параметри” в Windows 11.

Відкриття панелі керування через Провідник файлів
1. Натисніть комбінацію клавіш “Win + E” для відкриття Провідника файлів. Під адресним рядком натисніть стрілку вниз і виберіть “Панель управління” зі списку. Це можна зробити з будь-якого місця в Провіднику.

2. Вікно панелі керування відкриється одразу.

Відкриття панелі керування через диспетчер завдань
Для доступу до панелі керування через диспетчер завдань, виконайте наступні кроки:
1. Натисніть комбінацію клавіш “Ctrl + Shift + Esc” для відкриття диспетчера завдань. У верхньому меню виберіть “Файл” і “Запустити нову задачу”.

2. У вікні, що з’явилося, введіть “control” та натисніть Enter.

3. Панель керування автоматично відкриється на вашому комп’ютері.

Створення ярлика панелі керування на робочому столі
Використовуйте описані нижче інструкції, якщо вам потрібен ярлик панелі керування на робочому столі.
1. Натисніть клавішу Windows і введіть “тема”. Натисніть “Теми та пов’язані налаштування”, щоб відкрити додаток “Параметри”.

2. Прокрутіть список вниз і виберіть “Налаштування піктограм на робочому столі”.

3. У вікні, що з’явиться, встановіть прапорець біля “Панель управління” та натисніть “ОК”.

4. Ярлик панелі керування буде додано на робочий стіл. Двічі клацніть на ньому, щоб відкрити панель керування.

5. Якщо вам потрібно створити власний ярлик, клацніть правою кнопкою миші на робочому столі та виберіть “Створити” -> “Ярлик”.

6. У текстове поле введіть шлях нижче та натисніть “Далі”.
%windir%System32control.exe

7. На наступній сторінці вкажіть назву ярлика, наприклад, “Панель управління”. Натисніть “Готово”.

8. Ярлик буде додано на робочий стіл або в інше місце, де ви його створили.

9. Натисніть на ярлик, щоб відкрити панель керування.

Відкриття інструментів панелі керування через “режим Бога”
“Режим Бога” в Windows 11 не відкриває панель керування, але він надає доступ до багатьох важливих інструментів та налаштувань Windows, які зазвичай знаходяться на панелі керування. Наприклад, ви можете отримати доступ до резервного копіювання, пристроїв і принтерів, параметрів інтернету, програм і функцій та інших.
У нас є детальна інструкція з активації “режиму Бога” у Windows 11, посилання на неї ви знайдете нижче. Також, ось короткий опис процесу.
1. Клацніть правою кнопкою миші на робочому столі та виберіть “Створити” -> “Папка”.

2. Перейменуйте папку на наведений нижче рядок та натисніть Enter.
GodMode.{ED7BA470-8E54-465E-825C-99712043E01C}

3. Піктограма папки зміниться на значок панелі керування. Відкрийте її, щоб отримати доступ до всіх інструментів та налаштувань.

Легкий пошук панелі керування в Windows 11
Отже, ви ознайомилися з дев’ятьма способами доступу до панелі керування у Windows 11. Наразі, Microsoft не збирається прибирати панель керування повністю, хоча й активно переносить її функції в нові налаштування. Ми сподіваємось, що цей посібник був для вас корисним. Якщо ви бажаєте дізнатися, як знайти MAC-адресу у Windows 11, у нас також є стаття на цю тему. Щоб ознайомитися з найкращими хаками реєстру для Windows 11, слідкуйте за нашими оновленнями. Якщо у вас є будь-які запитання, пишіть їх у коментарях нижче.