У версії Fall Creators Update з’явилася можливість фіксувати веб-сторінки на панелі завдань. Це зручна функція, але вона тісно пов’язана з браузером Edge. Тобто, опція закріплення веб-ресурсу доступна тільки через Edge. Більше того, клік на закріплену сторінку відкриває її саме в Edge, а не у вашому звичному браузері. Це можна зрозуміти, оскільки Microsoft прагне розвивати свій браузер і додає в нього корисні можливості. Але якщо ви не готові відмовлятися від свого браузера за замовчуванням, є спосіб відкривати закріплені веб-сторінки саме в ньому.
Як закріпити веб-сайт на панелі завдань
У цій статті ми розкажемо, як відкривати закріплені веб-сторінки у вашому улюбленому браузері. Але варто зазначити, що єдиний спосіб закріпити сайт на панелі завдань – це використовувати Edge. Цього неможливо уникнути.
Для закріплення веб-сторінки, запустіть Edge та перейдіть на потрібний сайт. Знайдіть іконку додаткових налаштувань (зазвичай три крапки) у верхньому правому куті вікна і виберіть у меню пункт “Закріпити цю сторінку на панелі завдань”.
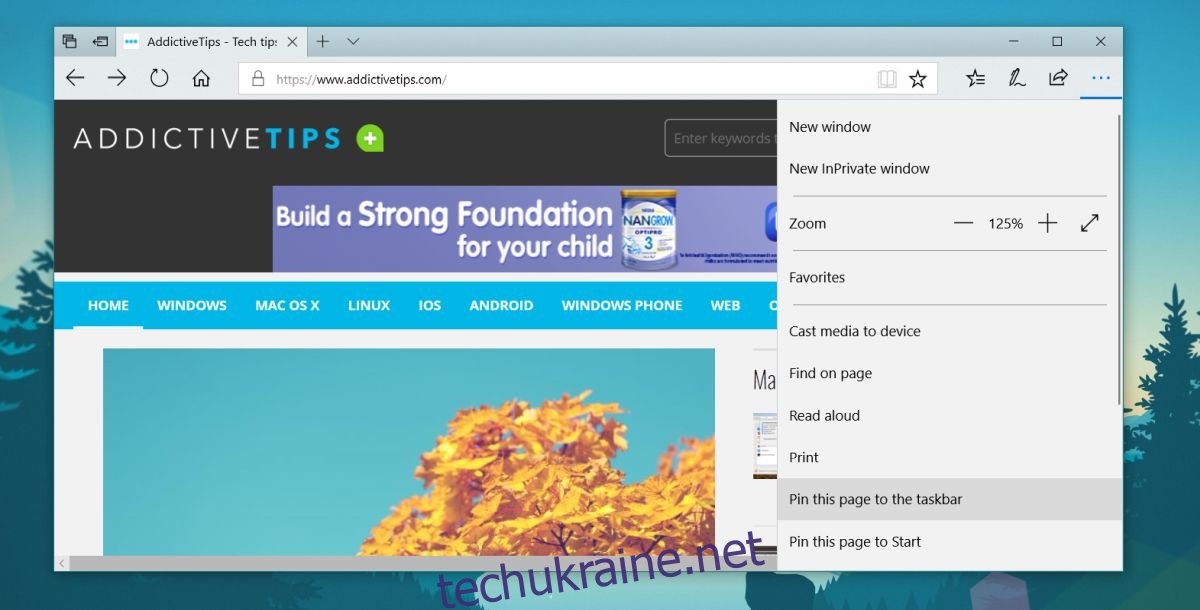
Після цього сайт буде закріплено на панелі завдань. Як і інші іконки, ви можете перетягнути її в інше місце.

Відкриття закріплених веб-сайтів у браузері за замовчуванням
Тепер, коли веб-сайт закріплено, потрібно налаштувати Windows 10 так, щоб він відкривався у вашому браузері за замовчуванням. Для цього знадобиться невелика програма під назвою EdgeDeflector. Ми вже неодноразово використовували цю програму і можемо сміливо її рекомендувати. З її допомогою ви можете змусити Cortana відкривати посилання у вашому браузері замість Edge. Ця утиліта перенаправляє будь-які спроби Windows 10 чи інших програм відкрити щось через Edge. Вона чудово працює у Fall Creators Update і є дуже корисним доповненням для Windows 10.
Щоб закріплені веб-сайти відкривалися у вашому браузері за замовчуванням, достатньо встановити EdgeDeflector. Під час встановлення з’явиться запит, яку програму використовувати для обробки відповідної команди. Оберіть EdgeDeflector, і все готово. Відтепер, клікаючи на закріплений сайт на панелі завдань, він буде відкриватися в останньому вікні вашого браузера.
Процес перенаправлення відбувається миттєво. Edge не відкривається, і ви не помітите жодної затримки між кліком та відкриттям сторінки у вашому браузері. Все працює так, ніби так і має бути, і ви навіть забудете про встановлену програму. Додаткового навантаження на систему при цьому немає.