Диспетчер завдань — одна з останніх програм, яка отримала оновлений дизайн у Windows 11. Крім того, Microsoft також представила нову функцію під назвою «Режим ефективності» в диспетчері завдань Windows 11, щоб подовжити термін служби батареї на ноутбуках і зменшити теплове регулювання. Не забувайте, що диспетчер завдань у Windows 11 дозволяє швидко вимикати програми запуску, знаходити образливі процеси, які збільшують використання диска, тощо. У тандемі диспетчер завдань є важливою утилітою в Windows 11, і ви повинні знати, як його відкрити. Тому в цій статті ми пропонуємо вам посібник із 8 пунктів про те, як відкрити диспетчер завдань у Windows 11.
Відкрийте диспетчер завдань у Windows 11 (2022)
У цьому посібнику ми включили 8 різних способів відкрити диспетчер завдань у Windows 11. Від командного рядка до меню «Пуск» і комбінацій клавіш ми додали всі можливі способи запуску диспетчера завдань. Ви можете розгорнути таблицю нижче та перейти до будь-якого розділу.
Відкрийте диспетчер завдань у Windows 11 за допомогою комбінацій клавіш
Найшвидший і найпростіший спосіб відкрити диспетчер завдань — за допомогою комбінації клавіш у Windows 11. Вам достатньо натиснути три клавіші одночасно, і диспетчер завдань відразу запуститься. Ось як діяти.
1. Натисніть комбінацію клавіш Windows 11 «Ctrl + Shift + Esc», щоб миттєво запустити диспетчер завдань у Windows 11.
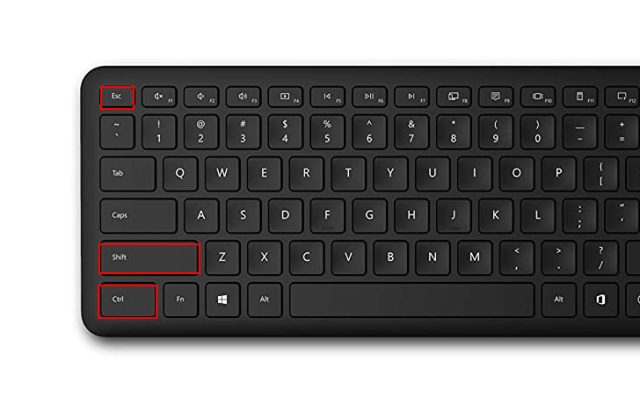
2. Ви також можете натиснути гарячу клавішу «Ctrl + Alt + Delete», щоб відкрити меню «Додатково». Тут натисніть «Диспетчер завдань», щоб перевірити використання процесора, графічного процесора та оперативної пам’яті програмами та процесами на вашому ПК з Windows 11.

3. І вуаля, диспетчер завдань відкриється відразу. Крім того, ви можете натиснути «Більше деталей» у нижньому лівому куті, щоб отримати більше інформації про процеси, продуктивність, служби, програми запуску тощо.

4. Ось диспетчер завдань, який працює в Windows 11, але в старому дизайні. Ви можете ознайомитися з переробленим диспетчером завдань Windows 11 за посиланням.

5. Якщо ви хочете отримати доступ до диспетчера завдань одним клацанням миші, просто клацніть його правою кнопкою миші на панелі завдань і закріпіть його. Таким чином, ви завжди можете відкрити диспетчер завдань одним клацанням миші.

1. Ще один простий спосіб запустити диспетчер завдань у Windows 11 — через меню швидких посилань. Просто клацніть правою кнопкою миші на піктограмі «Пуск» або натисніть «Windows + X», щоб відкрити меню швидких посилань. Тут натисніть «Диспетчер завдань».

2. Ось і все! Диспетчер завдань працює на вашому комп’ютері з Windows 11.

Запустіть диспетчер завдань у Windows 11 із підказки «Виконати».
1. Ви також можете натиснути «Windows + R», щоб відкрити вікно «Виконати». Тут введіть taskmgr і натисніть Enter.

2. Це швидко запустить диспетчер завдань на вашому комп’ютері.

1. Як і у випадку з іншими утилітами в Windows 11, відкрийте меню «Пуск» і знайдіть «диспетчер завдань». Диспетчер завдань з’явиться вгорі.

2. Натисніть на результат пошуку, і одразу відкриється диспетчер завдань.

Відкрийте диспетчер завдань у Windows 11 із Провідника файлів
1. Якщо ви перебуваєте у вікні Провідника файлів і хочете швидко отримати доступ до диспетчера завдань, клацніть адресний рядок, введіть taskmgr.exe та натисніть клавішу Enter.

2. Тут відкриється диспетчер завдань.

Знайдіть диспетчер завдань у Windows 11 у Windows Tools
1. Натисніть клавішу Windows один раз на клавіатурі, щоб відкрити меню «Пуск» у Windows 11. Тепер натисніть «Усі програми» у верхньому правому куті.

2. Далі прокрутіть вниз і знайдіть «Інструменти Windows», щоб відкрити його. Ви напевно знайдете його внизу.

3. Після цього відкриється вікно інструментів Windows. Тут прокрутіть вниз і двічі клацніть Диспетчер завдань.

4. Ось як ви можете запустити диспетчер завдань у Windows 11 із Windows Tools.

Відкрийте диспетчер завдань у Windows 11 із командного рядка та PowerShell
Диспетчер завдань у Windows 11 також доступний через командний рядок і PowerShell. Наведена нижче команда працює в обох середовищах терміналу, тому дотримуйтесь, щоб дізнатися інший метод відкриття диспетчера завдань.
1. Натисніть клавішу Windows і введіть «cmd» у рядку пошуку. Тепер відкрийте «Командний рядок» у результатах пошуку. Немає необхідності відкривати CMD з правами адміністратора, але якщо ви завжди хочете відкривати CMD або іншу програму з правами адміністратора, ви можете скористатися нашим посібником за посиланням.

2. У вікні CMD або PowerShell просто виконайте наведену нижче команду, і диспетчер завдань миттєво відкриється в Windows 11. Це круто, чи не так?
taskmgr.exe

Створіть ярлик диспетчера завдань на робочому столі Windows 11
1. Якщо ви хочете мати швидкий ярлик для диспетчера завдань на робочому столі Windows 11, клацніть правою кнопкою миші на робочому столі та виберіть Створити -> Ярлик.

2. Далі введіть taskmgr.exe у полі розташування та натисніть «Далі».

3. На наступній сторінці введіть «Диспетчер завдань» як назву ярлика та натисніть «Готово».

4. На робочому столі буде створено ярлик диспетчера завдань.

5. Двічі клацніть ярлик, щоб відкрити диспетчер завдань у Windows 11. Ось і все.

Контролюйте продуктивність ПК з Windows 11 за допомогою диспетчера завдань
Отже, це 8 простих способів відкрити диспетчер завдань і дізнатися про продуктивність комп’ютера та використання ресурсів у реальному часі. Як завзятий користувач Windows, я завжди відкриваю вкладку «Диспетчер завдань», щоб дізнатися продуктивність свого комп’ютера за різних сценаріїв. Диспетчер завдань також корисний для вимкнення програм запуску, що може певною мірою пришвидшити Windows 11. У всякому разі, це все від нас. Якщо ви шукаєте способи відкрити панель керування в Windows 11, у нас є для вас зручний посібник. А якщо у вас виникнуть запитання, повідомте нас у розділі коментарів нижче.

