Ключові висновки
- Ви можете відкрити еквівалент диспетчера завдань macOS під назвою Activity Monitor за допомогою пошуку Spotlight, Launchpad або папки Applications у Finder.
- Зберігайте Activity Monitor у Dock для легкого доступу, клацнувши піктограму програми, утримуючи клавішу Control, і виберіть «Зберегти в Dock» у контекстному меню.
- Монітор активності може примусово закрити програму або процес, що не відповідає: виберіть його та натисніть кнопку «X» угорі.
Оскільки macOS загалом стабільніша за Windows, більшість людей не відчуває потреби шукати такий інструмент, як «Диспетчер завдань». Тим не менш, бувають моменти, коли вам це потрібно, особливо якщо програма відмовляється відповідати. Ми навчимо вас, як відкрити еквівалент диспетчера завдань на Mac.
Як відкрити Монітор активності, диспетчер завдань Mac
Використання пошуку Spotlight на вашому Mac – це найпростіший спосіб відкрити майже будь-що у вашій системі. Він може знаходити програми, файли та налаштування всього за кілька натискань клавіш. Це набагато швидше, ніж переглядати вручну, щоб знайти те, що вам потрібно.
Щоб відкрити Spotlight, просто натисніть Command + пробіл на вашому Mac. Потім почніть вводити Монітор активності (перші кілька літер мають викликати його) і натисніть Return. За мить ви побачите вікно монітора активності.
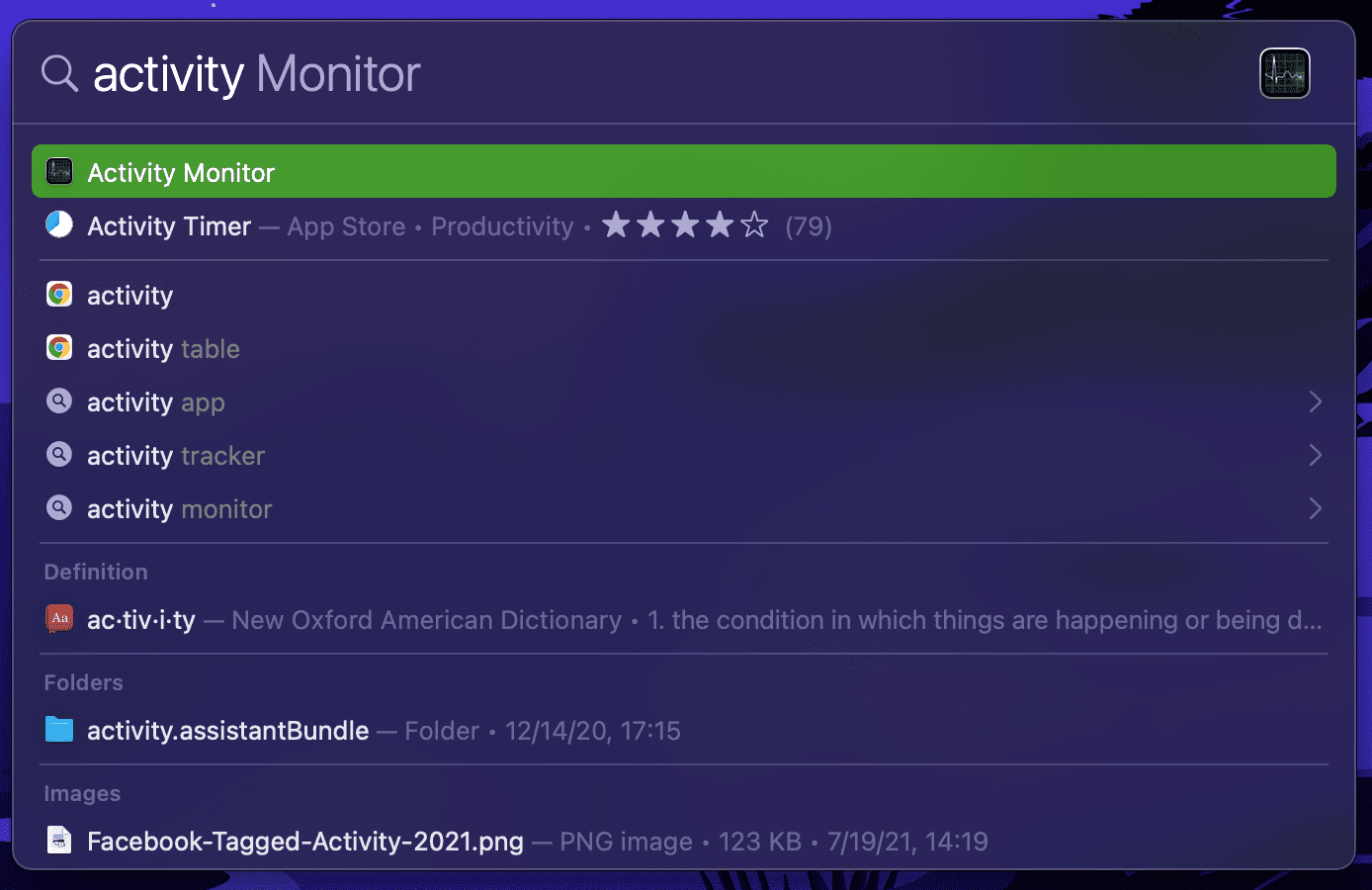
З якоїсь причини не хочете використовувати Spotlight? Ви також можете відкрити еквівалент диспетчера завдань для Mac за допомогою панелі запуску на вашому Mac. Зазвичай ви знайдете піктограму Launchpad на панелі Dock свого Mac, позначену сіткою різнокольорових піктограм.
Відкривши Launchpad, клацніть папку «Інше» (може знадобитися прокрутити вліво або вправо до іншої сторінки, щоб побачити її), щоб знайти Монітор активності, розташований поряд з іншими допоміжними програмами macOS.
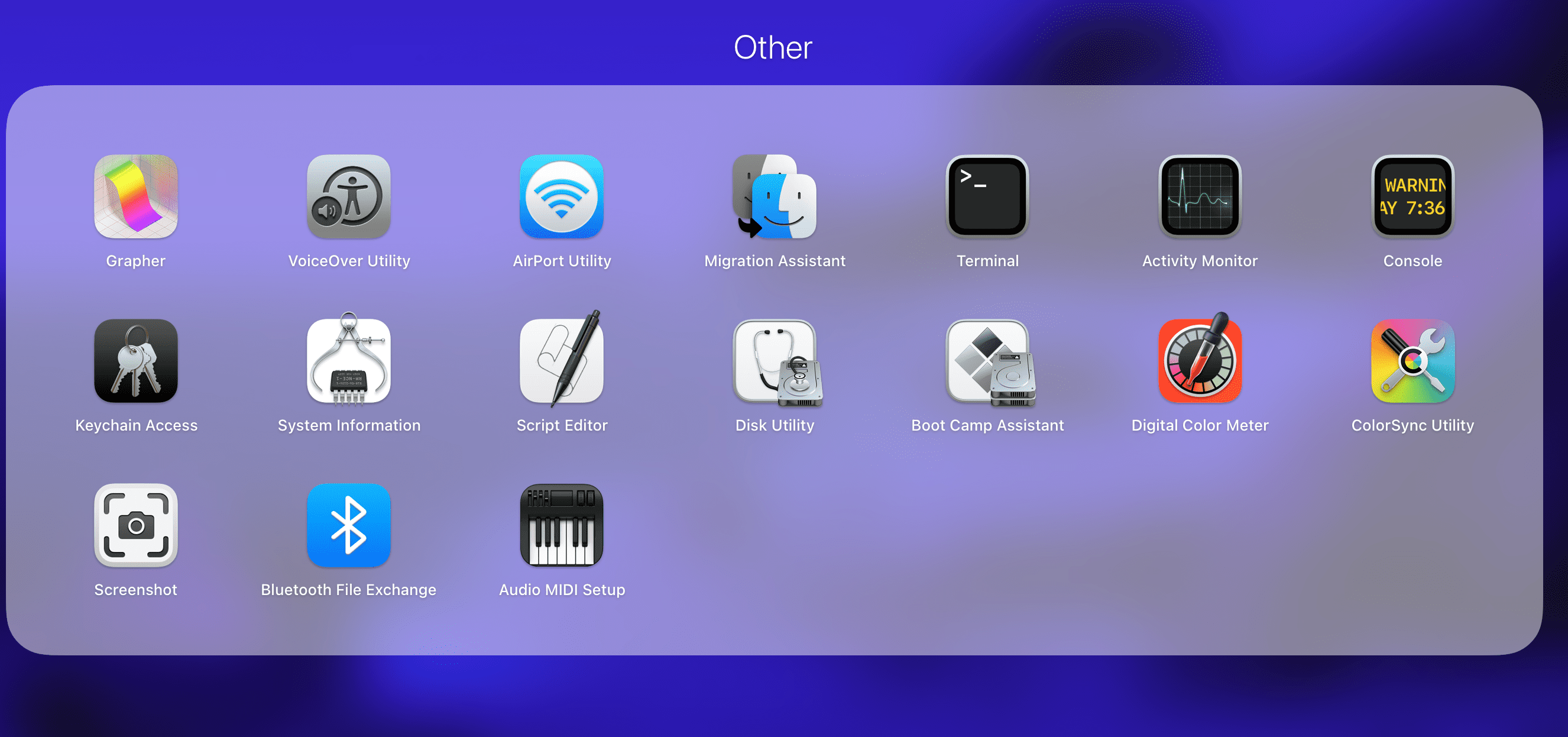
Нарешті, ви також можете знайти Монітор активності в папці «Програми» на вашому Mac. Відкрийте нове вікно Finder, виберіть «Програми» на бічній панелі та клацніть папку «Утиліти», щоб знайти та відкрити її.
Зберігайте монітор активності в док-станції для легкого доступу
Коли ви відкриєте програму Activity Monitor будь-яким із наведених вище способів, вона з’явиться на панелі Dock у нижній частині екрана. Однак цей ярлик зникає, коли ви закриваєте програму.
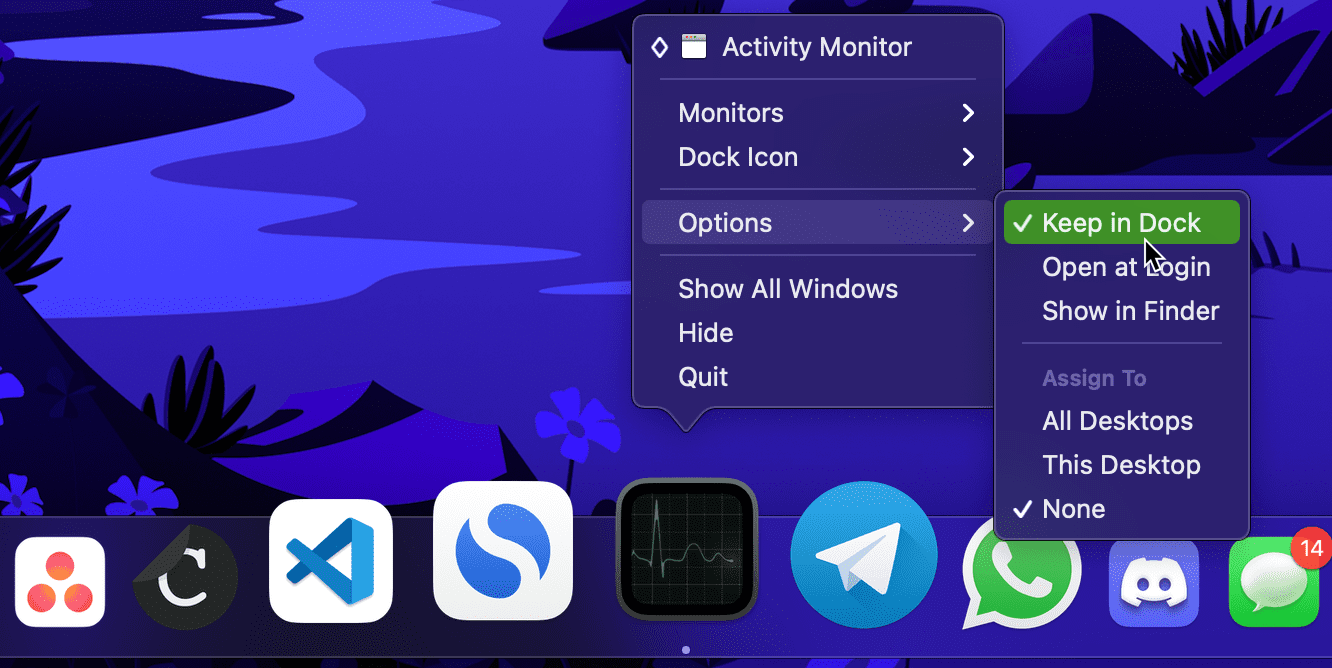
Якщо ви часто використовуєте Монітор активності, ви можете залишити його на панелі Dock. Для цього клацніть піктограму Activity Monitor на панелі Dock, утримуючи Control, і виберіть у контекстному меню «Параметри» > «Зберегти в Dock». Відтепер ви можете отримати доступ до Монітора активності прямо з робочого столу.
Як примусово закрити програми за допомогою диспетчера завдань Mac
Однією з найпоширеніших причин відкриття диспетчера завдань Windows є закриття програм, коли вони не відповідають. Хоча це трапляється не так часто в macOS, час від часу вам може знадобитися примусово закрити програму, якщо вона не відповідає або поводиться ненормально.
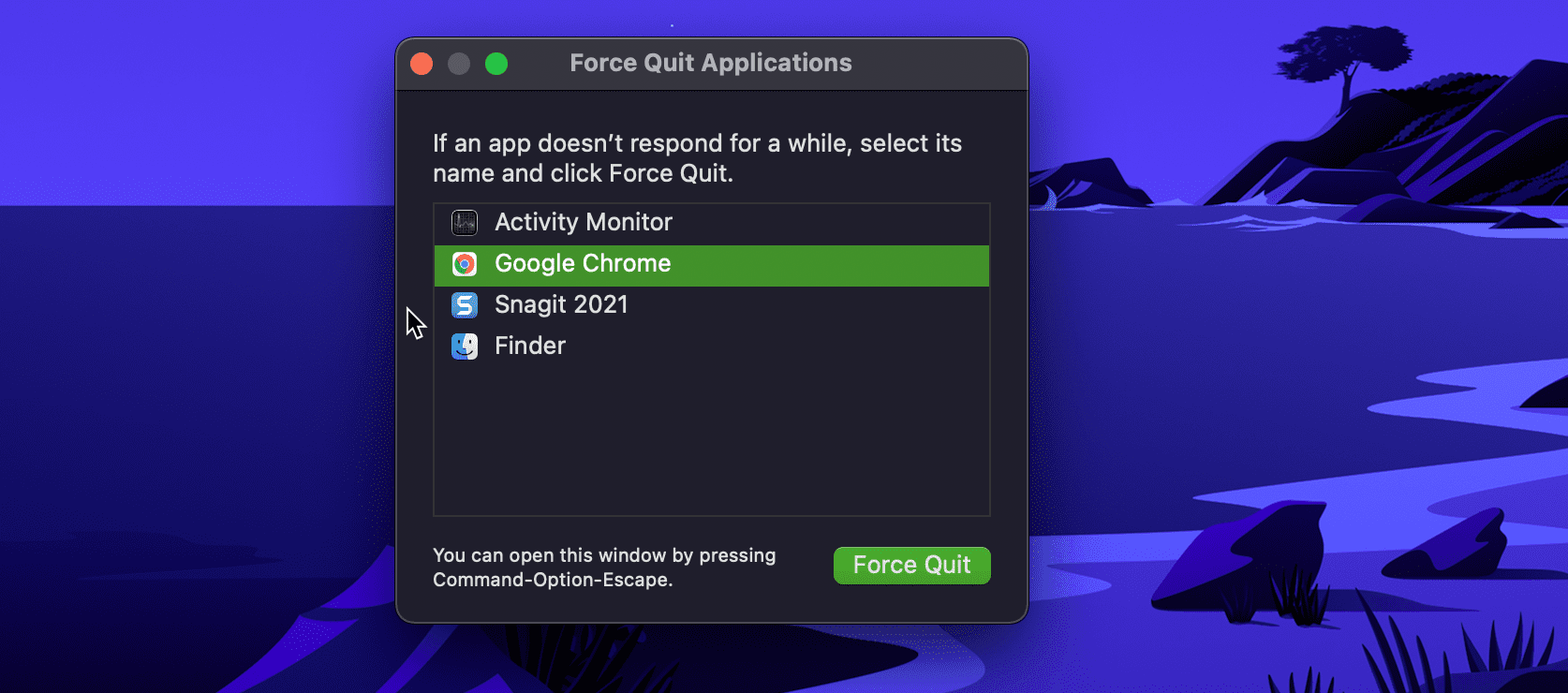
Найпростіший спосіб зробити це — скористатися вікном примусового виходу з програм на вашому Mac. Щоб швидко відкрити його, одночасно натисніть Command + Option + Escape. Звідти виберіть програму, що не відповідає, і натисніть «Примусово вийти». Коли з’явиться запит на підтвердження, знову натисніть «Примусово вийти». Крім того, ви можете відкрити це вікно, натиснувши меню Apple > Примусово вийти на панелі меню.
Крім вікна примусового виходу з програм, ви також можете закривати програми за допомогою Монітора активності (подібно до диспетчера завдань). Це зручно, якщо ви хочете примусово завершити процес, а не програму, оскільки процеси не відображаються у вікні примусового завершення програм.
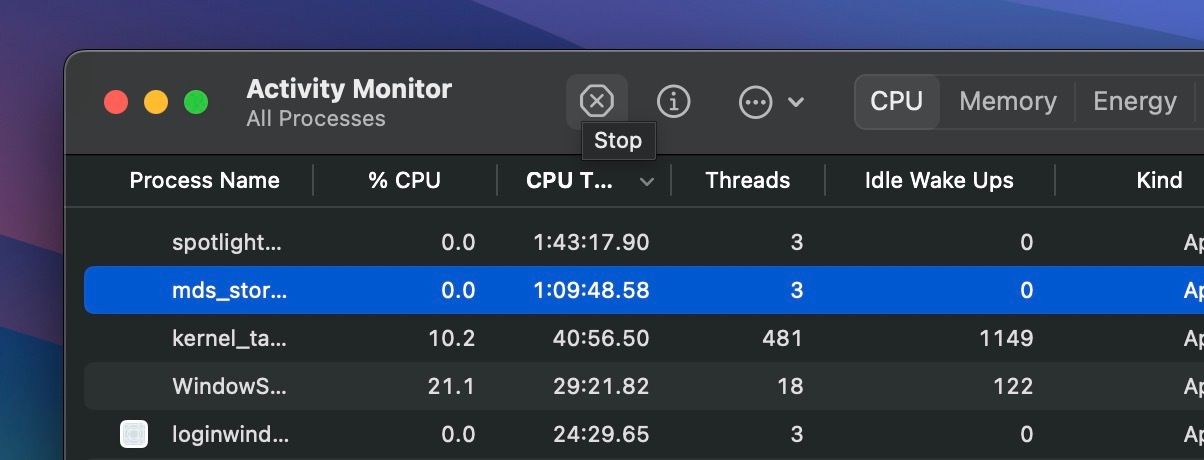
Відкрийте Activity Monitor на вашому Mac, виберіть програму, яка не відповідає, на вкладці CPU та натисніть кнопку Stop (X) угорі. Натисніть «Примусово вийти», коли буде запропоновано підтвердити, і програма вимкнеться.
Цей процес схожий на закриття програм за допомогою диспетчера завдань, тому не повинно бути важко примусово закрити програми в macOS, якщо ви нещодавно перейшли з Windows.
Що робить диспетчер завдань вашого Mac?
На відміну від диспетчера завдань Windows, який показує графіки продуктивності вашого комп’ютера в одному вікні, монітор активності має окремі вкладки для ресурсів, які споживає програма, таких як ЦП, пам’ять, енергія, диск і використання мережі.
Клацнувши заголовок, ви зможете відсортувати за цим параметром, щоб легко побачити, які процеси використовують найбільше ресурсів. Наприклад, сортування за % CPU показує будь-які процеси, які виконують багато інтенсивних завдань.
Якщо ви постійно бачите тут програму, яка насправді не виконує важкої роботи, можливо, вона працює неправильно. Для одного популярного прикладу ми пояснили, як виправити помилку «kernel_task» із високим використанням ЦП, якщо ви її виявили.
Енергія стане в нагоді, якщо ви користуєтеся MacBook і хочете якомога довше працювати від батареї. Сортування за енергетичним впливом дозволяє побачити, які програми споживають найбільше енергії. Ви можете закрити їх, щоб ваш MacBook прослужив довше, перш ніж потрібно буде заряджати.
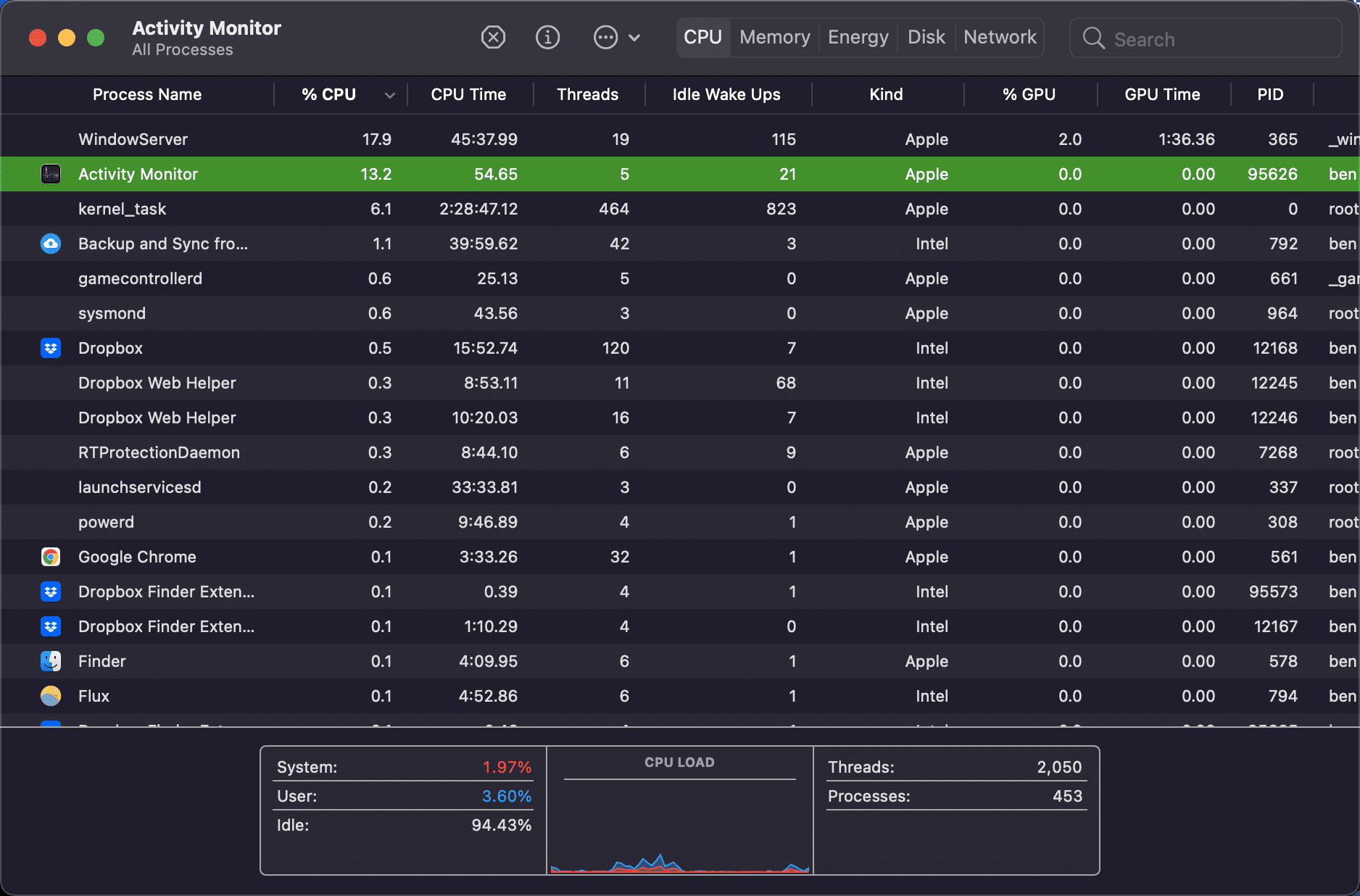
Щоб отримати більше інформації про процес, виберіть його та натисніть кнопку «Інформація» (i) у верхній частині вікна монітора активності, щоб отримати додаткові відомості. Як згадувалося раніше, ви також можете натиснути кнопку «Зупинити» (X), щоб припинити будь-який процес, хоча вам не слід закривати щось, якщо ви не впевнені, що це вам не потрібно.
Монітор активності має кілька зручних параметрів на панелі меню, про які вам слід знати. Вкладка «Перегляд» дозволяє вибрати, які процеси відображати. Замість усіх процесів ви можете бачити лише активні процеси, щоб, наприклад, відфільтрувати шум. Ви також можете скористатися опцією Стовпці, щоб приховати або показати більше інформації для кожного процесу.
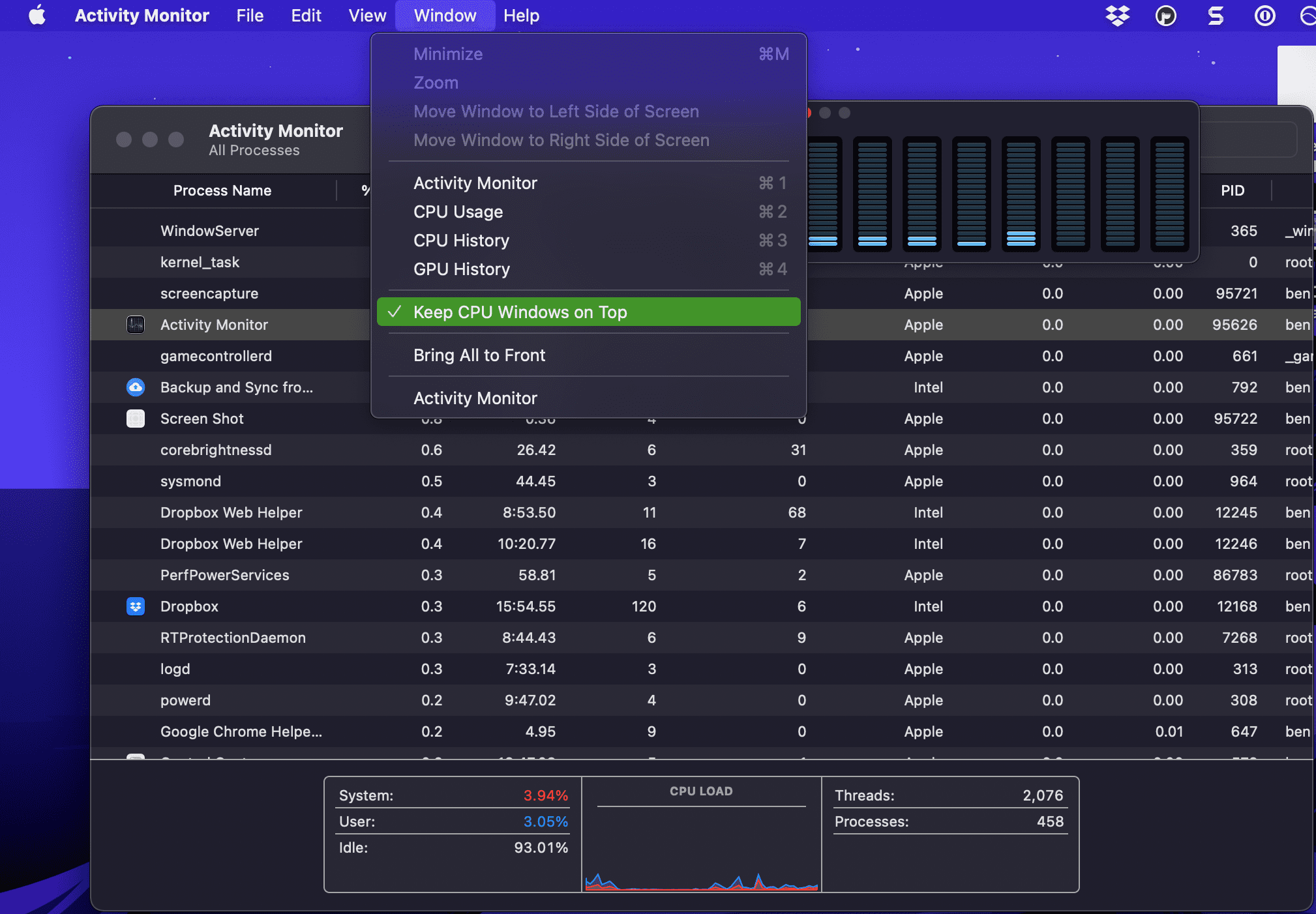
А під пунктом панелі меню «Вікно» ви знайдете кілька параметрів, як-от «Використання процесора» та «Історія графічного процесора», які відкривають маленькі вікна. Вони дозволяють контролювати використання ресурсів, не залишаючи відкритим повне вікно Монітора активності. Якщо вам це подобається, спробуйте скористатися «Перегляд» > «Значок док-станції», щоб змінити піктограму програми зі стандартної на живий графік ЦП, мережі чи іншої активності.
Ці перегляди чудові, якщо ви хочете контролювати продуктивність свого Mac, особливо під час гри. Щоб дізнатися більше про те, що може робити еквівалент диспетчера завдань для Mac, перегляньте наш вичерпний посібник із Монітора активності на Mac.
Легко відкрити Монітор активності та стежити за тим, що відбувається на вашому Mac. Ми показали вам кілька способів доступу до нього, тому керування активними процесами на вашому Mac за потреби не повинно бути проблемою. Чим більше ви знаєте про свій Mac, тим ефективніше ви зможете працювати на своєму комп’ютері.

