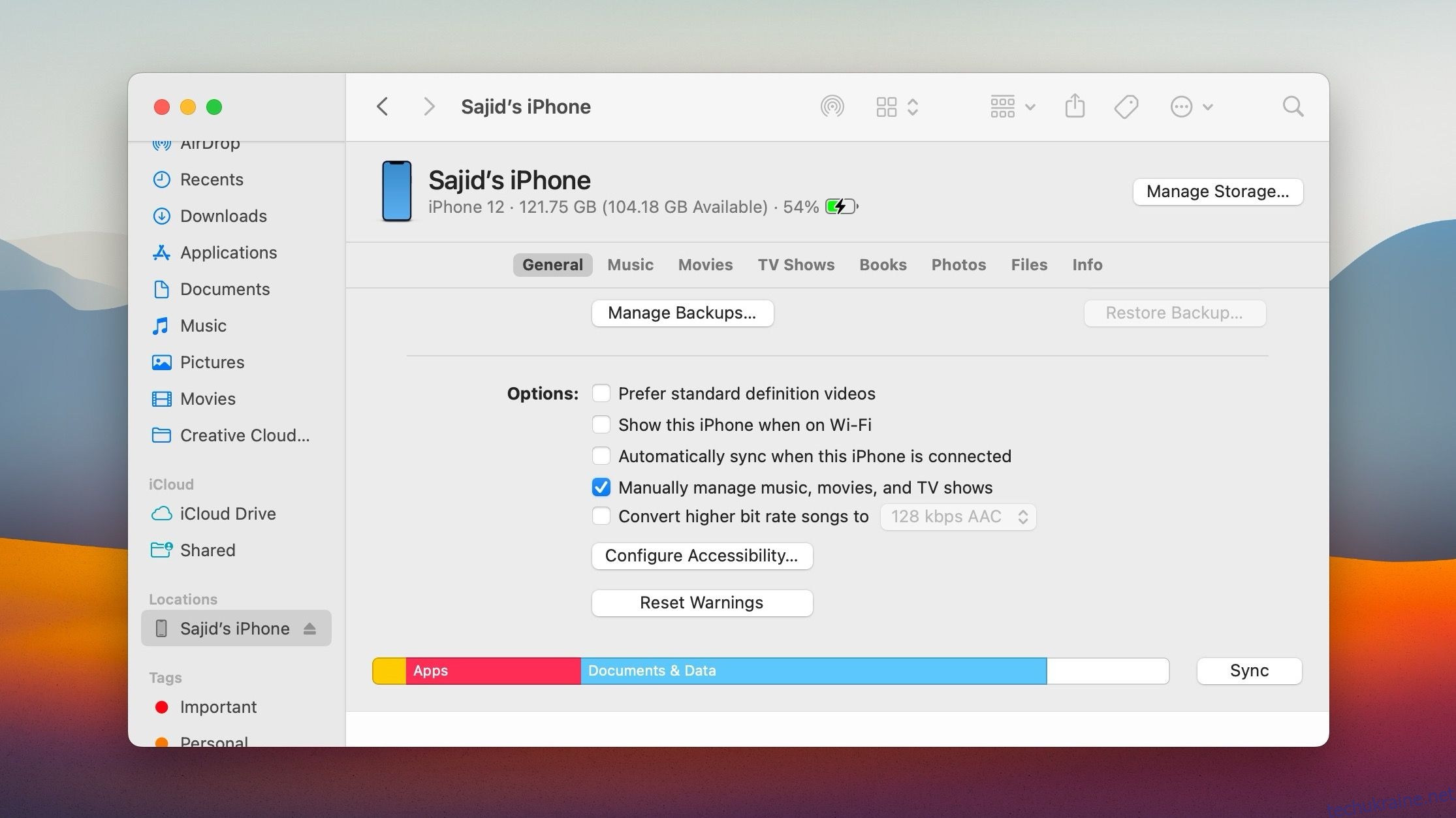Екосистема Apple є однією з головних причин, чому пристрої Apple мають добру репутацію в галузі. Це дозволяє вашим iPhone і Mac безперебійно спілкуватися один з одним, дозволяючи вам ділитися медіафайлами, користуватися функціями безперервності тощо.
Хоча комусь це може здатися привабливим, можливо, ви не захочете підтримувати підключення iPhone до Mac. Цей посібник покаже вам різні способи від’єднання iPhone від Mac.
1. Як відключити iPhone від Mac у Finder
Якщо ви не хочете, щоб ваш iPhone відображався у Finder на Mac, достатньо просто від’єднати його від кабелю USB. Але якщо це не допомогло, можливо, ви налаштували Finder на виявлення пристрою iOS через Wi-Fi.
Щоб повністю вийняти iPhone із Mac, спочатку виберіть свій iPhone на бічній панелі Finder. Потім прокрутіть униз до розділу «Параметри» та зніміть прапорець «Показувати цей iPhone під час підключення до Wi-Fi».
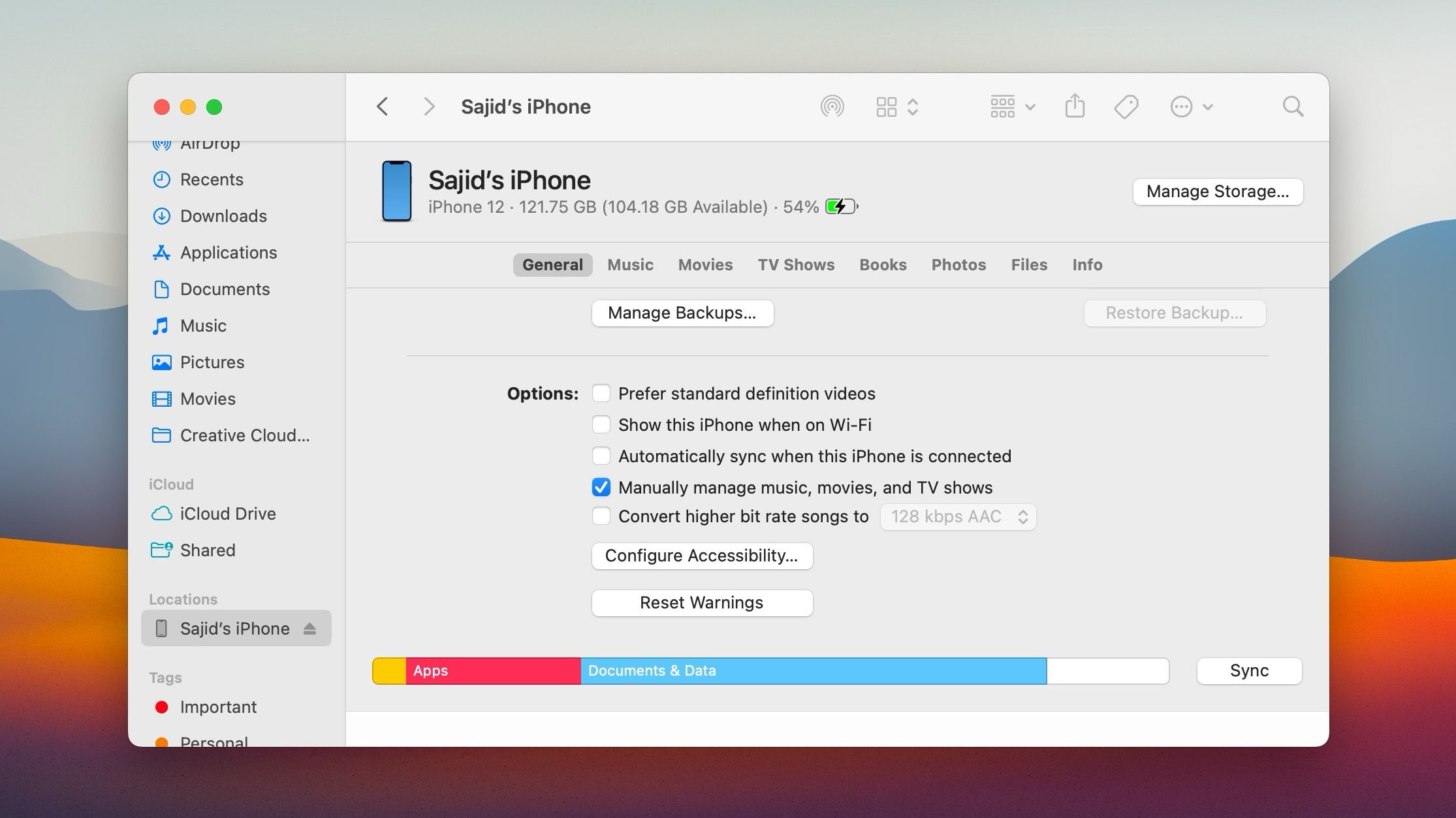
Якщо у вас немає комп’ютера Mac, ви можете відкликати дозволи, які ви спочатку надали під час підключення до нього свого iPhone. Для цього відкрийте програму «Налаштування» свого iPhone і перейдіть до «Загальні» > «Передача або скидання iPhone» > «Скинути». Виконайте це, натиснувши Скинути місцезнаходження та конфіденційність.
2. Як від’єднати точку доступу iPhone від Mac
Функція «Персональна точка доступу» вашого iPhone надає вашому Mac швидкий доступ до Інтернету без використання іншої мережі Wi-Fi. Але якщо ви хочете від’єднатися від нього, клацніть свій iPhone у меню Wi-Fi Mac або взагалі виберіть іншу точку доступу.
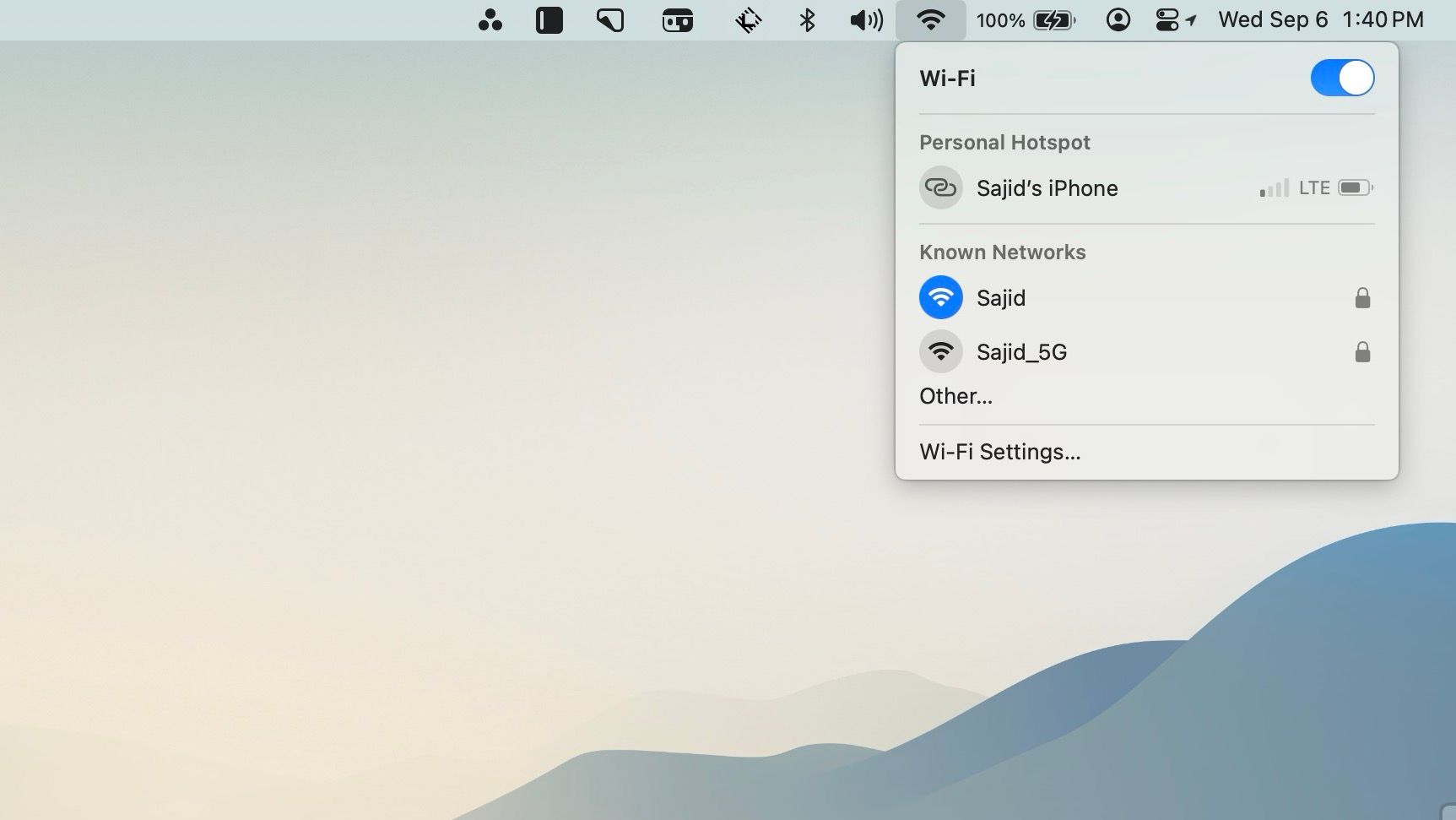
Крім того, ви можете заборонити Mac постійно запитувати підключення до вашого iPhone. Для цього відкрийте меню Apple і перейдіть до Системні параметри > Wi-Fi. Потім зніміть прапорець біля пункту «Попросити приєднатися до точок доступу». Ви все ще можете приєднатися до нього через меню Wi-Fi.
Ви також можете заборонити пристроям (наприклад, Mac, яким ви не володієте) приєднуватися до персональної точки доступу вашого iPhone. На своєму iPhone перейдіть у «Налаштування» > «Особиста точка доступу» та вимкніть перемикач «Дозволити іншим приєднуватися».
3. Як відключити AirDrop між iPhone і Mac
Якщо ви не хочете, щоб ваш iPhone відображався як місце AirDrop на вашому Mac, ви повинні вимкнути AirDrop на своєму пристрої iOS. Для цього відкрийте програму «Налаштування» свого iPhone, перейдіть до «Загальні» > «AirDrop» і виберіть «Отримання вимкнено». Однак це також зупинить iPhone від отримання файлів через AirDrop з інших пристроїв.
І навпаки, ви можете зупинити відображення свого Mac у AirDrop на вашому iPhone. Просто відкрийте програму Finder, виберіть AirDrop на бічній панелі та встановіть для параметра «Дозволити мені бути виявленим» значення «Ніхто».
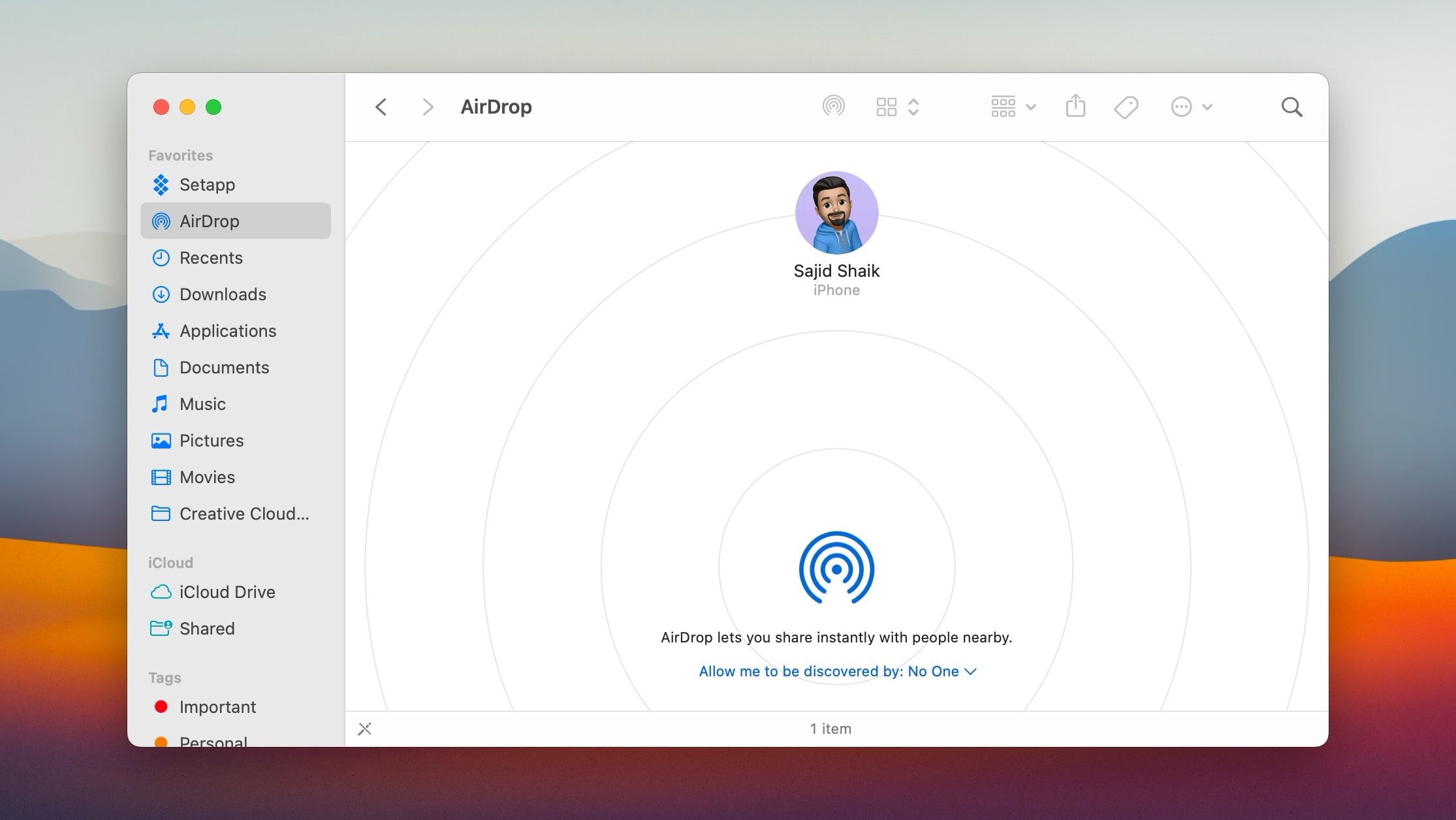
Якщо один із пристроїв вам не належить, установіть для AirDrop значення «Лише контакти» на вашому iPhone або Mac і видаліть будь-яку контактну інформацію, пов’язану з іншим пристроєм, із програми «Контакти», щоб він не з’являвся в AirDrop.
4. Як десинхронізувати ваш iPhone з Mac через iCloud
Якщо ви не хочете, щоб ваш Mac синхронізував такі функції та дані, як фотографії, контакти та події календаря, з вашим iPhone та іншими пристроями Apple, відкрийте меню Apple і перейдіть до Системних налаштувань > Apple ID > iCloud. Виконайте це, вибравши непотрібні служби, як-от «Фотографії», «Контакти» та «Календар», і вимкнувши параметр «Синхронізувати цей Mac».
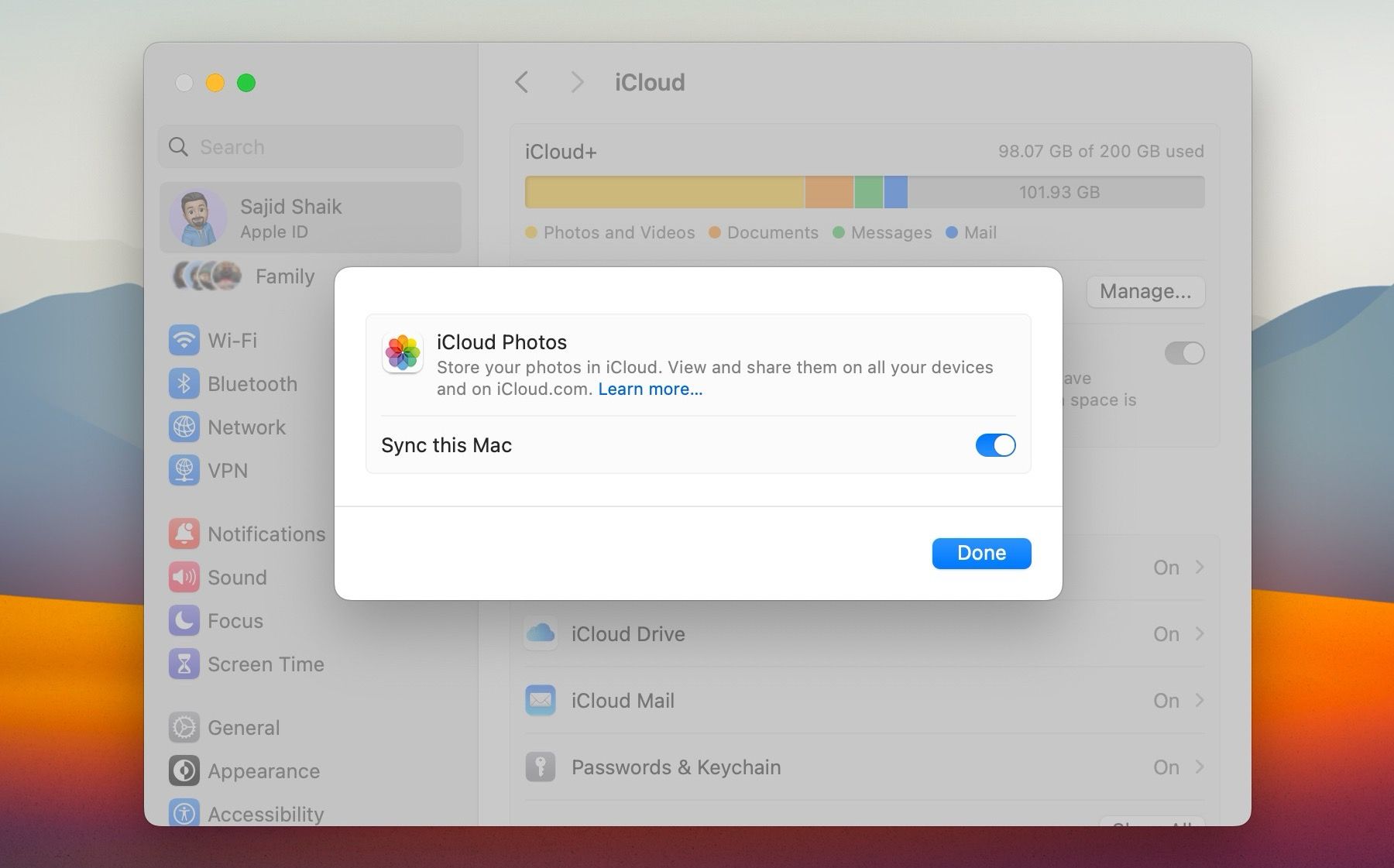
Або ви можете зупинити iPhone від синхронізації даних із вашим Mac (та іншими пристроями, пов’язаними з вашим Apple ID). Для цього відкрийте програму «Налаштування», перейдіть до Apple ID > iCloud, виберіть службу, яку потрібно вимкнути, і вимкніть перемикач поруч із «Синхронізувати цей iPhone».
5. Як відключити Handoff між iPhone і Mac
Handoff може бути надзвичайно корисним, якщо ви хочете продовжити свою діяльність з iPhone на Mac і навпаки. Але ці постійні візуальні підказки на Dock можуть відволікати.
Якщо ви хочете вимкнути Handoff на вашому Mac, перейдіть до System Settings > General > AirDrop & Handoff і вимкніть перемикач поруч із Allow Handoff між цим Mac і вашими пристроями iCloud. Однак майте на увазі, що вимикання Handoff також вимикає універсальний буфер обміну між вашим iPhone і Mac.
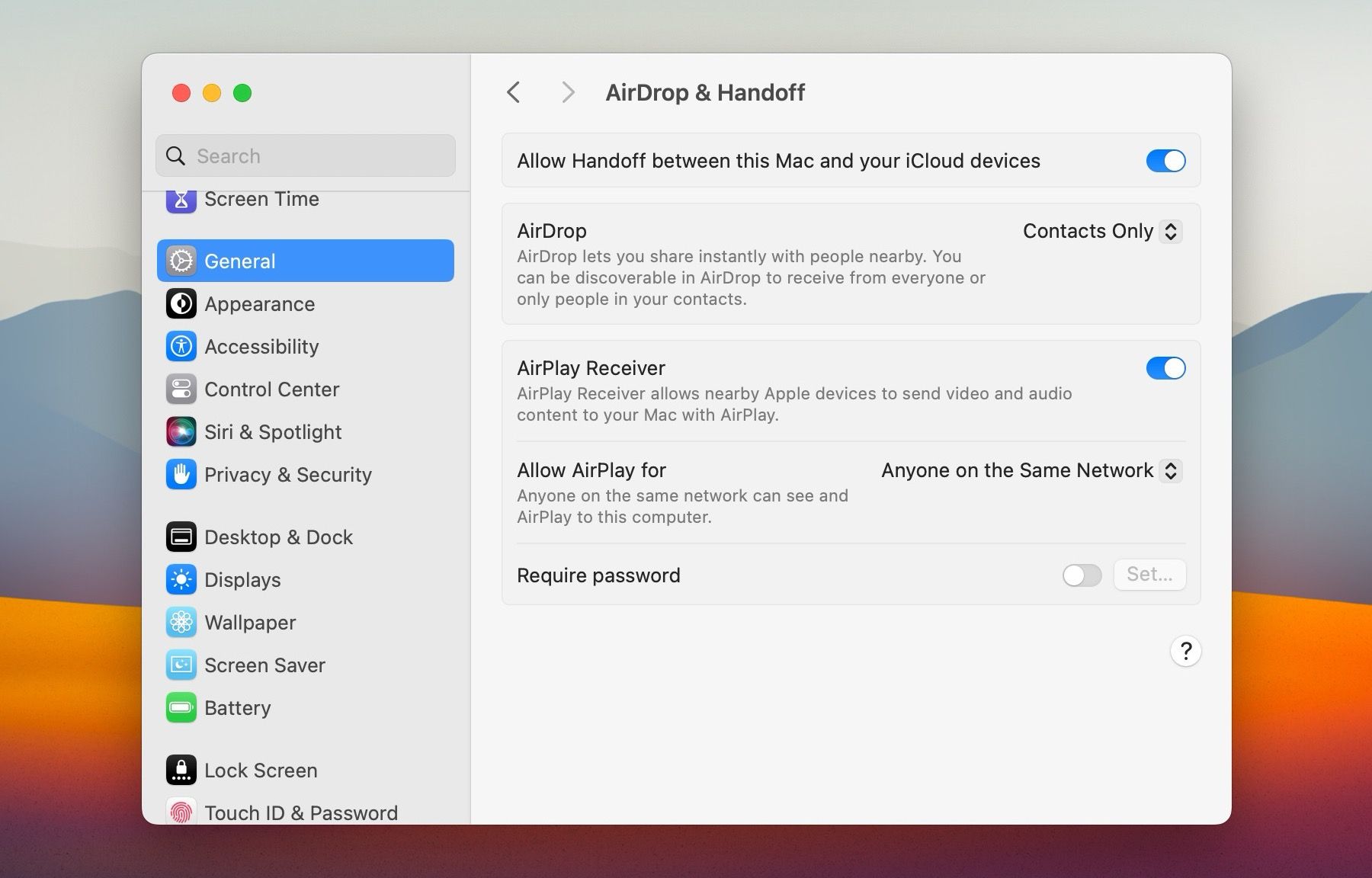
Якщо ви все ще хочете використовувати Handoff на Mac, але просто хочете вимкнути підказки з вашого iPhone, відкрийте програму «Налаштування» пристрою iOS і перейдіть до «Загальні» > «AirPlay & Handoff». Виконайте це, вимкнувши перемикач поруч із Handoff.
6. Як припинити отримання текстових повідомлень iPhone на Mac
За замовчуванням ваш Mac отримує текстові відповіді та відповіді iMessage, призначені для вашого підключеного iPhone. Якщо ви хочете припинити це, відкрийте програму «Повідомлення» на своєму Mac, перейдіть до «Параметри» > «Повідомлення» на панелі меню, перейдіть на вкладку iMessage і зніміть прапорці біля будь-яких телефонних номерів.
Ви також можете вимкнути будь-яку адресу електронної пошти (наприклад, ту, що пов’язана з вашим Apple ID).
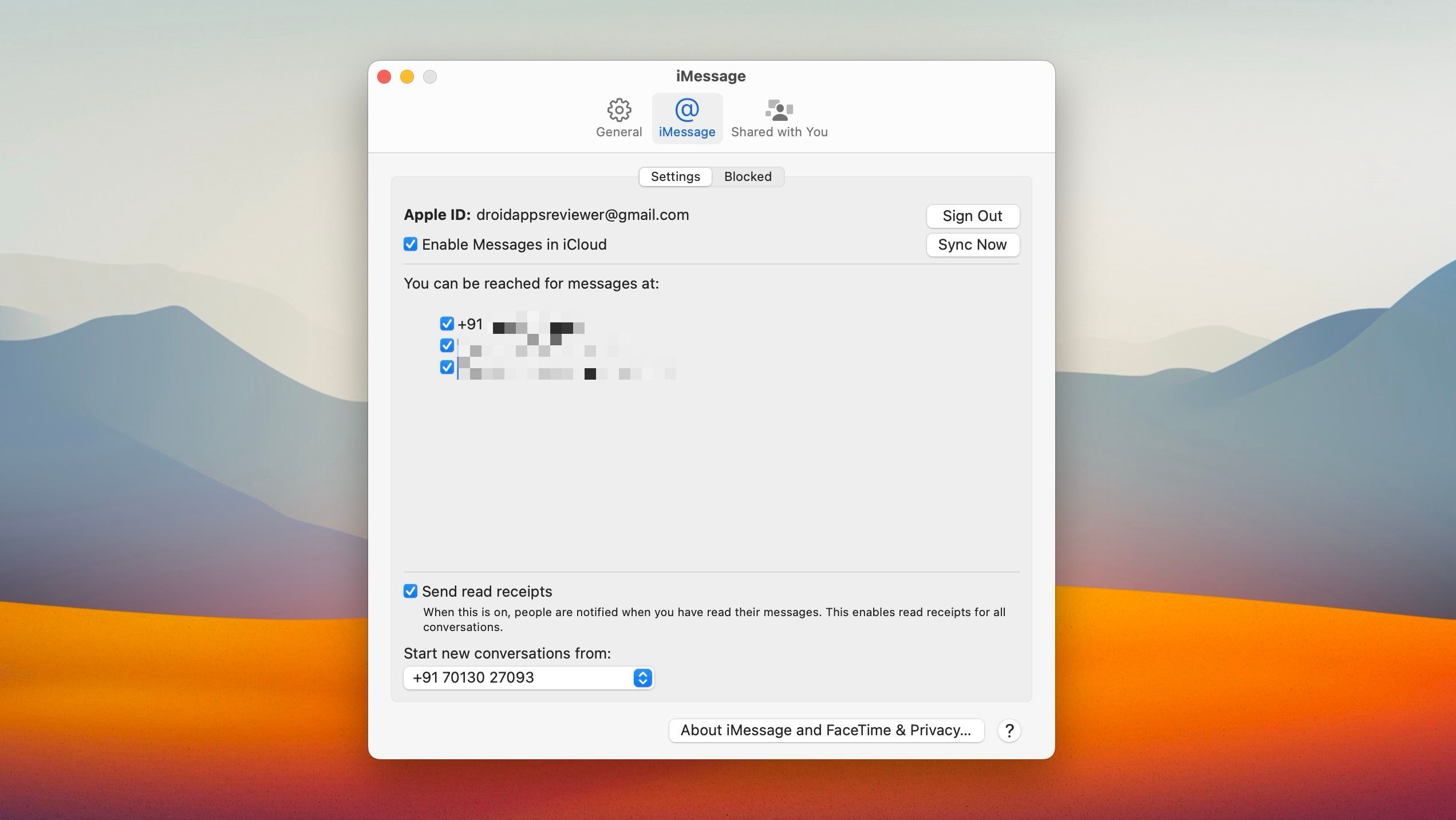
Крім того, ви можете заборонити вашому Mac надсилати та отримувати текстові повідомлення через ваш iPhone. Перейдіть до Налаштування > Повідомлення > Пересилання SMS і вимкніть перемикач біля Mac.
7. Як відключити вхідні дзвінки iPhone на Mac
Ваш Mac постійно турбує вас про вхідні телефонні дзвінки та дзвінки FaceTime з вашого iPhone? Щоб запобігти цьому, відкрийте програму FaceTime і перейдіть до FaceTime > Налаштування на панелі меню. Потім перейдіть на вкладку «Загальні» та зніміть прапорець «Дзвінки з iPhone».
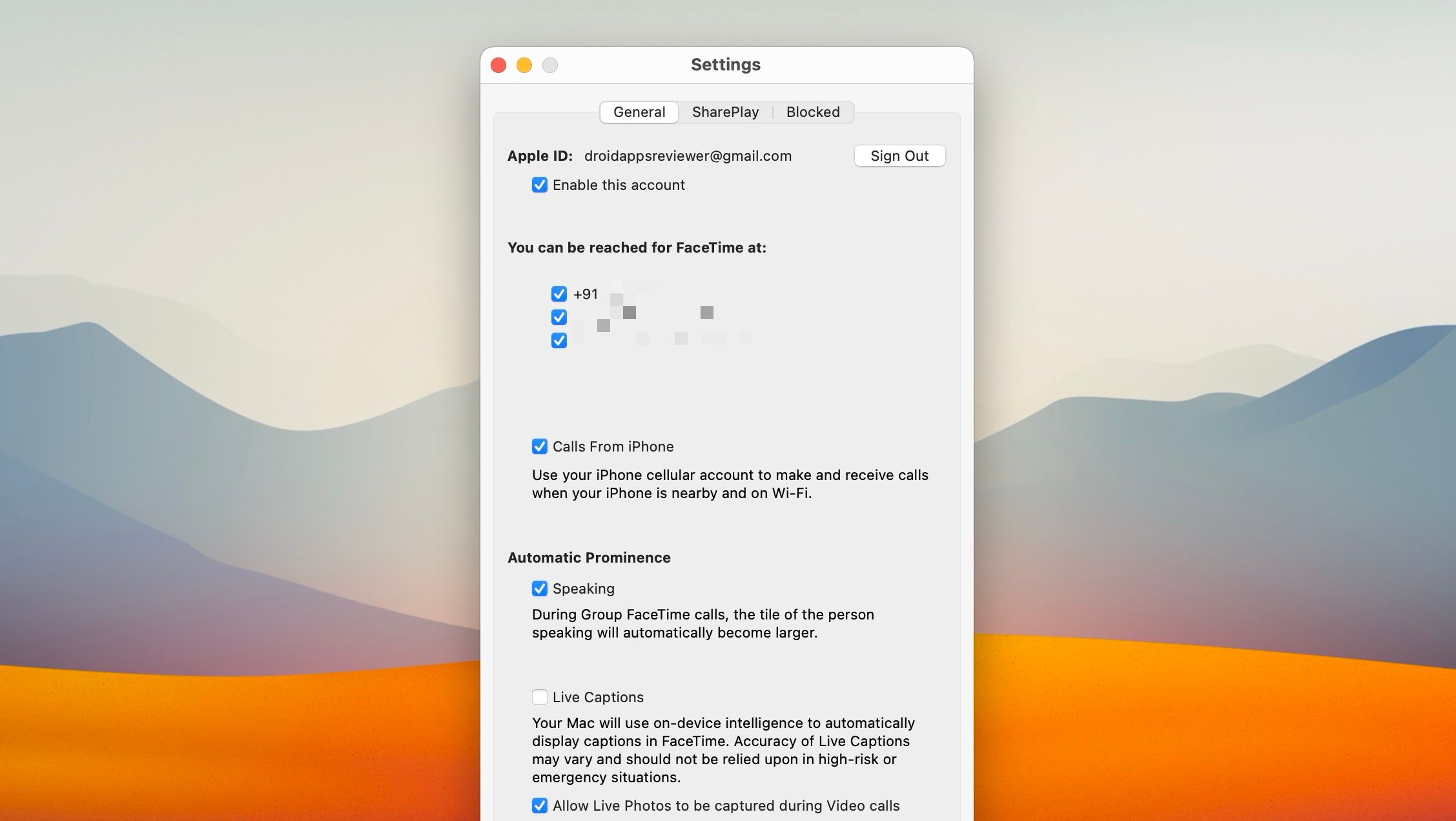
Або ви можете налаштувати свій iPhone, щоб він не передавав вхідні виклики на ваш Mac. Відкрийте програму «Налаштування» та натисніть «Телефон» > «Дзвінки на інших пристроях». Потім вимкніть перемикач поруч із Mac.
8. Як видалити iPhone з Apple ID на Mac
Ваші iPhone і Mac залишаться пов’язаними, доки вони використовують той самий Apple ID. Якщо ви хочете повністю від’єднати свій iPhone від Mac, ви повинні вийти з Apple ID принаймні на одному пристрої.
Ви можете знайти опцію для цього в системних параметрах > [Your Name] на Mac або в розділі Налаштування > [Your Name] на iPhone.
Якщо у вас зараз немає з собою iPhone, ви можете від’єднати його від Apple ID за допомогою Mac. У розділі Налаштування системи > [Your Name]прокрутіть вниз, виберіть свій iPhone і натисніть «Видалити з облікового запису».
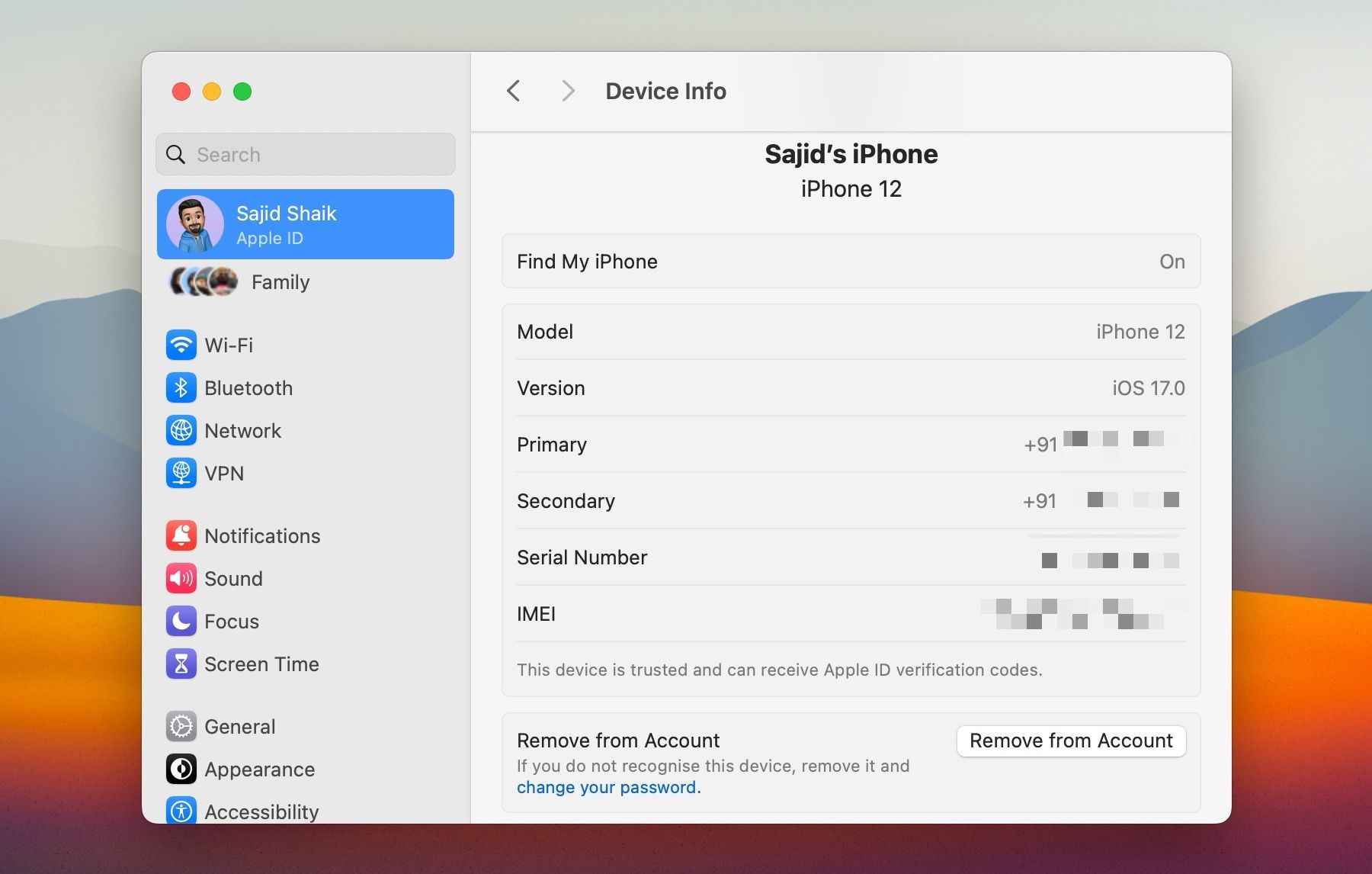
Так само ви можете видалити Mac за допомогою свого iPhone, перейшовши до Налаштувань> [Your Name]. Потім виберіть пристрій macOS і натисніть «Видалити з облікового запису».
Ви від’єднали свій iPhone майже від усього
Методи, описані вище, допоможуть вам відключити iPhone від Mac. Якщо ви все-таки видалили будь-який пристрій зі свого ідентифікатора Apple ID, ви можете налаштувати його за допомогою абсолютно нового облікового запису iCloud. Таким чином, це запобігає синхронізації вашого iPhone з вашим Mac.
Однак ми рекомендуємо тримати ваш iPhone підключеним до вашого Mac і вимикати лише ті служби, які вам заважають, і водночас користуватися перевагами екосистеми Apple.