Екосистема Apple заслужено вважається однією з ключових переваг пристроїв цього бренду. Вона забезпечує безперебійну взаємодію між вашим iPhone та Mac, надаючи можливості для обміну файлами, використання функцій безперервності та багато іншого.
Хоча ці можливості багатьом подобаються, іноді виникає потреба розірвати зв’язок між iPhone та Mac. Цей текст продемонструє різні шляхи, як від’єднати ваш iPhone від Mac.
1. Відключення iPhone від Mac через Finder
Якщо ви бажаєте, щоб ваш iPhone не відображався у Finder на вашому Mac, зазвичай достатньо просто від’єднати його від USB-кабелю. Однак, якщо це не допомогло, можливо, ви налаштували Finder на виявлення вашого пристрою iOS через Wi-Fi.
Щоб повністю прибрати iPhone з вашого Mac, спочатку виберіть його на бічній панелі Finder. Потім прокрутіть вниз до розділу “Параметри” та зніміть галочку “Показувати цей iPhone, коли є підключення до Wi-Fi”.
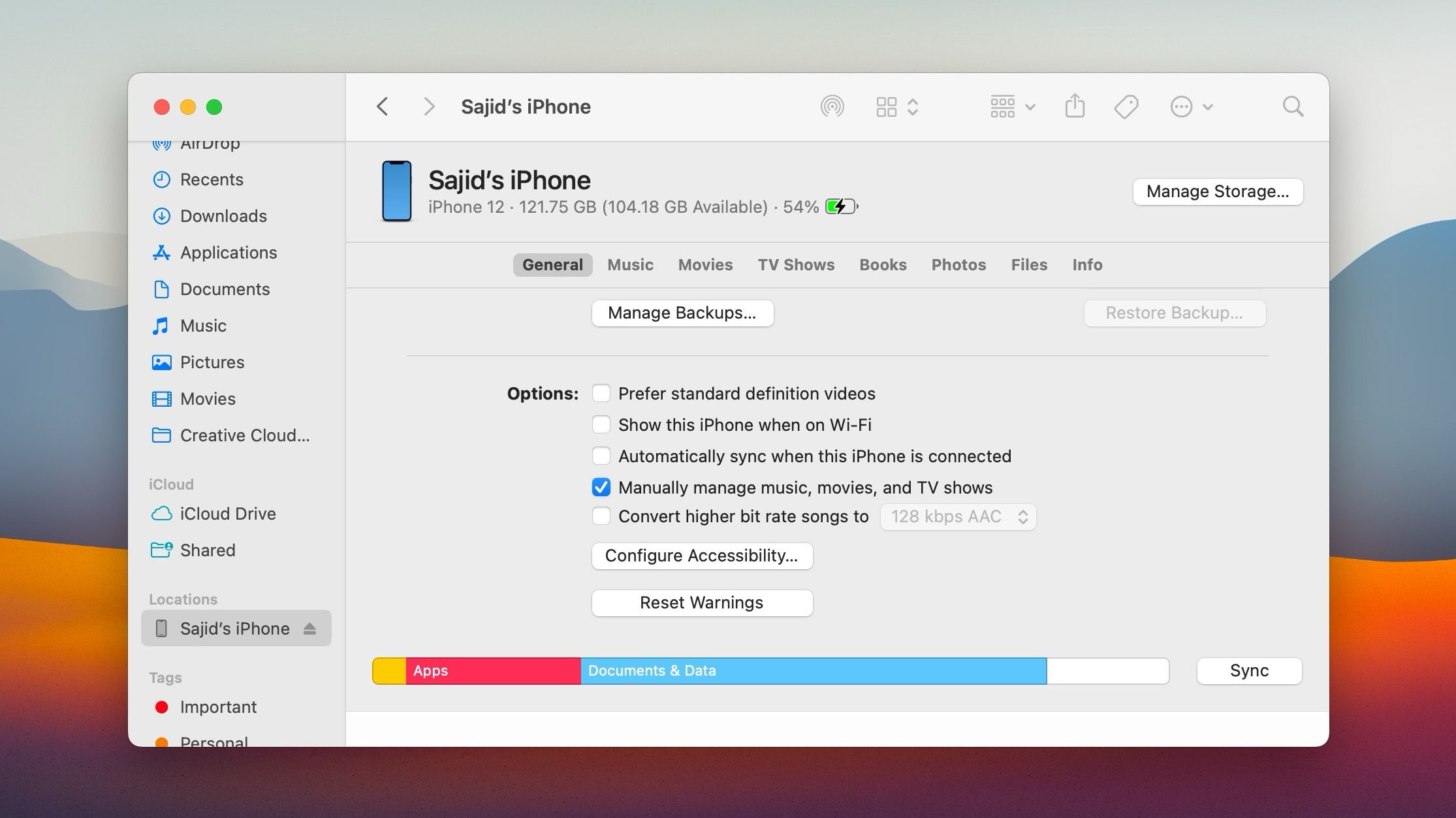
У випадку, якщо ви не маєте доступу до Mac, можна відкликати дозволи, які були надані при першому підключенні iPhone до нього. Для цього відкрийте “Параметри” на вашому iPhone, перейдіть до “Загальні” > “Перенесення або скидання iPhone” > “Скинути”. Тут потрібно вибрати “Скинути місцезнаходження та конфіденційність”.
2. Відключення персональної точки доступу iPhone від Mac
Функція “Персональна точка доступу” на iPhone дозволяє вашому Mac швидко підключатися до інтернету без потреби в іншій Wi-Fi мережі. Якщо ви бажаєте розірвати це з’єднання, просто виберіть іншу мережу Wi-Fi на вашому Mac або клікніть на свій iPhone у меню Wi-Fi, щоб від’єднатися.
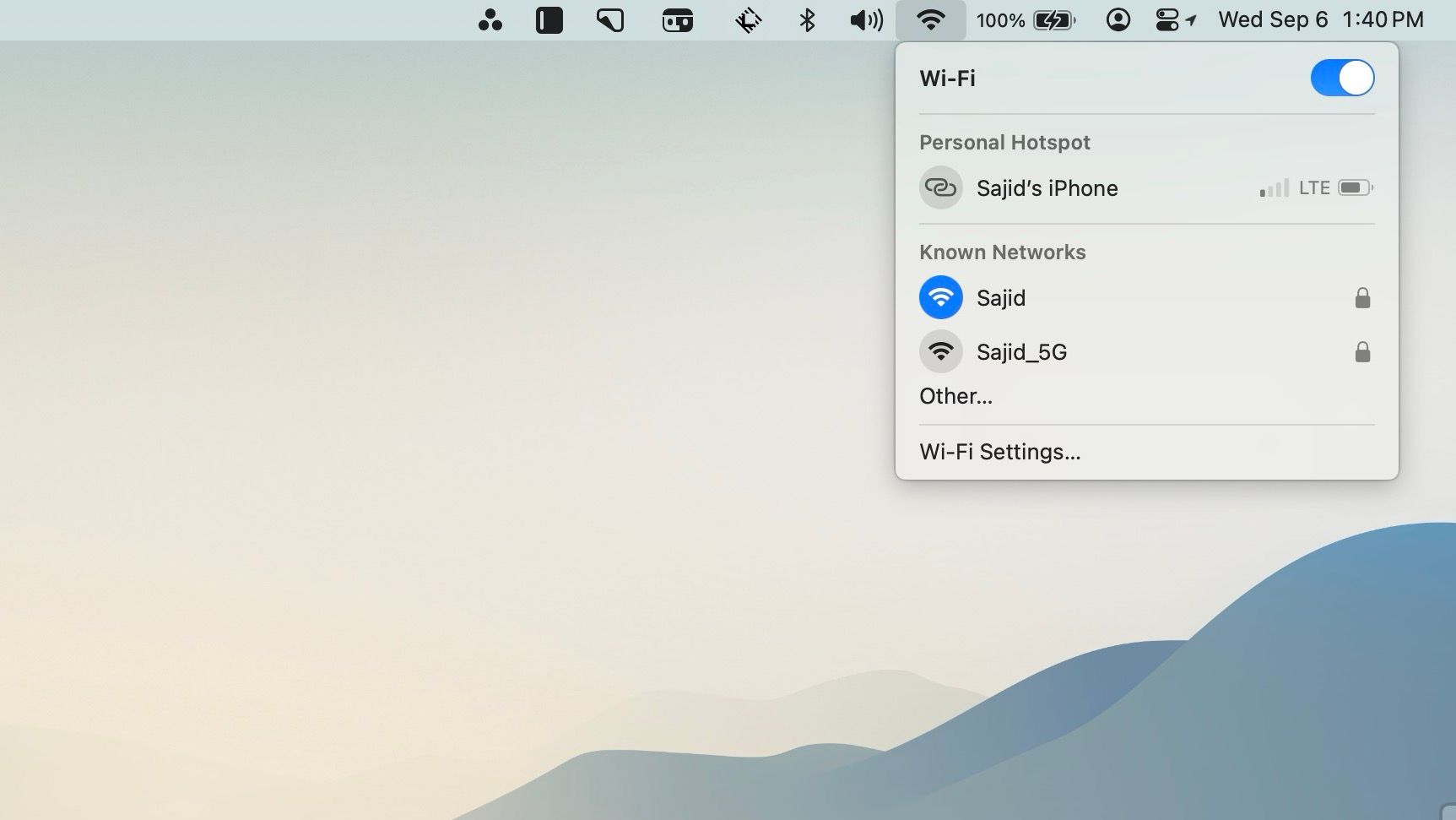
Крім того, можна заборонити Mac автоматично запитувати підключення до вашої персональної точки доступу. Для цього зайдіть в меню Apple, виберіть “Системні параметри” > “Wi-Fi”. Зніміть галочку біля “Просити підключитися до точок доступу”. Ви все ще матимете змогу підключитися до неї через меню Wi-Fi.
Також, ви можете заборонити іншим пристроям (зокрема, Mac, який вам не належить) під’єднуватися до вашої персональної точки доступу. На вашому iPhone відкрийте “Параметри” > “Персональна точка доступу” та вимкніть перемикач “Дозволити іншим приєднуватися”.
3. Відключення AirDrop між iPhone та Mac
Щоб ваш iPhone не відображався в AirDrop на вашому Mac, потрібно вимкнути AirDrop на пристрої iOS. Для цього відкрийте “Параметри” на iPhone, перейдіть до “Загальні” > “AirDrop” та оберіть “Прийом вимкнено”. Однак це також заборонить iPhone отримувати файли через AirDrop від інших пристроїв.
З іншого боку, можна приховати свій Mac з AirDrop на iPhone. Запустіть Finder, виберіть AirDrop на бічній панелі та встановіть для параметра “Дозволити виявлення мене” значення “Ніхто”.
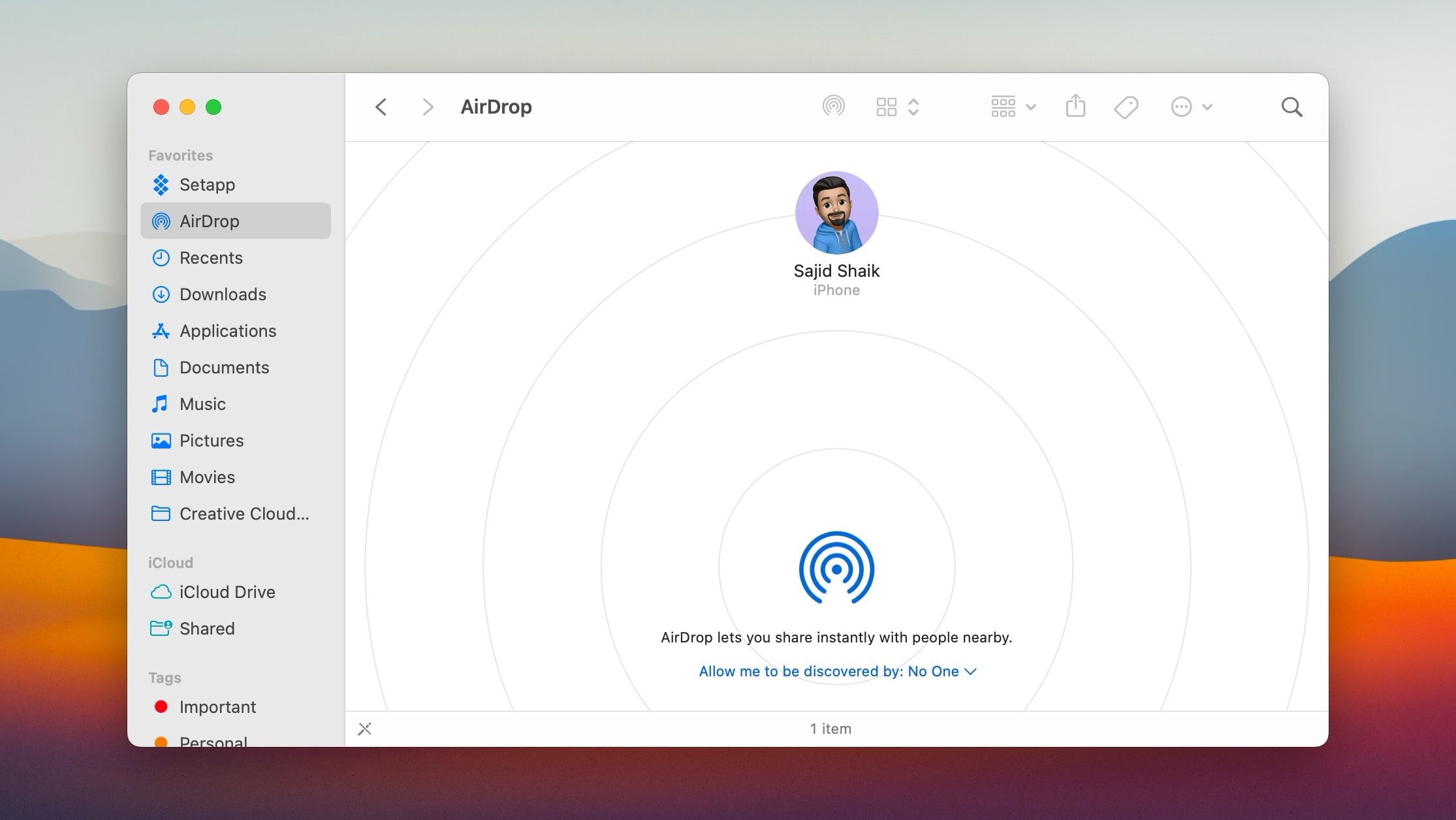
Якщо один з пристроїв вам не належить, встановіть для AirDrop значення “Лише контакти” на вашому iPhone або Mac та видаліть будь-яку контактну інформацію, пов’язану з іншим пристроєм, з програми “Контакти”, щоб він не відображався в AirDrop.
4. Десинхронізація iPhone з Mac через iCloud
Якщо ви не бажаєте, щоб ваш Mac синхронізував фотографії, контакти, події календаря та інші дані з вашим iPhone та іншими пристроями Apple, відкрийте меню Apple і перейдіть до “Системні налаштування” > “Apple ID” > “iCloud”. Тут, виберіть непотрібні служби, такі як “Фотографії”, “Контакти” або “Календар”, і вимкніть “Синхронізувати цей Mac”.
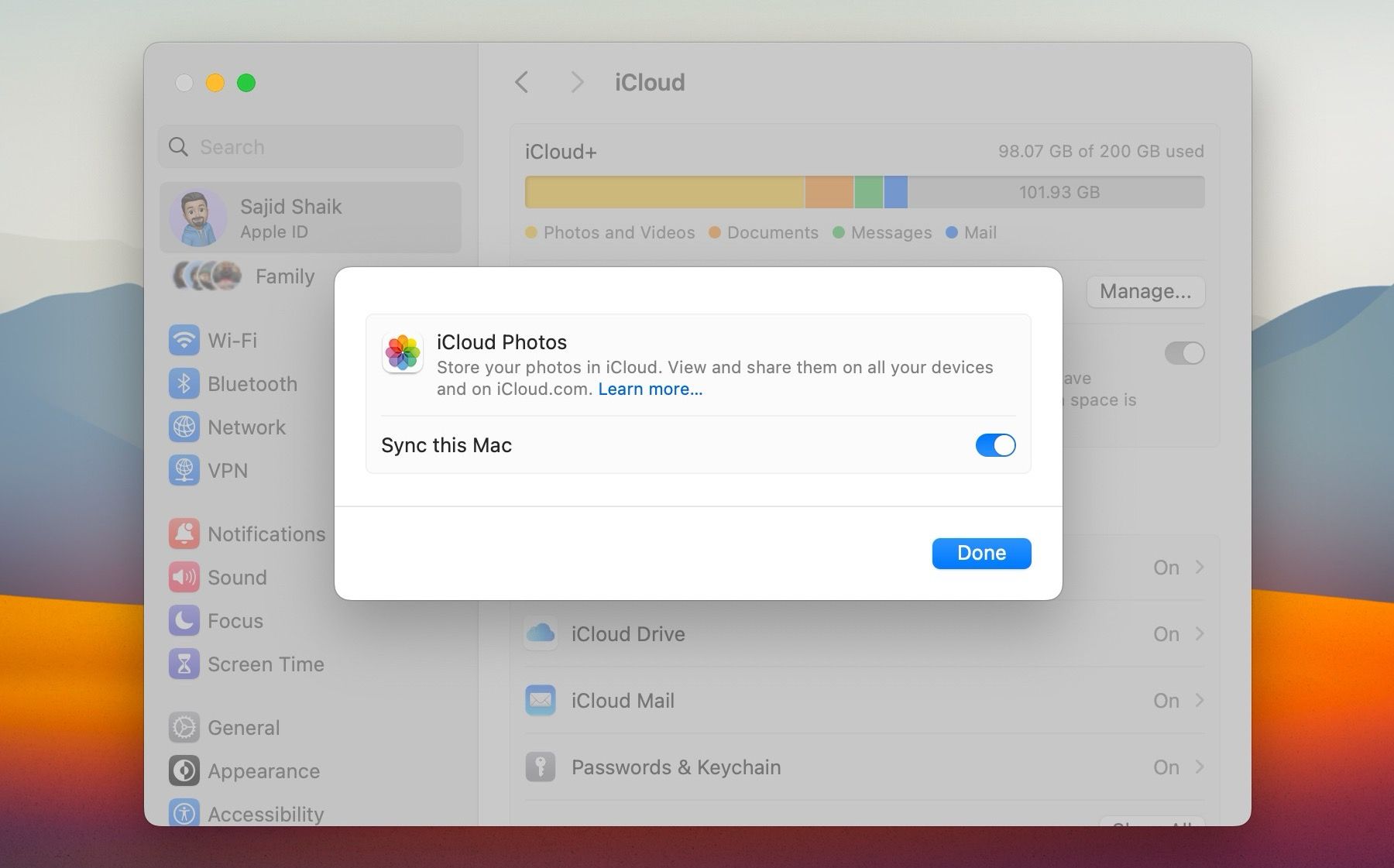
Або ж, ви можете припинити синхронізацію даних між iPhone та вашим Mac (а також іншими пристроями, підключеними до вашого Apple ID). Для цього відкрийте “Параметри” на iPhone, перейдіть до “Apple ID” > “iCloud”, виберіть службу для вимкнення та вимкніть перемикач поруч з “Синхронізувати цей iPhone”.
5. Відключення Handoff між iPhone та Mac
Функція Handoff може бути надзвичайно корисною для продовження вашої роботи з iPhone на Mac та навпаки. Але ці постійні візуальні підказки на Dock можуть бути відволікаючими.
Для вимкнення Handoff на Mac перейдіть до “Системні параметри” > “Загальні” > “AirDrop & Handoff” і вимкніть перемикач “Дозволити Handoff між цим Mac і вашими пристроями iCloud”. Пам’ятайте, що вимкнення Handoff також відключить універсальний буфер обміну між вашим iPhone та Mac.
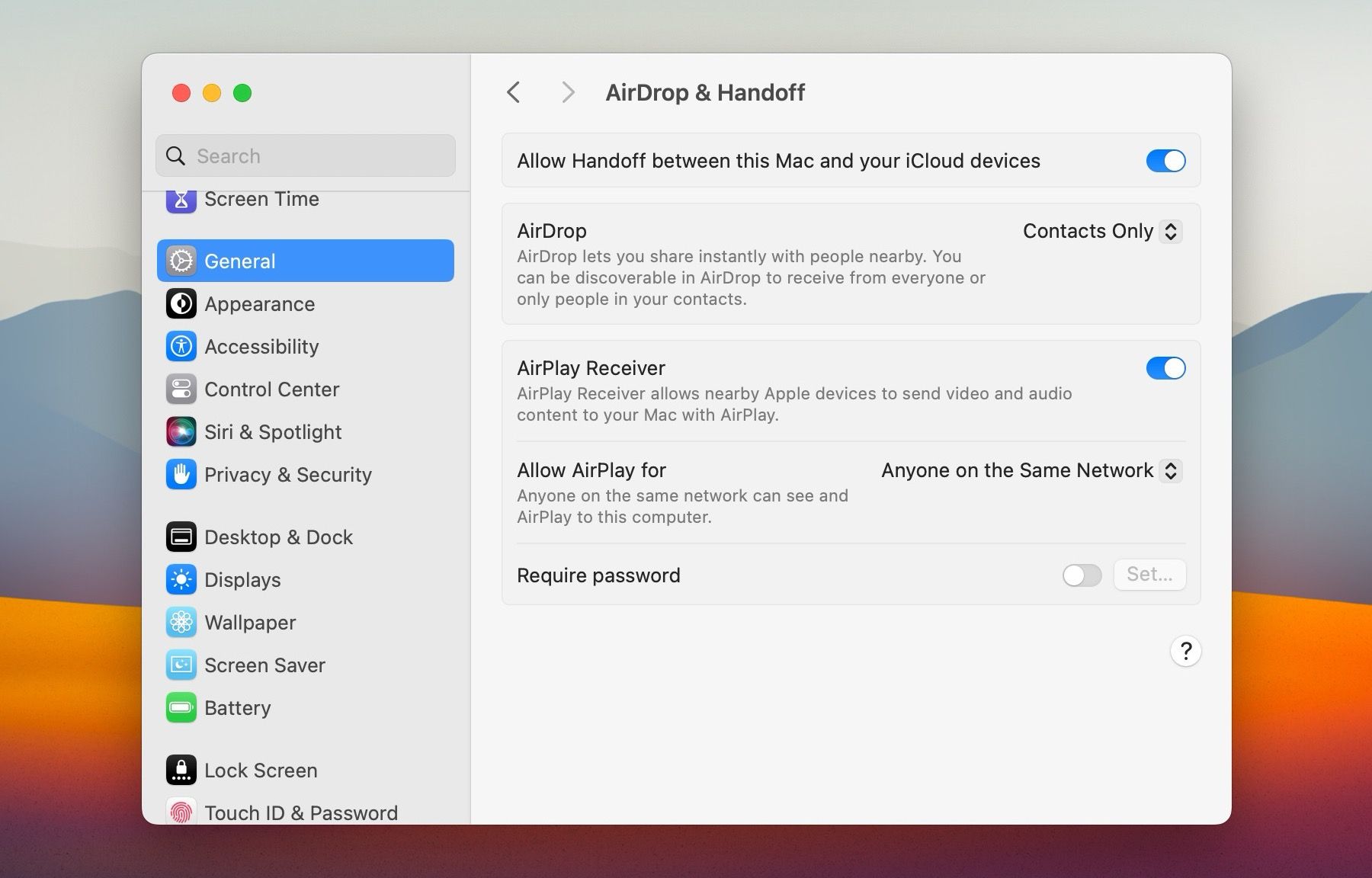
Якщо ви бажаєте використовувати Handoff на Mac, але хочете вимкнути підказки з iPhone, відкрийте “Параметри” на пристрої iOS, перейдіть до “Загальні” > “AirPlay & Handoff” та вимкніть перемикач поруч з “Handoff”.
6. Припинення отримання текстових повідомлень iPhone на Mac
За замовчуванням ваш Mac отримує текстові повідомлення та відповіді iMessage, призначені для вашого iPhone. Якщо ви хочете це відключити, відкрийте програму “Повідомлення” на вашому Mac, перейдіть до “Параметри” > “Повідомлення” в панелі меню, перейдіть на вкладку iMessage та зніміть галочки біля всіх телефонних номерів.
Ви також можете вимкнути будь-яку електронну адресу (наприклад, пов’язану з вашим Apple ID).
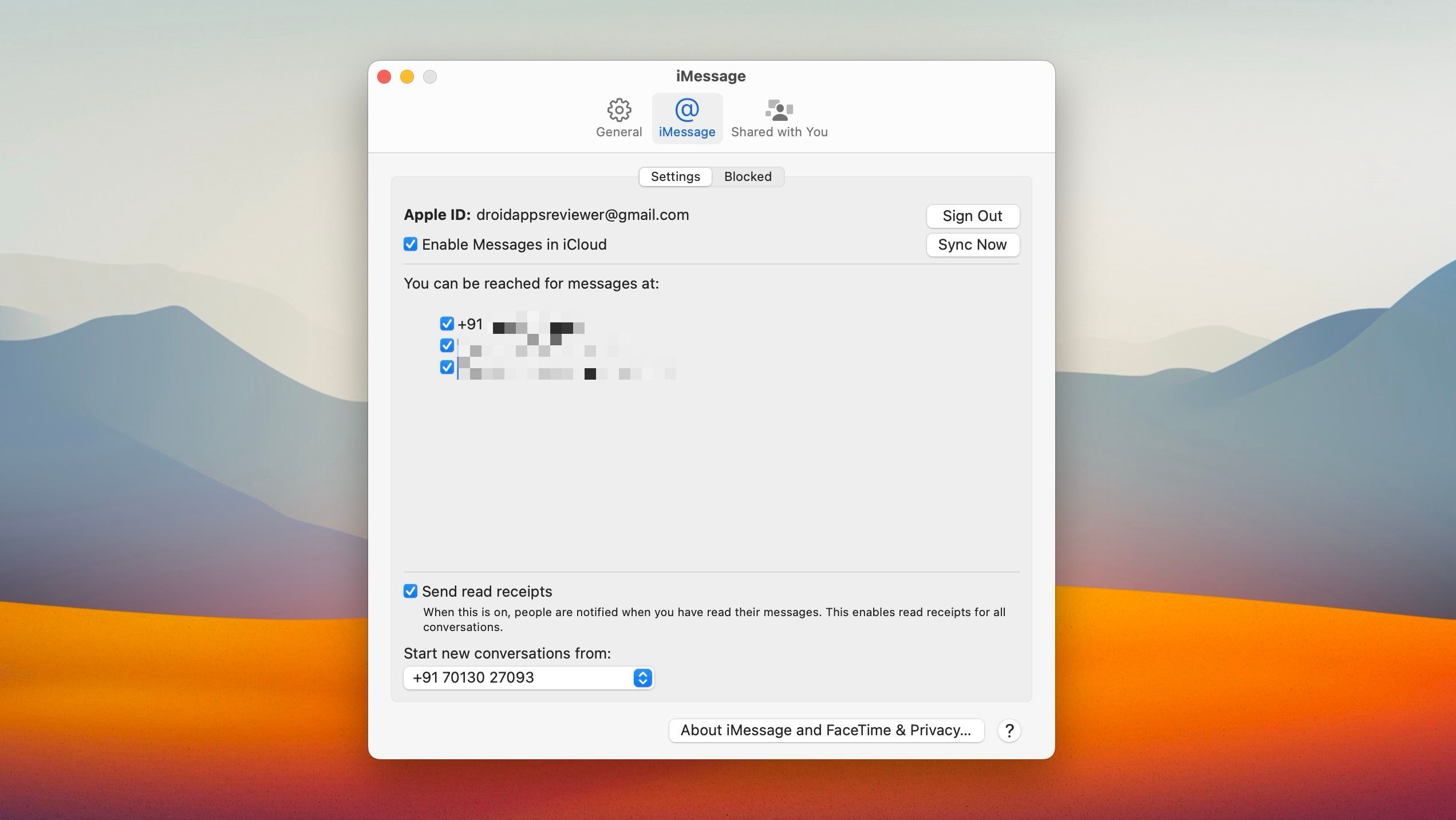
Крім того, ви можете заборонити Mac надсилати та отримувати текстові повідомлення через ваш iPhone. Перейдіть до “Параметри” > “Повідомлення” > “Пересилання SMS” та вимкніть перемикач біля вашого Mac.
7. Відключення вхідних дзвінків iPhone на Mac
Вас постійно турбують вхідні телефонні дзвінки та дзвінки FaceTime з iPhone на вашому Mac? Щоб це зупинити, відкрийте програму FaceTime, перейдіть до “FaceTime” > “Налаштування” в панелі меню. Далі, перейдіть на вкладку “Загальні” та зніміть галочку “Дзвінки з iPhone”.
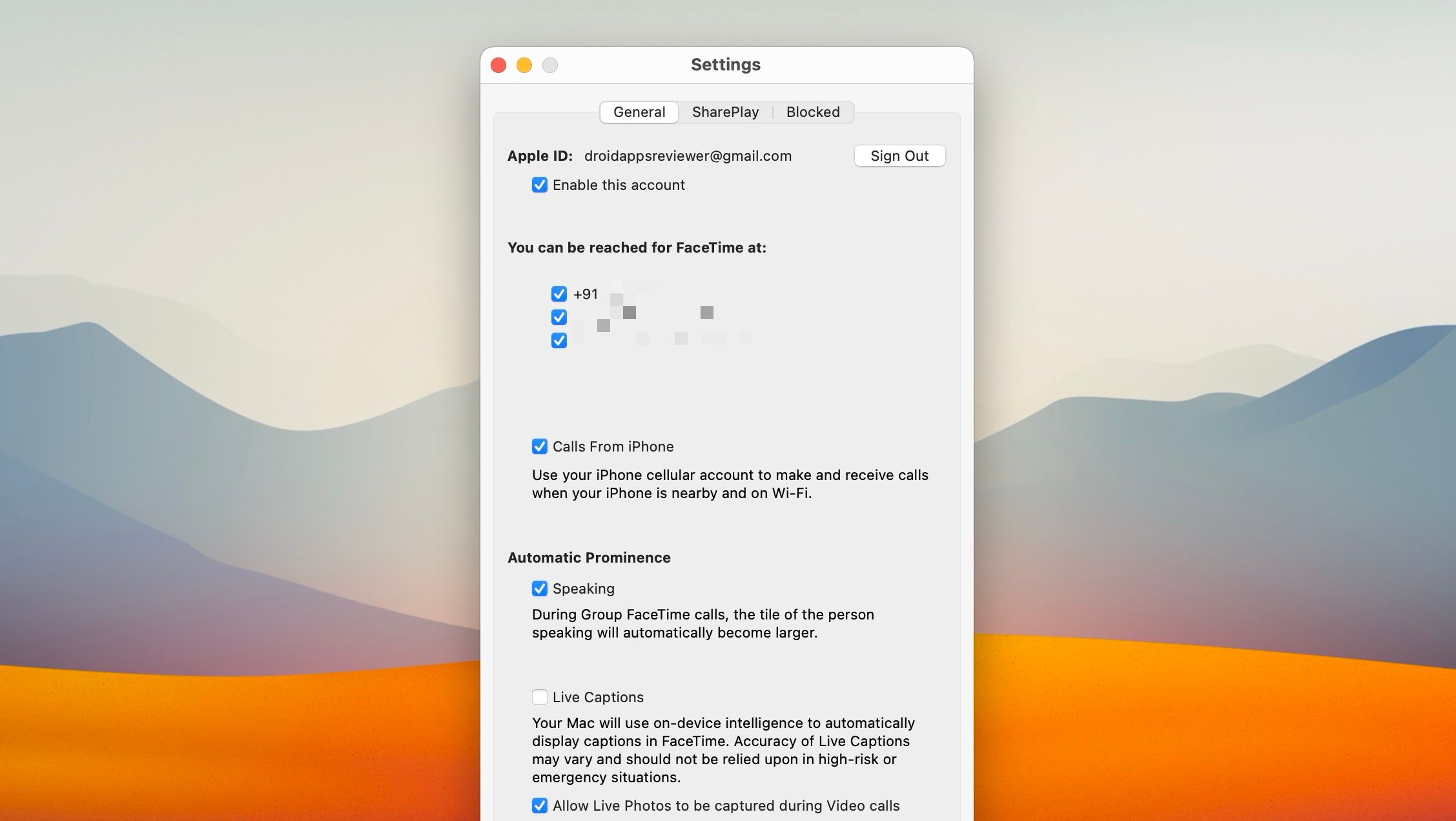
Або ж, ви можете налаштувати свій iPhone, щоб він не передавав вхідні виклики на ваш Mac. Відкрийте “Параметри” та натисніть “Телефон” > “Дзвінки на інших пристроях”. Вимкніть перемикач поруч з Mac.
8. Видалення iPhone з Apple ID на Mac
Ваші iPhone та Mac будуть пов’язані до тих пір, поки вони використовують один і той же Apple ID. Якщо ви бажаєте повністю від’єднати iPhone від Mac, необхідно вийти з Apple ID хоча б на одному з пристроїв.
Ви знайдете цю опцію в “Системні параметри” > [Ваше ім’я] на Mac або в “Параметри” > [Ваше ім’я] на iPhone.
Якщо у вас немає iPhone під рукою, ви можете від’єднати його від Apple ID з допомогою Mac. У “Системні параметри” > [Ваше ім’я] прокрутіть вниз, виберіть свій iPhone та натисніть “Видалити з облікового запису”.
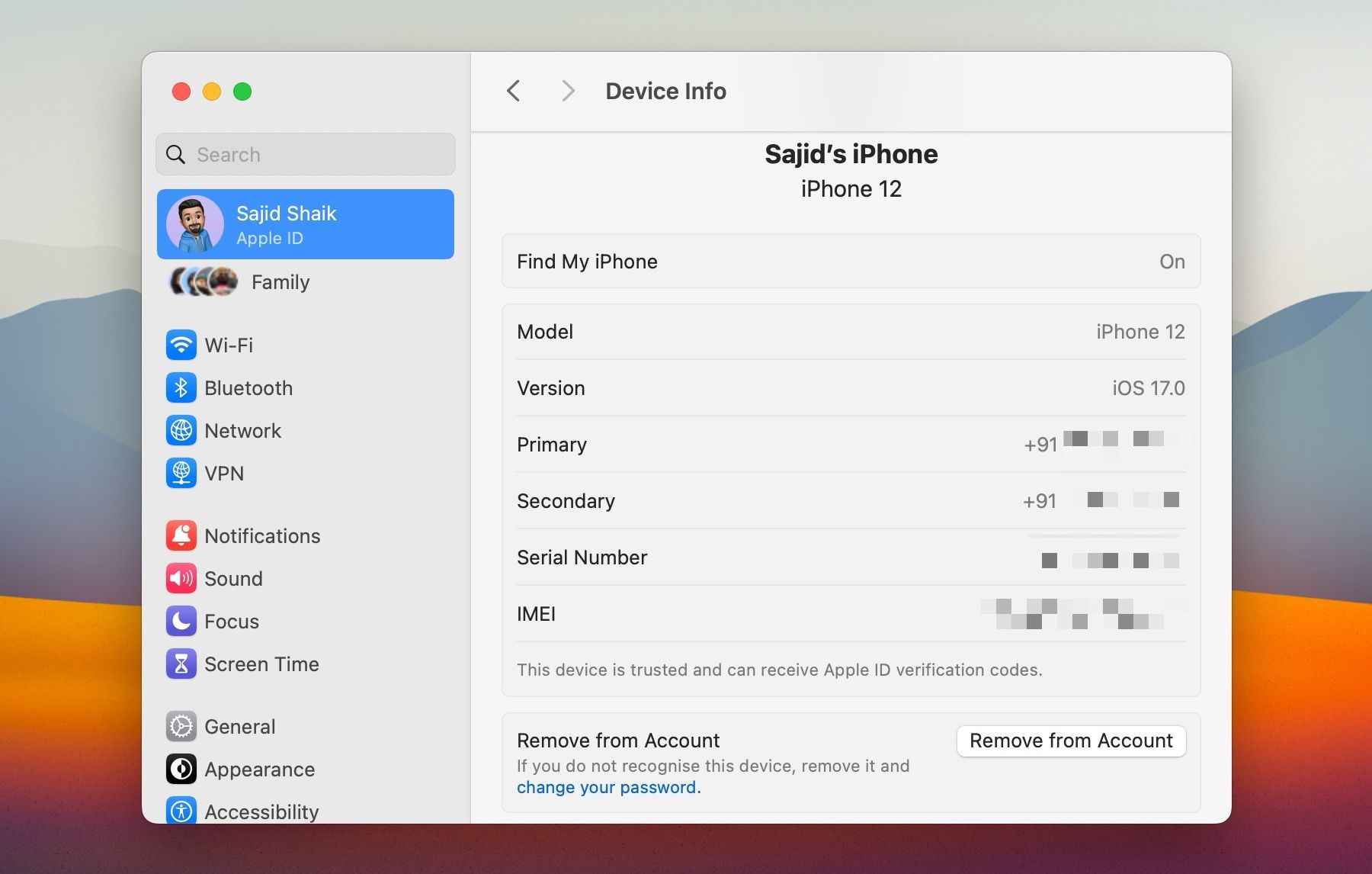
Аналогічно, ви можете видалити Mac за допомогою iPhone, перейшовши в “Параметри” > [Ваше ім’я]. Потім виберіть пристрій macOS та натисніть “Видалити з облікового запису”.
Ви від’єднали свій iPhone майже від усього
Описані вище методи допоможуть вам розірвати зв’язок між вашим iPhone та Mac. Якщо ви все ж видалили будь-який пристрій зі свого Apple ID, ви можете налаштувати його з новим обліковим записом iCloud. Це запобіжить синхронізації вашого iPhone з вашим Mac.
Втім, ми рекомендуємо зберігати з’єднання між iPhone та Mac, вимикаючи лише ті служби, які вас відволікають, та продовжувати використовувати переваги екосистеми Apple.