Компанія AMD постійно вдосконалює ігрові технології. Однією з останніх розробок є можливість викликати накладання Radeon за допомогою комбінації клавіш Alt+R. На жаль, ця функція багатьох користувачів дратує, оскільки програмне забезпечення постійно виводить підказку з пропозицією відкрити накладання.
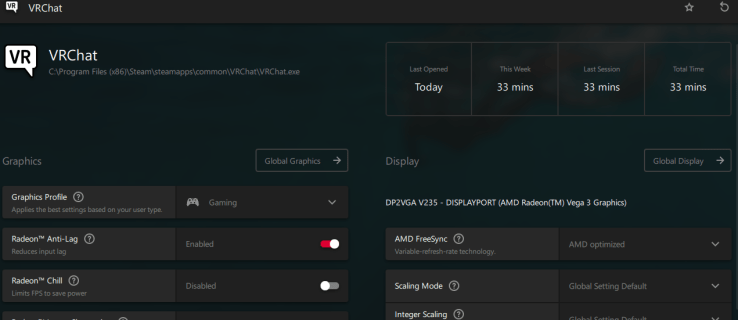
Якщо ви також відчуваєте роздратування від цього, є можливість вимкнути накладання Radeon. Цей посібник надасть інструкції, як позбутися цих постійних повідомлень.
Відключення накладання Radeon
Під час запуску гри або іншої програми, яка використовує відеокарту AMD, з’являється накладання Radeon Software Adrenalin. Після відкриття програми на інформаційній панелі Radeon відображається інформація про продуктивність гри, а також різні ярлики для використання під час ігрового процесу. Хоча деякі гравці вважають цю панель корисною, інші хотіли б уникнути постійних переривань. Крім того, накладання в грі може конфліктувати з гарячими клавішами, які використовуються іншими програмами.
Якщо ви бажаєте деактивувати цю функцію, подальші кроки проведуть вас через цей процес:
- Натисніть комбінацію клавіш ALT + R, щоб відкрити програмне забезпечення Radeon.
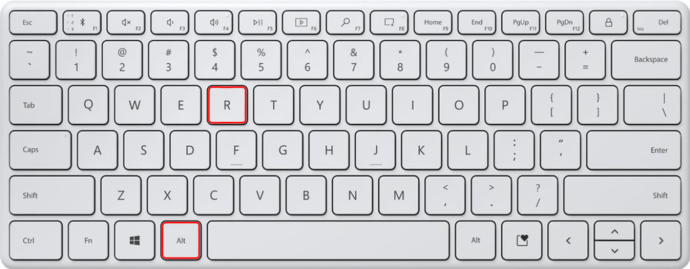
- У меню, що з’явиться, виберіть опцію “Програмне забезпечення AMD Radeon”.
- У верхньому правому куті відкритої панелі виберіть “Налаштування”.
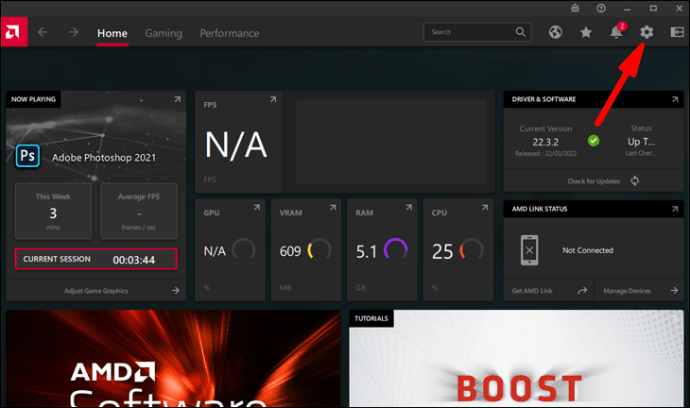
- Перейдіть до розділу “Налаштування”, а потім виберіть вкладку “Загальні”.
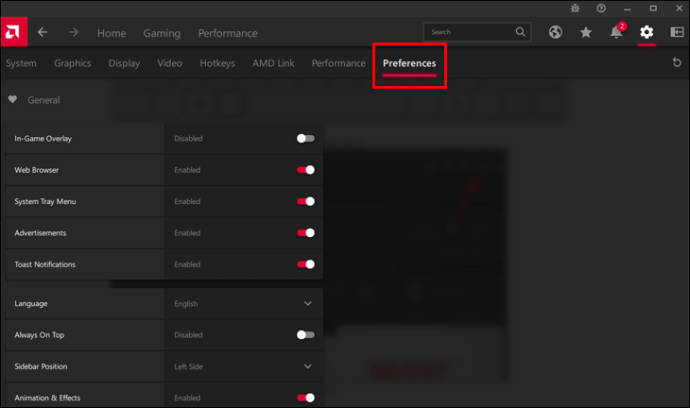
- Натисніть на перемикач “Накладання в грі”, щоб деактивувати його.
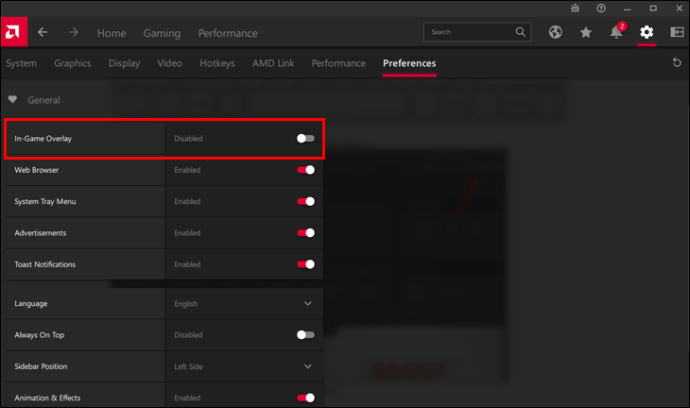
Після вимкнення перемикача “Накладання в грі”, накладання більше не буде з’являтися на вашому екрані. Комбінація клавіш ALT + R також буде неактивною і не заважатиме роботі інших програм.
Деактивація гарячих клавіш Radeon Overlay
Навіть після вимкнення “Накладання в грі”, комбінації клавіш для програмного забезпечення Radeon можуть конфліктувати з іншими програмами Windows і настільними додатками. Деякі функції клавіатури, наприклад, натискання Ctrl + Shift + S для відкриття Paint, можуть перестати працювати. Для вирішення цих конфліктів потрібно вимкнути гарячі клавіші накладання Radeon.
Ось як це можна зробити:
- Відкрийте інформаційну панель Radeon.
- Натисніть “Налаштування” у верхньому правому куті.
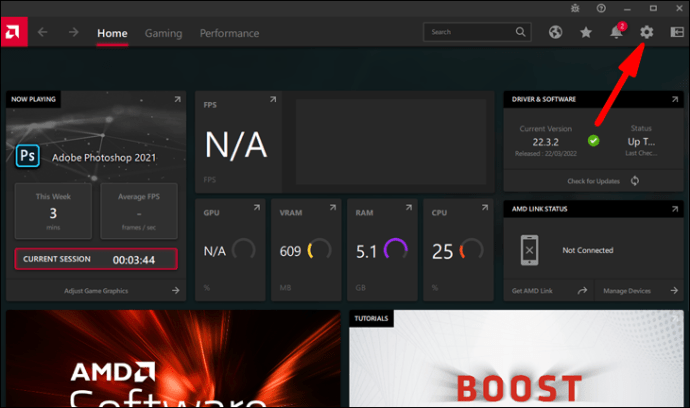
- Перейдіть до розділу “Гарячі клавіші”, щоб побачити всі комбінації клавіш, які використовує Radeon.
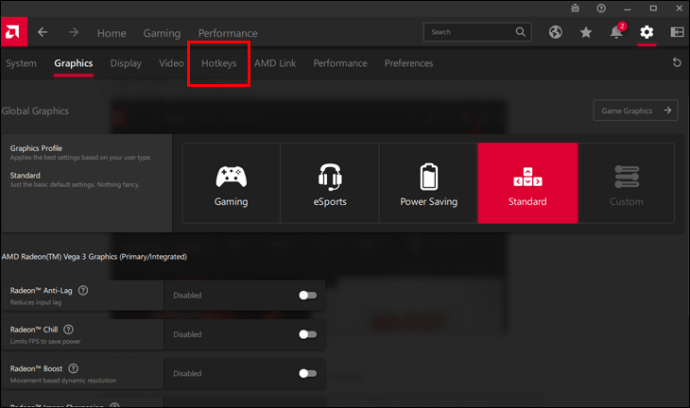
- Натисніть на комбінацію клавіш, яку потрібно змінити.
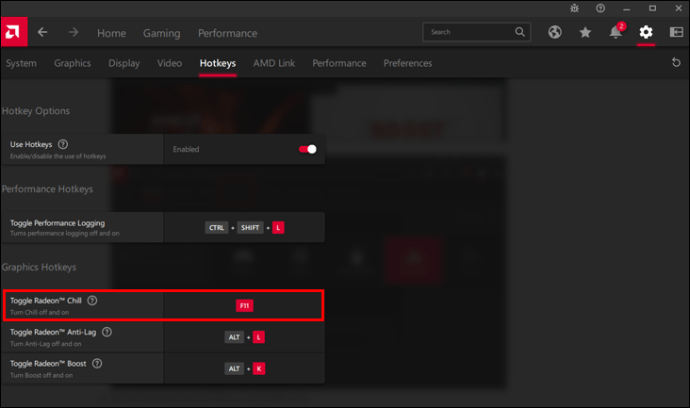
- Натисніть “Видалити”, коли Radeon запитає, чи хочете ви відключити ярлик.
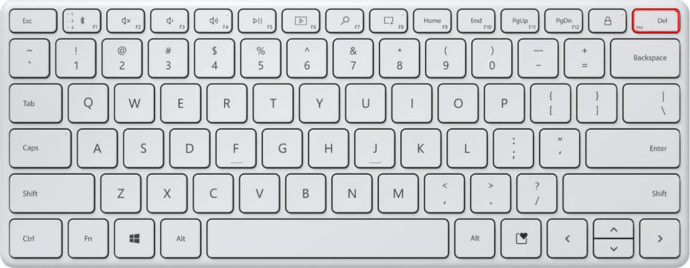
Гаряча клавіша накладання Radeon для цього ярлика тепер неактивна. Повторіть ці дії для всіх ярликів накладання, які потрібно відключити.
Видалення програмного забезпечення Radeon
Хоча це є радикальним кроком, можна також видалити Radeon з вашого комп’ютера, щоб припинити появу накладених повідомлень. Ось як видалити програмне забезпечення Radeon з вашого ПК:
- Перейдіть до меню “Пуск” і виберіть “Панель керування”.
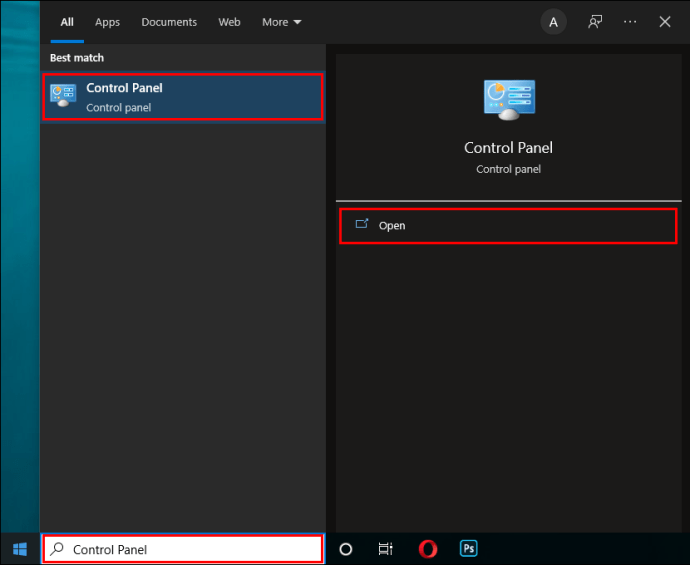
- Виберіть “Програми та компоненти”, потім знайдіть “AMD Radeon”.
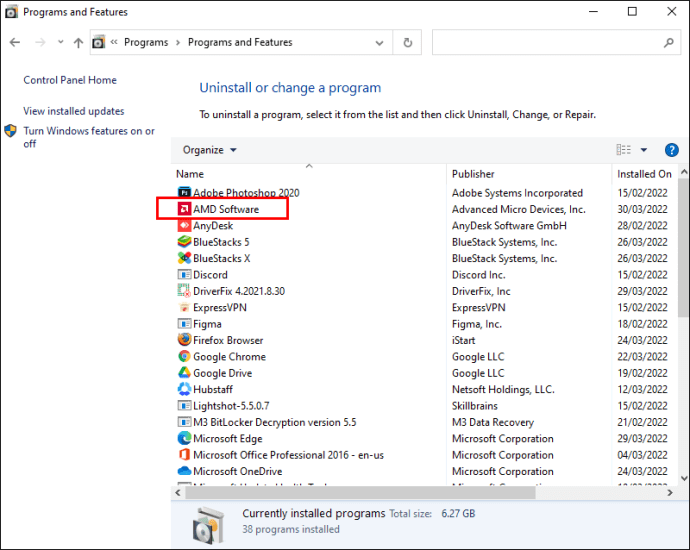
- Натисніть “Видалити” та дотримуйтесь вказівок на екрані.
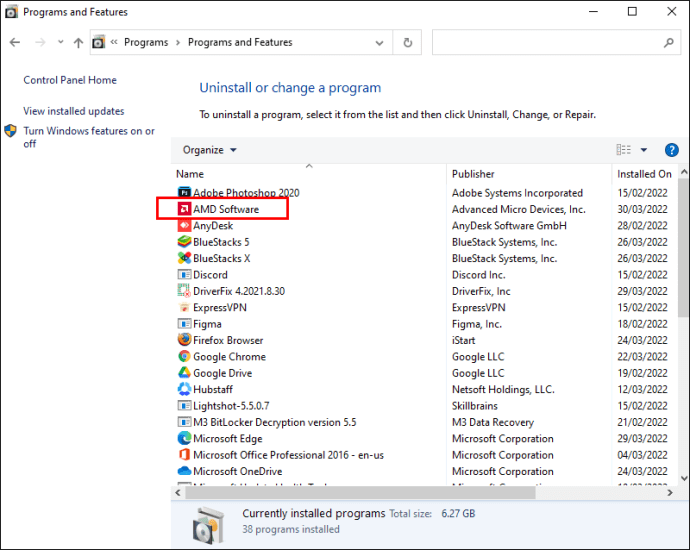
- Перезавантажте комп’ютер, щоб завершити процес.
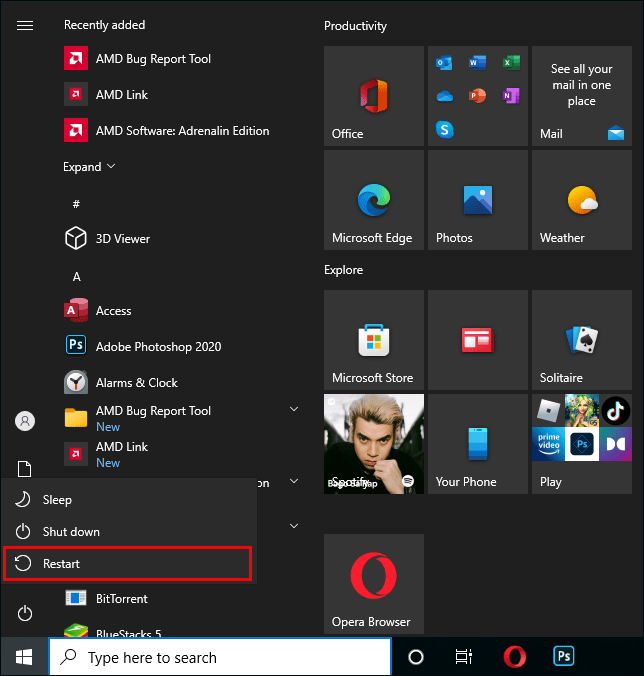
Тепер Radeon видалено з вашого ПК. Важливо пам’ятати, що видалення Radeon негативно вплине на графічне відображення на вашому моніторі.
Використання функцій Radeon без накладання
Тепер, коли накладання Radeon відключено, ви можете задатися питанням, як використовувати функції програмного забезпечення. Нижче наведено список того, як отримати доступ до Radeon, щоб налаштувати ігрову графіку та підвищити продуктивність.
Налаштування графіки комп’ютера
Багато налаштувань графіки можуть суттєво вплинути на частоту кадрів. На щастя, AMD розробила рішення під назвою Image Sharpening, яке покращить чіткість без значного впливу на продуктивність. Ось як її включити:
- Перейдіть до розділу “Налаштування” на інформаційній панелі Radeon і виберіть “Графіка”.
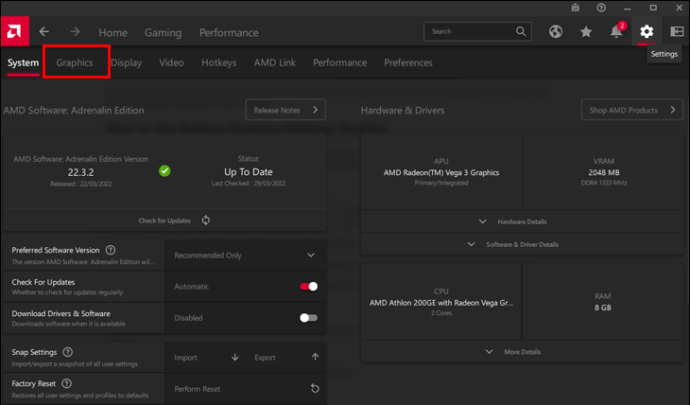
- Виберіть гру, яку ви хочете покращити, або натисніть “Global Graphics”, щоб застосувати функцію підвищення різкості до всіх ігор.
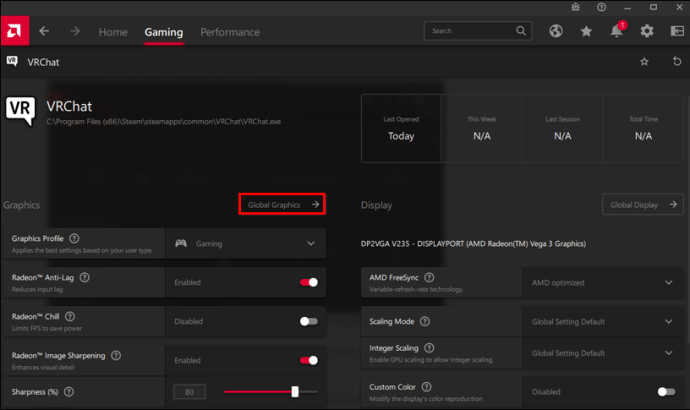
Результати будуть більш помітними в іграх, де графіка не досягає максимальної роздільної здатності вашого ПК.
Розгін
Розгін слід проводити лише тоді, коли ви точно знаєте, що робите. Ось як розігнати відеокарту за допомогою програмного забезпечення Radeon:
- На інформаційній панелі перейдіть до розділу “Продуктивність”.
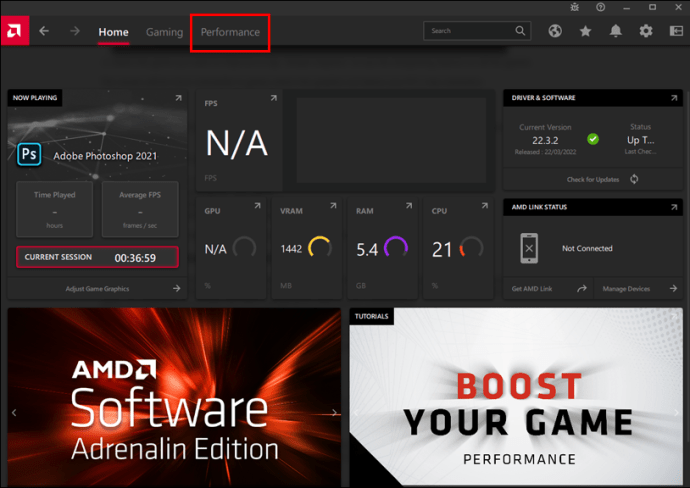
- Натисніть “Налаштування”, а потім “Вручну”, розташоване поруч з елементом керування налаштуванням.
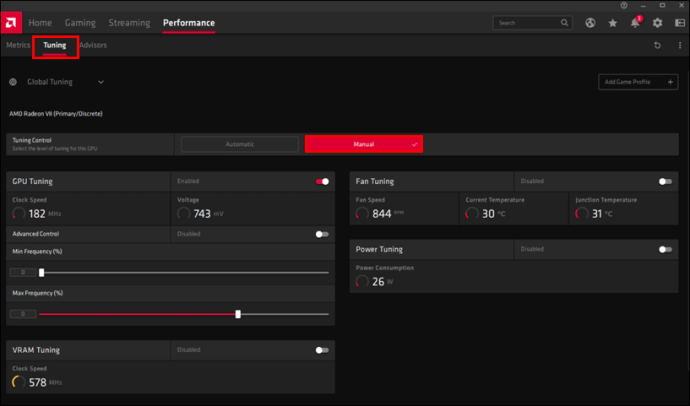
- Налаштуйте параметри розгону для вашої гри.
- Також можна натиснути “Автоматично” поруч із керуванням налаштуванням.
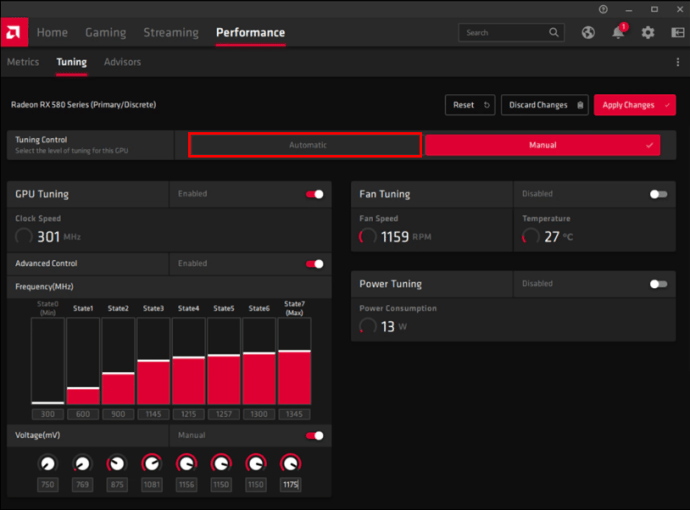
- Виберіть “GPU Overlocked” у розділі “Автоналаштування”.
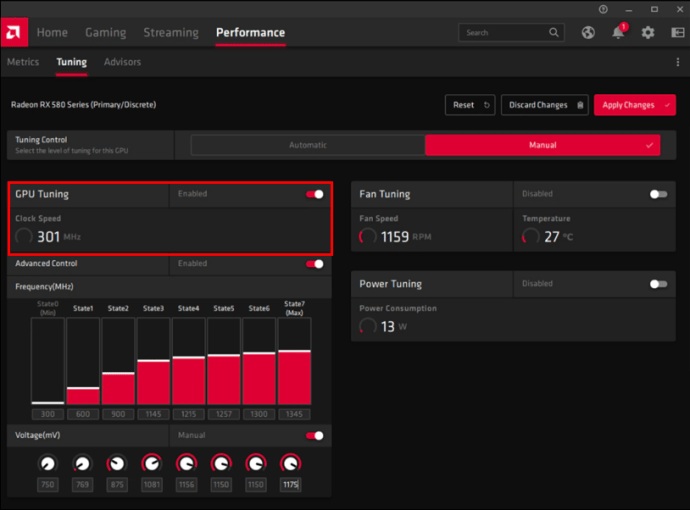
Ваші нові налаштування розгону тепер повинні підвищити продуктивність вашої гри.
Моніторинг температури та частоти кадрів
Багато геймерів використовують сторонні програми, такі як Afterburner, для моніторингу продуктивності свого ПК, але ви можете переглянути ці дані в налаштуваннях програмного забезпечення. Вибравши вкладку “Продуктивність”, ви побачите всю важливу інформацію про вашу гру. Під час розгону особливо важливо стежити за температурою графічного процесора.
Якщо ви вимкнули функцію накладання, для отримання цієї статистики необхідно буде відкривати інформаційну панель Radeon. На панелі перейдіть на вкладку “Продуктивність” і відстежуйте температуру та частоту кадрів графічного процесора. Основним недоліком цього методу є те, що ви не можете отримати цю інформацію одним натисканням кнопки, як у випадку накладання.
Покращення синхронізації та FreeSync
Якщо у вас є монітор FreeSync і ви не ввімкнули цю функцію в налаштуваннях Radeon, ви не використовуєте переваги низької затримки та мінімального розриву екрану. Ця функція адаптує частоту оновлення монітора до частоти кадрів гри.
Якщо у вас немає монітора FreeSync, все ще є спосіб обійти цю проблему, використовуючи новішу версію vsync під назвою Enhanced Sync. Завдяки розширеній синхронізації ви повинні відчувати менше розривів екрану, але вона не зможе зменшити затримку введення або знизити частоту кадрів так само ефективно, як vsync.
Ви можете використовувати FreeSync та Enhanced Sync одночасно для підвищення продуктивності. Перейдіть до “Налаштування”, “Дисплей”, “Розширена синхронізація”, а потім “Графіка”, щоб оптимізувати гру.
Миттєвий запис повторів
Найкращі моменти в іграх часто бувають неочікуваними. Заздалегідь невідомо, коли ви заб’єте вражаючий гол чи опинитесь у вирі подій. Саме для цього призначений Instant Replay. Ця функція дає змогу зберегти фантастичні моменти.
Оскільки гаряча клавіша Ctrl + Shift + S більше не працює, для перегляду кліпів миттєвого відтворення потрібно буде перейти до папки Windows, де вони зберігаються. Вони повинні знаходитися у вашій папці “Відео”.
Модернізація старих ігор
Налаштування Radeon дозволяють змінювати графіку кожної гри. Деякі з цих функцій застосовуються лише до ігор DirectX 9 і не потрібні для сучасних ігор, оскільки вони вже мають відповідні опції в налаштуваннях.
У багатьох старих іграх немає цих покращень графіки. Якщо ви хочете змінити графіку своєї гри, виконайте такі дії:
- На інформаційній панелі перейдіть до розділу “Ігри”, потім “Ігри”.
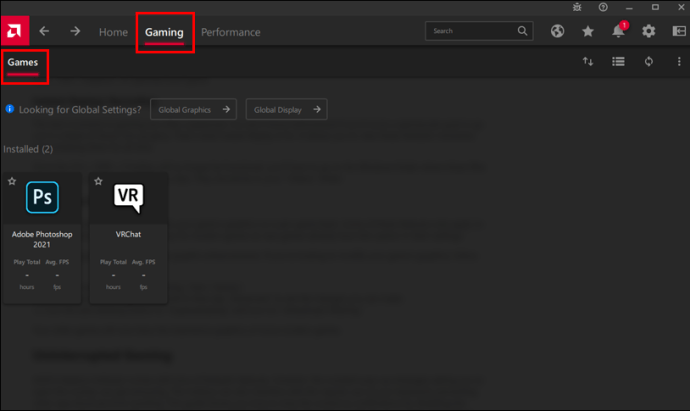
- Виберіть гру, яка підтримує DirectX 9, і натисніть “Додатково”, щоб переглянути зміни, які ви можете внести.
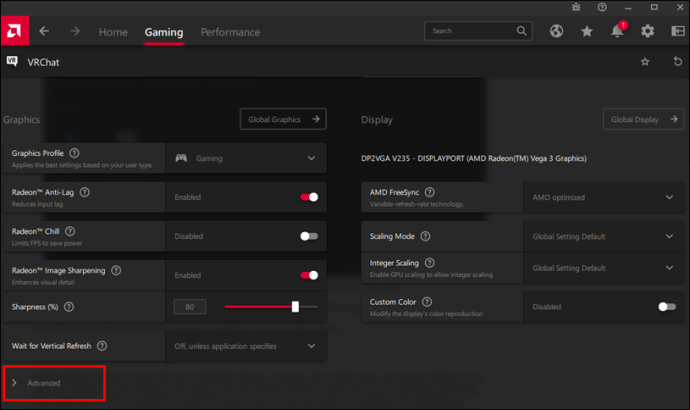
- Переключіть опцію згладжування на “Суперсемплінг” і ввімкніть “Анізотропна фільтрація”.
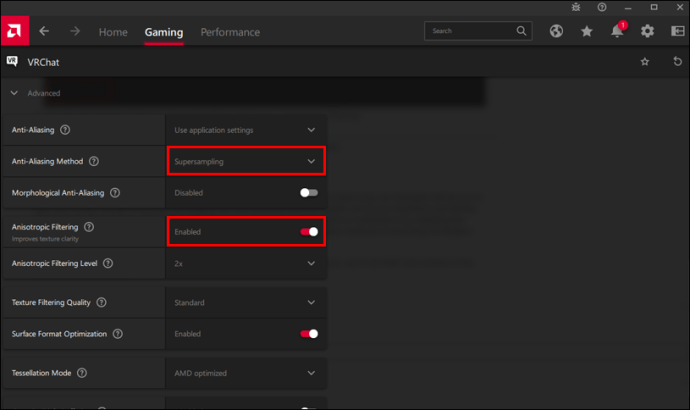
Ваші старі ігри тепер матимуть вражаючу графіку, порівнянну з сучасними іграми.
Безперервний ігровий процес
Програмне забезпечення Radeon від AMD має безліч корисних функцій. Однак постійні спливаючі вікна з проханням відкрити накладання можуть дратувати. Гарячі клавіші також можуть заважати використанню клавіатури, роблячи неможливим застосування деяких комбінацій клавіш. У цьому посібнику показано, як зупинити численні повідомлення, вимкнувши накладання Radeon. Також розглянуто питання про те, як відключити гарячі клавіші та надати альтернативні способи доступу до функцій Radeon. Завдяки цій інформації ви можете насолоджуватися безперервною грою.
Чи вдалося вам вимкнути накладання Radeon на вашому комп’ютері? Який метод ви для цього використовували? Повідомте нам у розділі коментарів нижче.