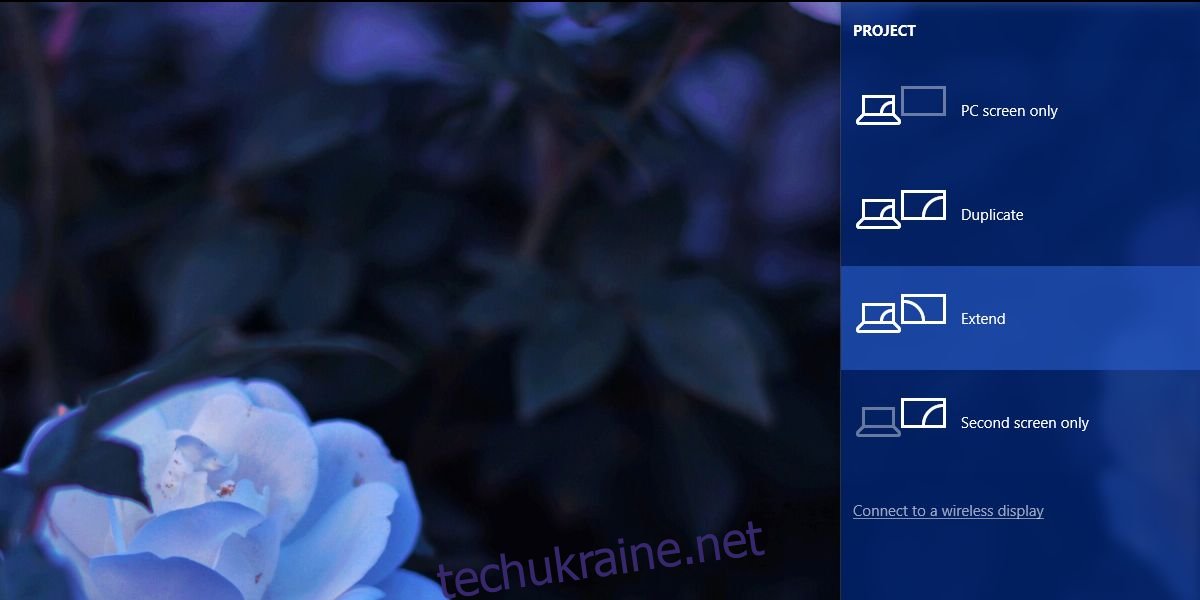Від’єднати зовнішній монітор легко; просто витягніть кабель VGA або HDMI, який під’єднано до вашого ноутбука. Це досить просто, але якщо вам не хочеться виривати шнури, коли ви хочете від’єднати монітор, вам потрібне більш просте рішення, яке не змушує вас постійно під’єднувати та від’єднувати кабелі. Ми не кажемо, що підключення та відключення кабелю не є життєздатним рішенням. Насправді, це, мабуть, найпростіший, який буде працювати кожен раз і не має побічних ефектів. Єдине, що кабелі та порти можуть бути пошкоджені, якщо ви під’єднаєте та від’єднаєте їх занадто багато, або якщо ви не будете обережні, коли це робите. Ось два життєздатних рішення для відключення монітора, не відключаючи його.
Віддзеркаліть свій дисплей
Якщо ви хочете відключити монітор просто тому, що вам не потрібен розширений робочий стіл на короткий проміжок часу, ви можете просто відобразити свої дисплеї. Це зробить так, що як внутрішні, так і зовнішні дисплеї показуватимуть вам те саме. Немає вибору того, який дисплей є основним, а який додатковим. Усі відкриті програми відображатимуться на обох екранах.
Щоб віддзеркалити свій дисплей, торкніться комбінації клавіш Win+P. У меню, що з’явиться, виберіть опцію Дублювати. Ви можете перебирати ці параметри, утримуючи клавішу Windows і натискаючи клавішу P. Це буде працювати на Windows 7 і новіших версіях.
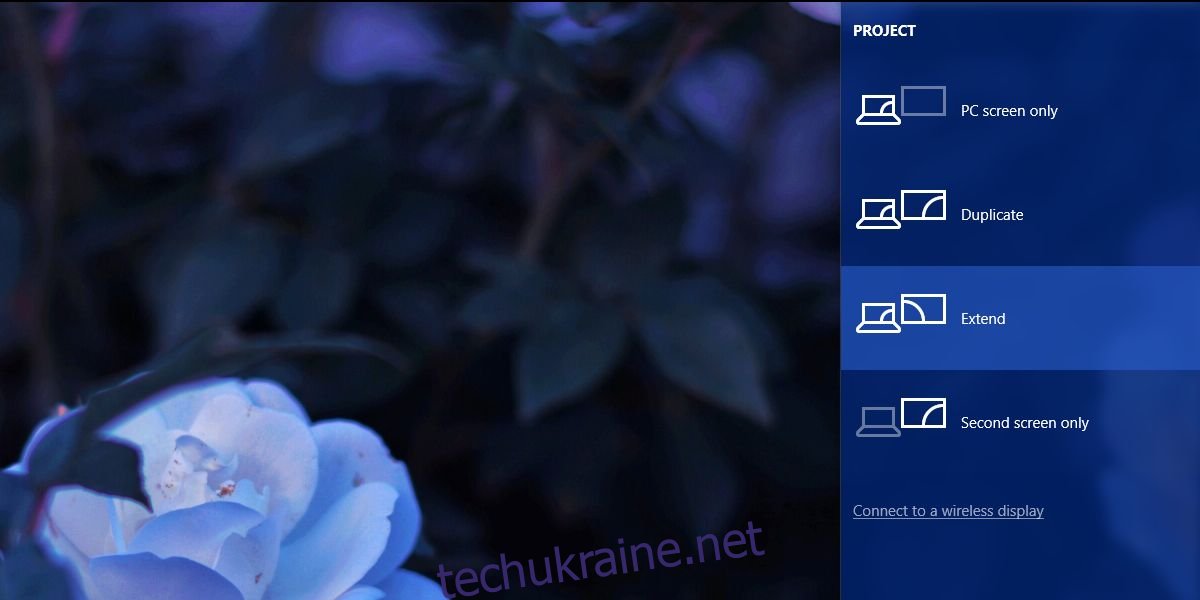
Коли ви знову розширите свій дисплей, Windows запам’ятає, який дисплей був основним, а який — додатковим.
Від’єднайте монітор
Якщо дублювання дисплея не допомагає, і вам потрібно імітувати факт відключення дисплея, розгляньте можливість використання Інструмент для кількох моніторів. Це безкоштовна утиліта від Nirosoft, яка дозволяє керувати кількома дисплеями. Він має досить багато функцій, включаючи можливість вимкнути або вимкнути будь-який підключений дисплей. Цей інструмент працює лише за наявності двох або більше дисплеїв.
Запустіть Multi Monitor Tool і зі списку дисплеїв, які він заповнює, виберіть свій зовнішній дисплей. Клацніть правою кнопкою миші та виберіть «Вимкнути вибрані монітори» або «Вимкнути монітори». Це стосуватиметься лише вибраного вами монітора. Щоб знову ввімкнути монітор, виберіть його знову та виберіть параметр Увімкнути або Увімкнути.
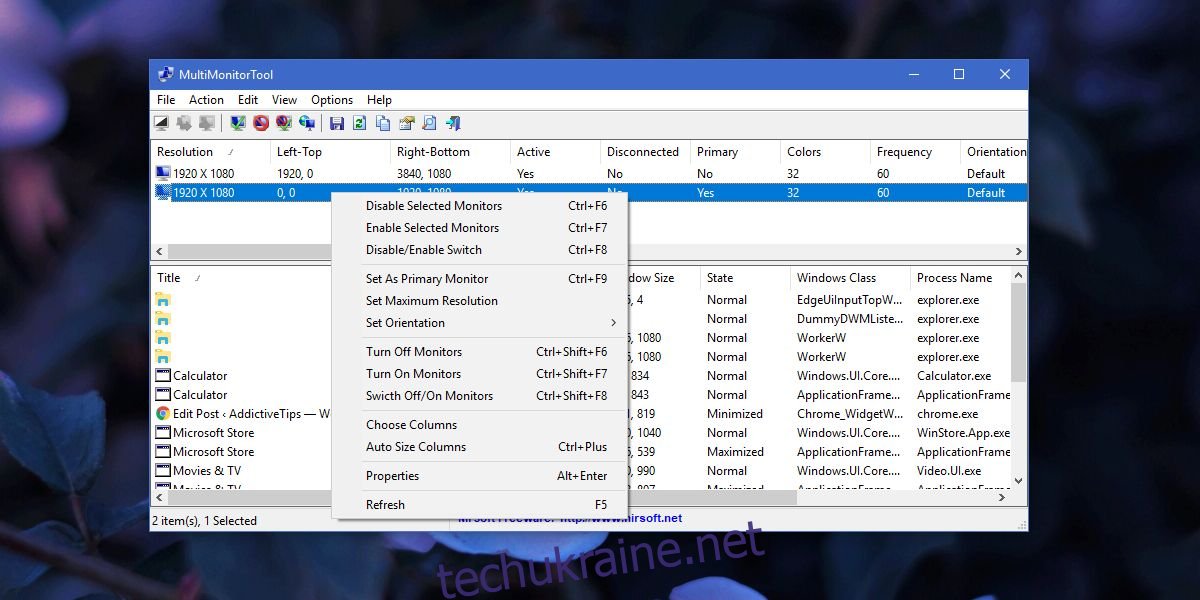
Цей метод має невелику проблему; коли ви вмикаєте або вмикаєте зовнішній монітор, Windows не пам’ятає, який був основним, а який додатковим. Монітор, який ви підключаєте, завжди встановлюється як додатковий монітор.
Ви можете перейти до програми «Налаштування» в Windows 10 і в розділі «Система»> «Дисплей» знову налаштувати основний і додатковий монітори. Якщо це надто незручно, ви можете замість цього зберегти поточну конфігурацію монітора та завантажити його після ввімкнення другого монітора. Це поверне ваші налаштування дисплея до того, як вони були до того, як ви відключили зовнішній монітор.
Щоб зберегти поточну конфігурацію монітора, налаштуйте дисплеї саме так, як вам подобається. Відкрийте інструмент для кількох моніторів і перейдіть до Файл>Зберегти конфігурацію моніторів. Щоб завантажити конфігурацію, перейдіть у меню Файл>Завантажити конфігурацію моніторів.