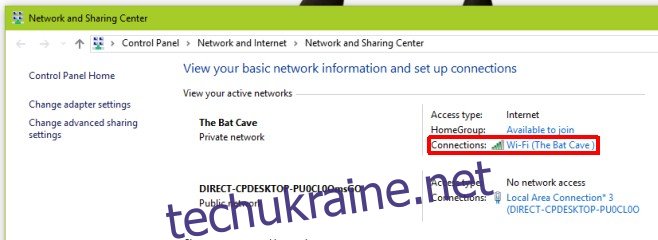При підключенні до мережі Wi-Fi Windows завжди віддає перевагу найсильнішій доступній. Якщо ви перебуваєте в зоні дії кількох відомих мереж WiFi, Windows віддасть перевагу тій з найсильнішим сигналом, а не швидшій або до якої підключено менше пристроїв. Незалежно від того, наскільки сильний сигнал WiFi, кабельне з’єднання Ethernet майже завжди буде кращим, і Windows у більшості випадків віддасть перевагу з’єднанням Wi-Fi. Однак, якщо ваша система відмовляється надавати перевагу підключенню Ethernet до вашої мережі WiFi, ви можете повідомити Windows, щоб вона взагалі вимкнула з’єднання, коли вона виявить з’єднання Ethernet. Ось як.
Клацніть правою кнопкою миші піктограму WiFi в системному треї та виберіть Відкрити центр мережі та спільного доступу. Це налаштування панелі керування, до якого ви можете перейти з програми Панель керування, і це лише найшвидший спосіб дістатися до нього. Тут відобразиться поточна мережа WiFi, до якої ви підключені. Натисніть назву підключення, як показано нижче, щоб перейти до його властивостей.
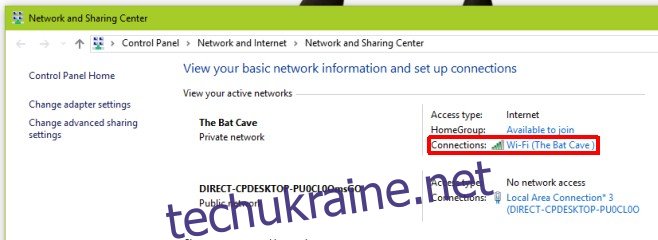
У вікні «Статус Wi-Fi», що відкриється, натисніть кнопку «Властивості» в розділі «Діяльність». Відкриється вікно властивостей Wi-Fi. Натисніть кнопку «Налаштувати» під переліченим мережевим адаптером.
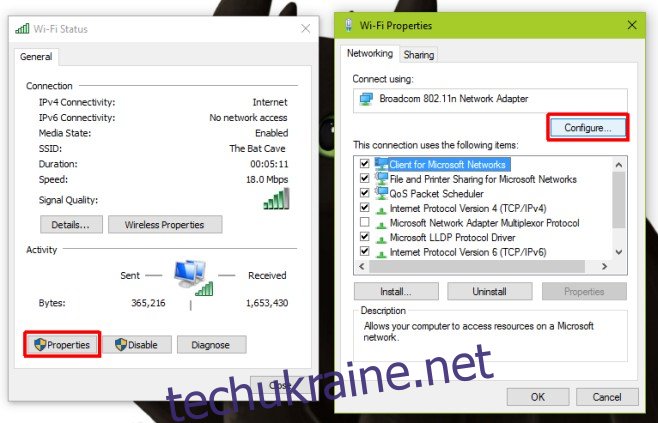
Це відкриє властивості мережевого адаптера, який ви використовуєте для підключення до мережі WiFi. Перейдіть на вкладку «Додатково» та прокрутіть список налаштувань у полі «Властивість». Є параметр під назвою «Вимкнути при дротовому підключенні», виберіть його та зі спадного меню «Значення» праворуч виберіть значення «увімкнено». Натисніть «Ок», і все готово.
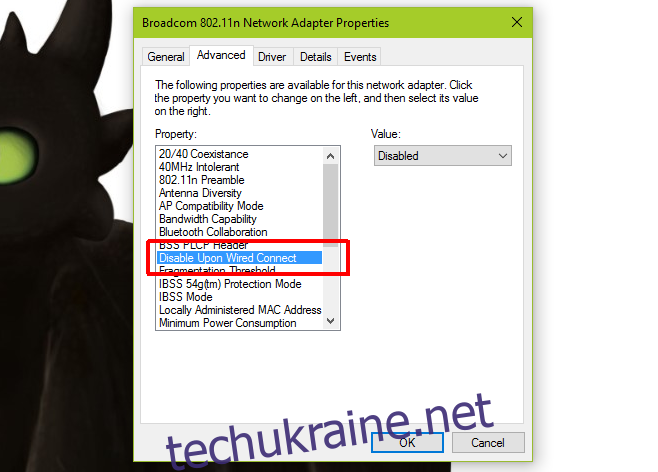
Це означає, що він вимикає пристрій, тобто мережевий адаптер у вашій системі, щоразу, коли Windows виявляє з’єднання Ethernet. Це автоматично, і оскільки воно працює на пристрої, а не в окремих мережах Wi-Fi, які ви додали, вам потрібно налаштувати його лише один раз.
Це працює на Windows 7/8/8.1/10. Він був протестований як на Windows 7, так і на попередній збірці Windows 10.