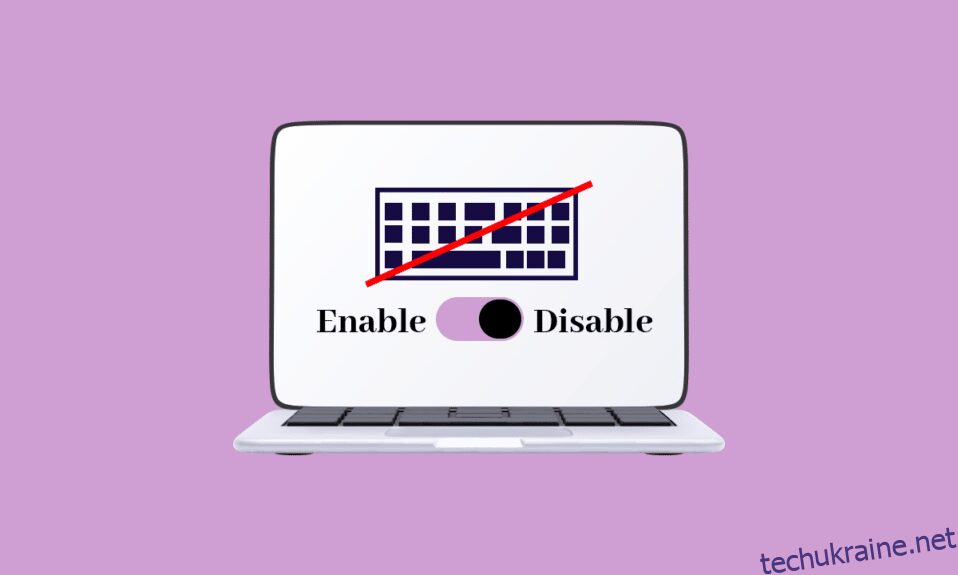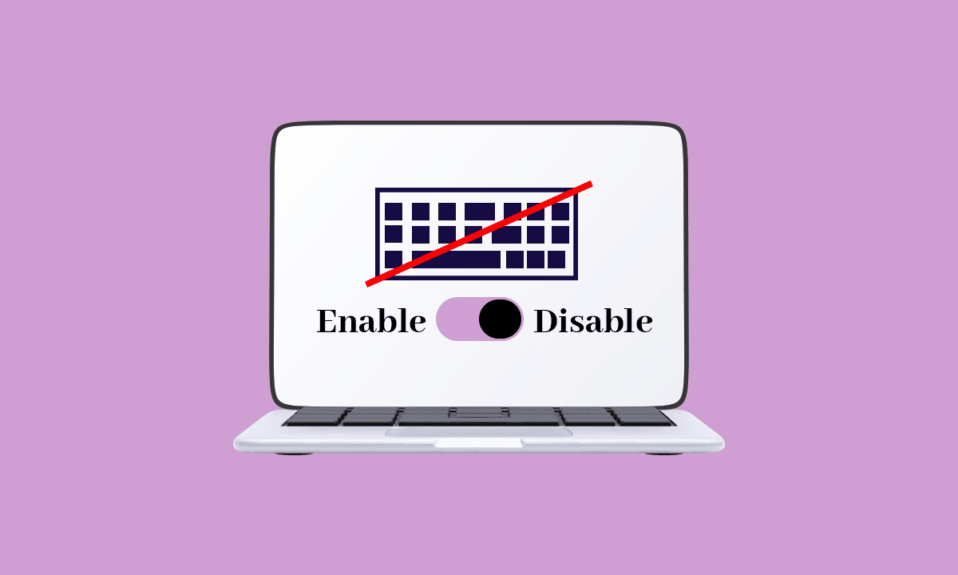
У більшості ноутбуків неможливо легко замінити периферійний пристрій, а кожен периферійний пристрій не можна легко від’єднати. У тому випадку, якщо клавіатура ноутбука перестає працювати, а це може бути повністю або частково, ви можете просто відключити її та замінити на нову. У деяких випадках введення тексту на ноутбуці є складним у порівнянні з настільною клавіатурою. Щоб це виправити, вам доведеться відкрити капот ноутбука і замінити всю установку на вбудовану клавіатуру. Цей процес є дорогим, і тому багато користувачів вважають за краще додати зовнішню клавіатуру до ноутбука і використовувати її замість цього. У таких випадках у більшості ноутбуків користувачеві потрібно відключити вбудовану клавіатуру, і ось як це зробити. Якщо ви хочете вимкнути клавіатуру ноутбука, отримавши зовнішню клавіатуру на ПК з Windows 10/11, ви можете зробити це, виконавши дії, наведені в цій статті.

Як відключити клавіатуру ноутбука в Windows 10
Розчаровані тим, як відключити клавіатуру ноутбука Windows 10? Не хвилюйтеся, ви в правильному місці! Клавіатури в ноутбуках виробники зменшують, щоб зробити їх легшими та зручними для перенесення. Щоб керувати комп’ютером, вам знадобляться деякі периферійні пристрої, такі як миша, клавіатура, монітор тощо, але ноутбук має комбінацію всіх трьох. У Windows є кілька методів, які дозволяють користувачам відключати клавіатуру в Windows 10, якщо це створює проблеми. У цій статті ми побачимо, як реалізувати те саме.
Спосіб 1. Вимкніть драйвер клавіатури
Основною перевагою операційної системи Windows є можливість повністю відключити клавіатуру на ноутбуці. Щоб вимкнути вбудовану клавіатуру, виконайте наведені нижче дії.
Примітка. Будь-який комп’ютер не можна використовувати без клавіатури, тому вам потрібно переконатися, що зовнішня клавіатура підключена до вашого ноутбука, перш ніж вимкнути вбудовану клавіатуру.
1. Натисніть клавішу Windows, введіть диспетчер пристроїв і натисніть Відкрити.

2. У вікні Диспетчера пристроїв знайдіть параметр Клавіатури.

3. Двічі клацніть Клавіатури, щоб відкрити його. Він відображає всі клавіатури, підключені до вашого ноутбука.

4. Знайдіть вбудовану клавіатуру та клацніть на ній правою кнопкою миші.
5. Потім натисніть Вимкнути.
Примітка. Якщо ви не бачите параметра Вимкнути, натисніть опцію Видалити, щоб видалити драйвер замість того, щоб його вимкнути.

6. Натисніть Видалити, щоб видалити його.

Навіть якщо ви видалите драйвер для вбудованої клавіатури вашого ноутбука, Windows 10 може автоматично оновити драйвер після його виявлення, якщо це станеться, вам доведеться повторити цей процес із самого початку, поки драйвер не буде видалено повністю. Якщо ви не знаєте, як видалити або видалити драйвери пристроїв зі свого комп’ютера, перегляньте наш посібник про те, як видалити та перевстановити драйвери в Windows 10.
Спосіб 2. Вимкніть службу, яка контролює порт PS/2
Якщо перший метод не допоміг вам зрозуміти, як відключити клавіатуру ноутбука Windows 10, ви можете зробити те ж саме за допомогою цього альтернативного методу. Ви можете вимкнути порт, який керує введенням і даними портів PS/2, оскільки більшість ноутбуків внутрішньо підключені. Виконайте наведені нижче дії, щоб вимкнути клавіатуру ноутбука за допомогою командного рядка.
1. Натисніть клавішу Windows і введіть cmd. Натисніть на Запуск від імені адміністратора, як показано.

2. У командному вікні введіть команду sc config i8042prt start= disabled, як показано, і натисніть клавішу Enter, щоб виконати команду.

3. Зачекайте, поки команда не буде виконана, і перезавантажте комп’ютер.
4. Клавіатура вашого ноутбука перестане працювати.
Таким чином, ви можете відключити клавіатуру ноутбука за допомогою командного рядка.
Примітка. Якщо ви хочете використовувати свою клавіатуру в майбутньому, скористайтеся такою командою sc config i8042prt start= auto
Спосіб 3: через редактор локальної групової політики
Якщо два вищезазначені методи не допомогли вам дізнатися, як відключити клавіатуру ноутбука Windows 10, ви можете скористатися редактором групової політики, щоб обмежити встановлення пристрою. Цей метод запобігає перевстановленню клавіатури ноутбука під час запуску пристрою. Виконайте наведені нижче дії, щоб вимкнути клавіатуру Windows 10.
Примітка. Перш ніж переходити до цього процесу, будь ласка, зауважте, що цей метод застосовний лише на пристроях, які працюють під керуванням Windows 10 Pro та Enterprise Edition.
1. Запустіть Диспетчер пристроїв через панель пошуку Windows.

2. Знайдіть у списку Клавіатури та розгорніть драйвер, двічі клацнувши на них.

3. Клацніть правою кнопкою миші драйвер і виберіть параметр Властивості.

4. Тепер перейдіть на вкладку Деталі та розгорніть меню Властивості, клацнувши спадне меню.

5. Виберіть «Ідентифікатори обладнання» зі спадного меню «Опис пристрою».

6. У розділі Значення виберіть перший варіант [HIDConvertedDevice&Col01] і клацніть по ньому правою кнопкою миші. Натисніть Копіювати, щоб скопіювати текст.

7. Натисніть одночасно клавіші Windows + R, щоб відкрити діалогове вікно Виконати.
8. Введіть gpedit.msc і натисніть клавішу Enter, щоб відкрити редактор локальної групової політики.
Примітка. Ви також можете ввести «Редактор локальної групової політики» у рядку пошуку та відкрити його.

9. Розгорніть «Конфігурація комп’ютера» > «Адміністративні шаблони», двічі клацнувши на них.
10. Тепер двічі клацніть на System.
11. Потім двічі клацніть «Встановлення пристрою», щоб відкрити його.

12. Двічі клацніть Обмеження встановлення пристрою.
13. Після цього знайдіть на правій панелі пошук Заборонити встановлення пристроїв, які відповідають будь-якому з цих ідентифікаторів екземплярів пристрою.

14. Знайшовши його, двічі клацніть на ньому, а потім встановіть для нього значення Enabled.

15. Потім у розділі «Параметри» натисніть кнопку «Показати», яка відкриє вікно «Показати вміст».

16. У стовпці значення двічі клацніть пробіл і вставте скопійований ідентифікатор (Крок 7) у властивості внутрішньої клавіатури.

17. Натисніть кнопку OK і знову натисніть кнопку OK.
18. Тепер ви можете закрити вікно редактора локальної групової політики.
Наступним кроком є видалення внутрішнього пристрою клавіатури.
19. Відкрийте «Диспетчер пристроїв» і виконайте кроки 1-3, як описано в способі 1.
20. Знайдіть вбудований драйвер клавіатури та клацніть на ньому правою кнопкою миші. Потім виберіть параметр Видалити пристрій, як і раніше.

21. У наступному підказці натисніть Видалити.

Коли ви перезавантажите комп’ютер, ви побачите, що вбудована клавіатура вашого комп’ютера перестала працювати. Тепер ви можете відключити клавіатуру на ноутбуці.
Спосіб 4: за допомогою сторонніх інструментів
Розглянуті вище методи допоможуть вам зрозуміти, як відключити клавіатуру ноутбука Windows 10 за допомогою вбудованих налаштувань. Якщо ви не досягли жодного рішення за допомогою цих методів, ви все одно можете покладатися на сторонні інструменти, які допоможуть вам відключити клавіатуру на ноутбуці.
1. BlueLife KeyFreeze
BlueLife KeyFreeze — це простий і легкий інструмент, який допоможе вам легко вимкнути клавіатуру на ноутбуці або ПК з Windows 10. Зверніть увагу, що ви можете використовувати BlueLife KeyFreeze, щоб вимкнути мишу. Ви можете використовувати цю програму (для блокування або розблокування клавіш), просто натиснувши разом клавіші Ctrl +Alt + F, але ви можете змінити цю комбінацію, якщо хочете. Він блокує клавіатуру та мишу окремо або разом, не блокуючи екран, що є додатковою перевагою. Після завантаження інструменту з офіційного сайту розпакуйте zip-файл і запустіть файл установки, двічі клацнувши по ньому. На панелі завдань запускається зворотний відлік, а коли відлік закінчується, мишу та клавіатуру можна заблокувати або розблокувати. Ви також можете налаштувати деякі параметри, як-от зміна клавіш швидкого доступу, вимкнення спливаючих вікон, дозвіл руху миші та багато іншого.

Підтримувані операційні системи: Windows 11, Windows 10, Windows 8.1, Windows 8, Windows 7, Windows Vista, Windows XP – (як x86, так і x64)
Підтримувані мови: англійська, арабська, чеська, китайська (спрощена), китайська (традиційна), французька, фінська, німецька, грецька, угорська, італійська, індонезійська, японська, корейська, польська, португальська, російська, іспанська, словенська, турецька, українська , в’єтнамська, голландська, перська, болгарська, іврит, румунська.
2. KeyboardLock
KeyboardLock — це безпечніший додаток, який блокує вашу клавіатуру та мишу, використовуючи менше системних ресурсів. Він має компактний інтерфейс із доступними функціями. Це просто, і воно може залишатися непоміченим у системному треї, доки вам не знадобиться заблокувати мишу або клавіатуру на комп’ютері з Windows. Все, що вам потрібно зробити, це встановити пароль і натиснути на значок «Пуск», щоб заблокувати клавіатуру. Якщо ви хочете заблокувати мишу, ви повинні ввести пароль ще раз. Не хвилюйтеся, це не призведе до плутанини, навіть якщо ввімкнено блокування клавіатури. Цей інструмент не заважатиме вашим відкритим програмам на вашому комп’ютері, і якщо ви хочете розблокувати клавіатуру, введіть пароль ще раз. Цікавою частиною інструменту є те, що він працює навіть для зовнішніх клавіатур.

Підтримувані операційні системи
Windows 7 32/64 біт, Windows Vista 32/64 біт, Windows 2003, Windows XP
3. Анти-Шая
Anti-Shaya — це простий інструмент, яким можуть керувати всі версії ОС Windows. Він має простий та ефективний інтерфейс користувача, який має кнопку блокування разом із полем для введення пароля. Коли ви клацнете на клавіші блокування, усі клавіші будуть вимкнені, і, отже, тепер вам доведеться покладатися на мишу для своїх рутинних завдань. Якщо ви хочете розблокувати клавіатуру, натисніть значок Anti-Shaya на системному треї. Потім введіть свій пароль, і тепер ваша клавіатура буде розблокована. Оскільки цей інструмент не передбачає жодного процесу в реєстрі Windows, він не вимагає інсталяції, і ви можете запустити виконуваний файл безпосередньо. Навіть користувач, який не знає жодних системних знань, може використовувати цей інструмент, і він добре працює з операційними системами, не викликаючи жодних збоїв, зависань або підказок про помилки. Цей інструмент підтримує всі версії Windows.

Тепер ви знаєте, як вимкнути клавіатуру ноутбука за допомогою командного рядка і як вимкнути клавіатуру ноутбука Windows 10. Якщо ви застрягли в процесі усунення проблеми, повідомте нам про це в розділі коментарів. Не соромтеся звертатися до нас для отримання додаткових запитів.
Питання що часто задаються
1. Як тимчасово відключити клавіатуру ноутбука Windows 10?
Відповідь Найпростіший спосіб відключити клавіатуру ноутбука на комп’ютері з Windows 10 – це відключити її в диспетчері пристроїв. Диспетчер пристроїв — це місце, де буде розміщено повний список драйверів. Отже, відкрийте Диспетчер пристроїв і двічі клацніть розділ Клавіатури. Тепер клацніть правою кнопкою миші вбудований драйвер клавіатури та натисніть Вимкнути в контекстному меню. Ви також можете натиснути Видалити, щоб тимчасово вимкнути клавіатуру ноутбука Windows 10.
2. Як відключити клавіатуру ноутбука, не видаляючи її?
Відповідь Якщо ви не хочете видаляти драйвер клавіатури ноутбука на своєму комп’ютері з Windows 10, але все одно хочете його тимчасово вимкнути, тоді відкрийте Диспетчер пристроїв, потім двічі клацніть розділ «Клавіатури», клацніть правою кнопкою миші вбудований драйвер клавіатури та виберіть «Вимкнути». .
3. Чому я не можу видалити клавіатуру ноутбука?
Відповідь Якщо ви не можете остаточно видалити клавіатуру ноутбука, ви повинні знати той факт, що ваш комп’ютер автоматично перевстановлює видалений драйвер під час перезавантаження комп’ютера. Щоб вирішити цю проблему, ви можете скористатися редактором групової політики, щоб обмежити встановлення пристрою. Щоб вирішити цю проблему, вам потрібно визначити апаратний ідентифікатор вашої клавіатури.
4. Як видалити клавіатуру ноутбука в Windows 11?
Відповідь Існує найпростіший спосіб видалити клавіатуру ноутбука на комп’ютері з Windows 11, вимкнувши її з диспетчера пристроїв. Диспетчер пристроїв — це місце, де буде розміщено повний список драйверів. Отже, відкрийте Диспетчер пристроїв і двічі клацніть розділ Клавіатури. Тепер клацніть правою кнопкою миші ім’я вбудованого драйвера клавіатури та натисніть Видалити в контекстному меню.
5. Як видалити клавіатуру ноутбука 2022?
Відповідь Спочатку запустіть Диспетчер пристроїв і знайдіть параметр Клавіатури, а потім двічі клацніть Клавіатури, щоб розгорнути драйвер. Знайдіть вбудовану клавіатуру та клацніть на ній правою кнопкою миші, а потім натисніть Видалити.
***
Сподіваємося, що ви дізналися про те, як відключити клавіатуру ноутбука в Windows 10. Не соромтеся звертатися до нас із своїми запитами та пропозиціями через розділ коментарів нижче. Повідомте нам, яку тему ви хочете дізнатися в нашій наступній статті.