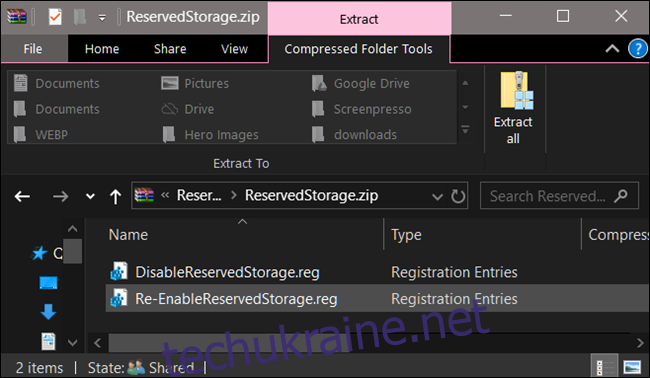З початком оновлення Windows 10, що вийшло в травні 2019 року, система автоматично резервує близько 7 ГБ пам’яті вашого пристрою для майбутніх оновлень та необхідних файлів. Це покликане спростити процес встановлення оновлень, проте, за бажання, цей простір можна звільнити.
Що являє собою зарезервоване сховище?
Для успішного встановлення оновлень Windows потрібна певна кількість вільного місця на диску. Якщо вільного місця недостатньо, оновлення неможливо встановити. З оновленням травня 2019 року Microsoft запровадила механізм “зарезервованого сховища”, який виділяє місце на диску спеціально для майбутніх оновлень.
Раніше, у випадку нестачі місця на диску, Windows не міг правильно встановити оновлення. Єдиним виходом з ситуації було звільнення дискового простору перед початком процесу оновлення.
Завдяки зарезервованому сховищу, Windows 10 виділяє щонайменше 7 ГБ на жорсткому диску для гарантованого завантаження оновлень, незалежно від обсягу вільного місця на вашому комп’ютері.
Якщо зарезервовані файли оновлень не використовуються, ця пам’ять використовується для програм, тимчасових файлів та системних кешів, що загалом покращує роботу вашого ПК.
Іншими словами, зарезервована пам’ять не означає, що Windows постійно використовує всі 7 ГБ. Цей простір частково зайнятий тимчасовими файлами, які зазвичай зберігаються в інших місцях системного диску.
Як перевірити, чи зарезервовано місце на вашому комп’ютері?
Перш ніж вносити будь-які зміни, важливо переконатися, що на вашому комп’ютері дійсно використовується зарезервоване сховище. Якщо це не так, подальші дії не потрібні. Дізнатися, чи використовує система додаткове місце та його обсяг, можна в налаштуваннях Windows.
Функція зарезервованого сховища автоматично активується на нових комп’ютерах з встановленою Windows 10 версії 1903 (оновлення травня 2019 року), а також при чистій інсталяції цієї версії. Якщо ви оновили систему з попередньої версії, зарезервована пам’ять не буде активована.
Для перевірки, перейдіть у “Налаштування” > “Система” > “Сховище”. (Швидко відкрити “Налаштування” можна, натиснувши Windows + i). Під списком елементів, що займають місце, натисніть “Показати більше категорій”.
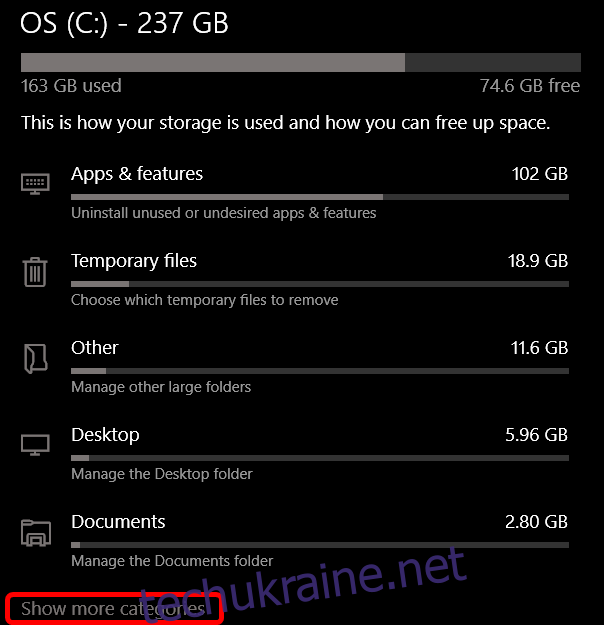
Далі виберіть “Система та зарезервовано”.
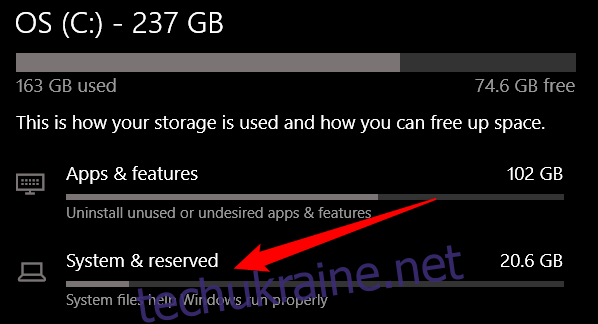
Якщо зарезервоване сховище активовано, ви побачите розділ “Зарезервована пам’ять” з вільним місцем від 7 ГБ. Якщо такого розділу немає, значить функція резервування сховища на вашому комп’ютері не ввімкнена.
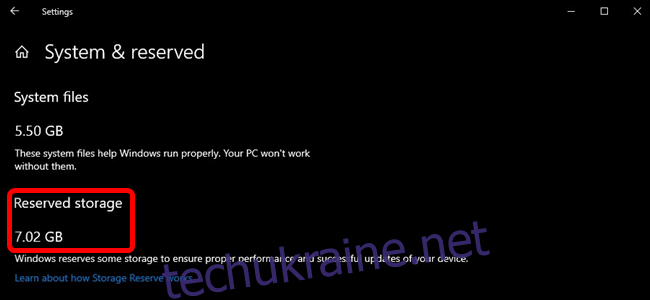
Чи варто вимикати зарезервоване сховище?
Ви можете звільнити деякий простір, видаливши додаткові функції (“Налаштування” > “Програми та функції” > “Керувати додатковими функціями”) та мовні пакети (“Налаштування” > “Час і мова” > “Мова”).
Однак, якщо ви хочете максимально звільнити місце, потрібно вимкнути функцію зарезервованого сховища. Microsoft не рекомендує цього робити, пояснюючи:
Наша мета – покращити щоденне використання вашого комп’ютера, забезпечуючи критичним функціям операційної системи постійний доступ до дискового простору. Без зарезервованого сховища, коли користувач майже заповнює весь простір, деякі функції Windows і програм стають ненадійними. Windows і програми можуть працювати не так, як очікується, якщо їм потрібне вільне місце. Завдяки зарезервованому сховищу, оновлення, програми, тимчасові файли та кеш з меншою ймовірністю займуть необхідний простір, і система повинна працювати стабільно.
Але, якщо вам необхідно звільнити місце, ви можете вимкнути зарезервований простір. Більшість комп’ютерів з Windows 10 у світі досі використовують систему без цієї функції, і працюють належним чином.
Як вимкнути зарезервоване сховище?
Варто пам’ятати, що внесені зміни не вступлять в силу миттєво. Після перевірки, зарезервоване сховище зникає з системи лише після встановлення чергового оновлення Windows. Зазвичай, це відбувається після встановлення щомісячного сукупного оновлення, яке Microsoft випускає регулярно. (З часом це може змінитися, оскільки Microsoft не заохочує користувачів до видалення зарезервованого сховища).
Отже, давайте розглянемо, як вимкнути зарезервовану пам’ять за допомогою редактора реєстру.
Стандартне попередження: редактор реєстру – це потужний інструмент, і неправильне використання може призвести до нестабільної роботи або навіть виходу системи з ладу. Це доволі простий процес, і, якщо дотримуватися інструкцій, проблем не має виникнути. Однак, якщо ви ніколи не працювали з редактором реєстру, варто ознайомитись з його роботою перед початком. Також рекомендуємо створити резервну копію реєстру (та всієї системи) перед внесенням будь-яких змін.
Відкрийте редактор реєстру, натиснувши “Пуск” і ввівши “regedit”. Натисніть Enter, щоб відкрити редактор, та дозвольте йому вносити зміни на вашому ПК.
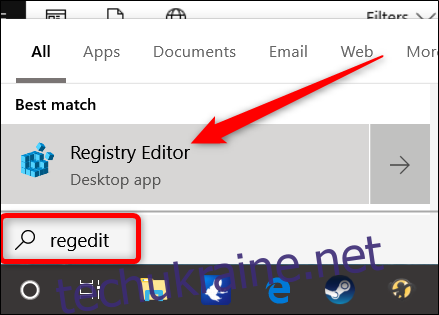
У редакторі реєстру, за допомогою лівої бічної панелі, перейдіть до наступного ключа. Ви також можете скопіювати та вставити його в адресний рядок редактора реєстру:
HKEY_LOCAL_MACHINESOFTWAREMicrosoftWindowsCurrentVersionReserveManager
Знайдіть параметр “ShippedWithReserves” і двічі клацніть на ньому.
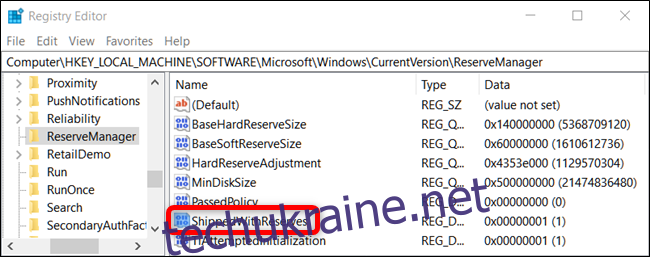
Змініть значення в полі “Значення” з 1 на 0, та натисніть “OK”.
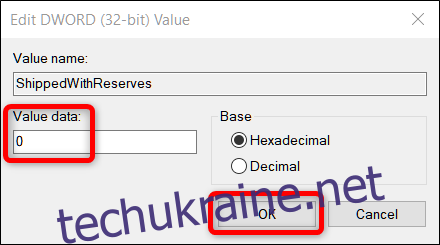
Готово! Закрийте редактор реєстру і перезавантажте Windows, щоб зміни вступили в силу.
Ваші зміни внесені, але, можливо, доведеться почекати декілька тижнів, поки Windows не встановить оновлення та видалить зарезервоване сховище.
Завантажте наш хак реєстру одним кліком
Якщо ви не хочете самостійно вносити зміни до реєстру, ми підготували хак, який можна використати натомість. Просто завантажте та розпакуйте архів:
Вимкніть зарезервоване сховище – злом реєстру
В архіві ви знайдете два файли REG: один для вимкнення зарезервованого сховища, інший – для повторного його увімкнення. Після розпакування, двічі клацніть на потрібному файлі та підтвердіть внесення змін до реєстру.
Цей хак змінює значення “ShippedWithReserves” на 0, як і в попередньому розділі. Інший файл хаку змінює значення назад на 1, повертаючи все як було раніше. Якщо вам цікаво працювати з реєстром, варто навчитися створювати власні хаки.