Хочете отримати віддалений доступ до машини Linux і запустити графічну програму? PuTTY на допомогу, завдяки опції «увімкнути пересилання X11». Ви навіть можете зробити це з Windows — все, що вам потрібно зробити, — це швидко встановити X-сервер.
Програма PuTTY спочатку була написана для Windows, 20 років тому. З тих пір він був портований на багато інших платформ. Це графічна програма, яка забезпечує вікно терміналу та віддалене підключення до інших комп’ютерів. Як правило, підключення здійснюється за допомогою SSH, але підтримуються інші протоколи.
Як і традиційний інтерфейс командного рядка вікна терміналу, PuTTY можна налаштувати на відкриття графічних програм на віддаленому комп’ютері.
Встановлення PuTTY
Якщо PuTTY ще не встановлено на вашому комп’ютері, ви можете встановити наступним чином.
У Windows, завантажте PuTTY з Інтернету.
Щоб встановити PuTTY на Ubuntu, скористайтеся цією командою:
sudo apt-get install putty

Щоб встановити PuTTY на Fedora, скористайтеся цією командою:
sudo dnf install putty

Щоб встановити PuTTY на Manjaro, скористайтеся цією командою:
sudo pacman -Syu putty

Використання PuTTY у Windows
Якщо ви використовуєте PuTTY у Windows, вам потрібно буде встановити X-сервер, перш ніж продовжити. Решта процесу працюватиме так само, як і в Linux.
Графічні програми Linux покладаються на X-сервер для забезпечення графічного середовища робочого столу. Повинно бути десь, щоб графічні програми могли відкриватися і запускатися. У Windows немає X-сервера, тому що він йому не потрібен. Тому нам потрібно буде встановити його, як і під час запуску графічних програм Linux із підсистеми Windows 10 для Linux.
The Xming X-сервер був використаний для дослідження цієї статті, і він працював ідеально. Завантажте його та встановіть. Ви можете прийняти всі значення за замовчуванням. Він запускається, щойно його інсталюють, і з’являється у вигляді значка в системному треї.
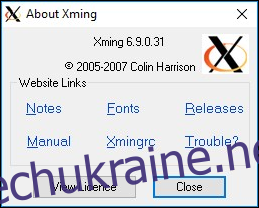
Запуск PuTTY
У Windows ви знайдете PuTTY у меню «Пуск» після його встановлення. У GNOME ви можете запустити PuTTY, натиснувши клавішу Super — ту, що знаходиться між правими клавішами Ctrl і Alt — і ввівши «putty».

Значок PuTTy з’явиться у верхній частині екрана. Натисніть на нього, щоб запустити PuTTY.
Підключення за допомогою PuTTY
З’явиться вікно PuTTY. У полі Host Name введіть IP-адресу або назву мережі віддаленого комп’ютера, до якого ви збираєтеся підключитися. На віддаленому комп’ютері має бути запущений SSH-сервер.

На бічній панелі прокрутіть вниз, поки не побачите запис дерева «SSH». Розгорніть це, потім розгорніть запис «Auth» і виділіть запис «X11».
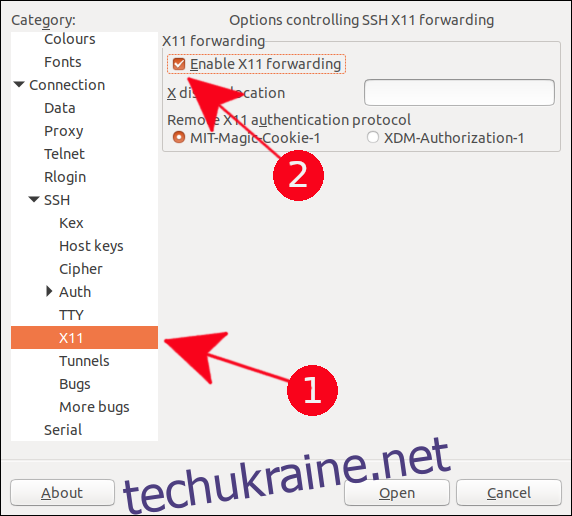
Установіть прапорець «Увімкнути пересилання X11».
На бічній панелі прокрутіть до початку списку та виберіть запис «Сесія». Введіть назву для цих налаштувань У текстовому полі «Збережені сеанси» натисніть кнопку «Зберегти». Зазвичай ви зберігаєте налаштування під іменем віддаленого комп’ютера, щоб ви могли легко повторно використовувати їх для майбутніх підключень.
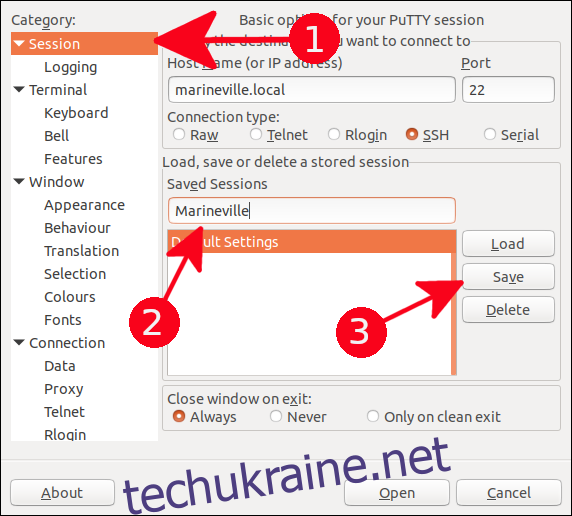
Натисніть кнопку «Відкрити», щоб підключитися до віддаленого комп’ютера.
Під час першого підключення до віддаленого комп’ютера ви побачите попередження про те, що раніше ви не підключалися до цього комп’ютера.
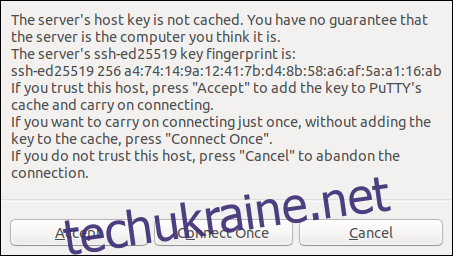
Натисніть кнопку «Прийняти», щоб завершити підключення.
З’явиться вікно x-term. Введіть ім’я облікового запису користувача, від якого ви підключаєтеся, і натисніть Enter. Вам буде запропоновано ввести пароль для цього облікового запису. Введіть пароль і натисніть Enter.
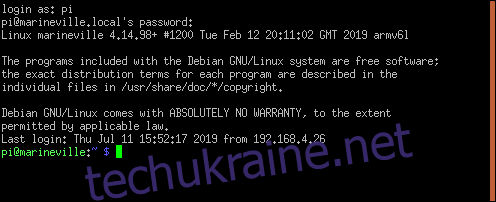
Вам буде представлено командний рядок віддаленого комп’ютера.
Щоб запустити графічну програму, введіть її назву в командному рядку з будь-якими параметрами, які ви хочете їй передати. Ми збираємося використовувати редактор leafpad для редагування файлу .bashrc.
leafpad .bashrc

Відкриється редактор leafpad із завантаженим у нього файлом .bashrc.
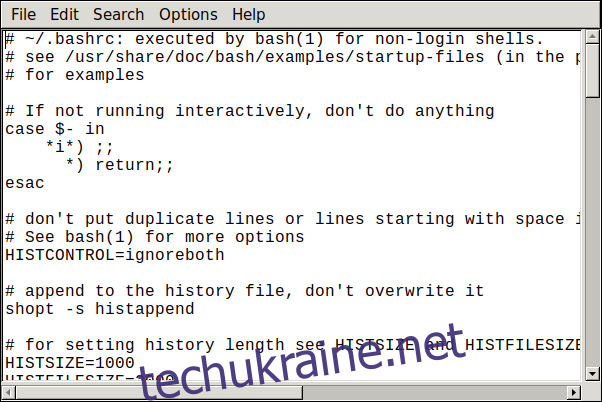
Як інший приклад, давайте запустимо браузер epiphany.
epiphany

Відкриється браузер Epiphany, і ви зможете перейти до улюбленого веб-сайту.
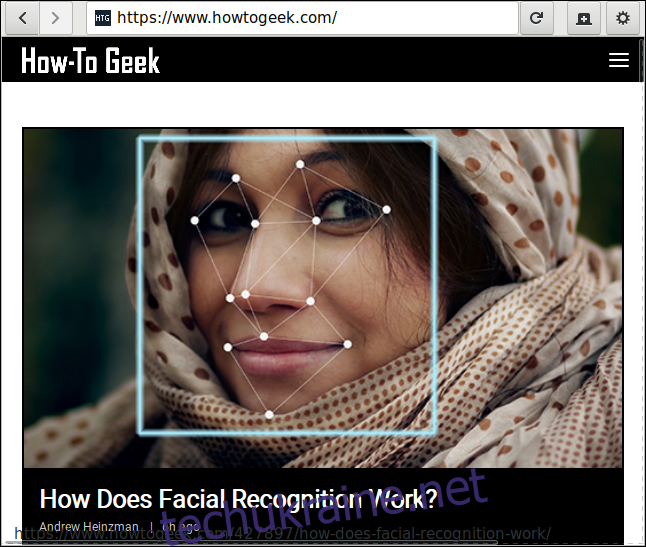
І так, він також працює на Windows! Тут ми запустили неактивну IDE python на віддаленій системі Linux. Він з’явився на нашому робочому столі Windows. Просто запустіть його, ввівши його команду, як у Linux.
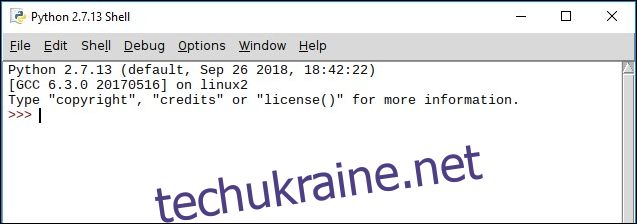
Зауважте, що він не має звичайних віконних прикрас Windows. Це програма для Linux, що працює на вашому робочому столі Windows, з атрибутами вікна Linux, надано PuTTY і сервером Xming X.
Закриття з’єднання
Щоб закрити з’єднання, закрийте всі програми, а потім скористайтеся командою exit у вікні терміналу PuTTY.
exit

Це дійсно досить вражаюче
Досягти чогось такого чужого, як функціонуюча програма Linux, яка щасливо працює на робочому столі Windows, за допомогою кількох простих кроків — це не що інше, як приголомшливий.

