Бажаєте отримати доступ до Linux-машини та використовувати графічні застосунки віддалено? PuTTY стане в нагоді завдяки опції “ввімкнути пересилання X11”. Це можливо навіть з Windows, достатньо лише оперативно інсталювати X-сервер.
Програма PuTTY, розроблена спочатку для Windows два десятиліття тому, з часом була адаптована для багатьох інших платформ. Це графічний інструмент, що надає термінальне вікно та можливість під’єднуватися до інших комп’ютерів віддалено. Зазвичай з’єднання встановлюється через SSH, хоча є підтримка й інших протоколів.
Подібно до звичного інтерфейсу командного рядка, PuTTY може бути налаштований для відкриття графічних програм на віддаленому комп’ютері.
Процес встановлення PuTTY
Якщо PuTTY ще не встановлено на вашому комп’ютері, ось способи його встановлення:
Для Windows: завантажте PuTTY з офіційного сайту.
Щоб інсталювати PuTTY на Ubuntu, скористайтеся командою:
sudo apt-get install putty

Для встановлення PuTTY на Fedora, введіть команду:
sudo dnf install putty

Для Manjaro, встановіть PuTTY за допомогою команди:
sudo pacman -Syu putty

Використання PuTTY у середовищі Windows
Якщо ви використовуєте PuTTY у Windows, спочатку необхідно встановити X-сервер. Подальші кроки аналогічні до процесу в Linux.
Графічні програми Linux потребують X-сервер для функціонування графічного інтерфейсу. Повинен бути простір, де графічні програми можуть відкриватися та працювати. У Windows немає X-сервера, оскільки він там не потрібен. Тому його треба встановити, подібно до того, як ми запускаємо графічні застосунки Linux через підсистему Windows 10 для Linux.
Xming X-сервер був застосований під час написання цієї статті, і він відмінно працював. Завантажте його та інсталюйте, приймаючи всі налаштування за замовчуванням. Після встановлення він автоматично запуститься і з’явиться у вигляді значка у системному треї.
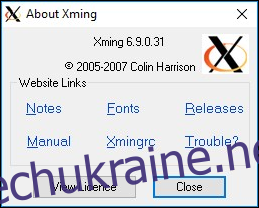
Запуск програми PuTTY
У Windows PuTTY можна знайти у меню “Пуск” після інсталяції. У GNOME, для запуску PuTTY натисніть клавішу Super (між правими Ctrl та Alt) та введіть “putty”.

Значок PuTTY з’явиться вгорі екрану, клікніть на нього для запуску програми.
Підключення за допомогою PuTTY
З’явиться вікно PuTTY. У полі “Host Name” вкажіть IP-адресу або мережну назву віддаленого комп’ютера, до якого ви збираєтесь під’єднатися. На віддаленому комп’ютері має бути запущений SSH-сервер.

На бічній панелі знайдіть розділ “SSH”, розгорніть його, а потім розгорніть “Auth” та виділіть “X11”.
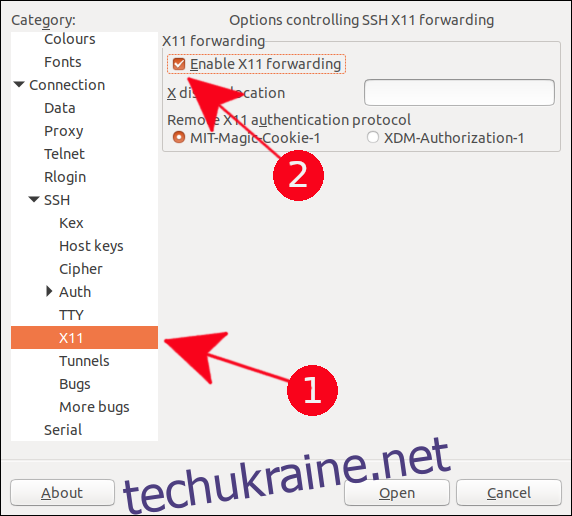
Поставте позначку в пункті “Увімкнути пересилання X11”.
У бічній панелі, на початку списку, оберіть розділ “Сесія”. Введіть назву для цих налаштувань у поле “Збережені сеанси” та натисніть “Зберегти”. Зазвичай налаштування зберігають під іменем віддаленого комп’ютера для зручності їх повторного використання.
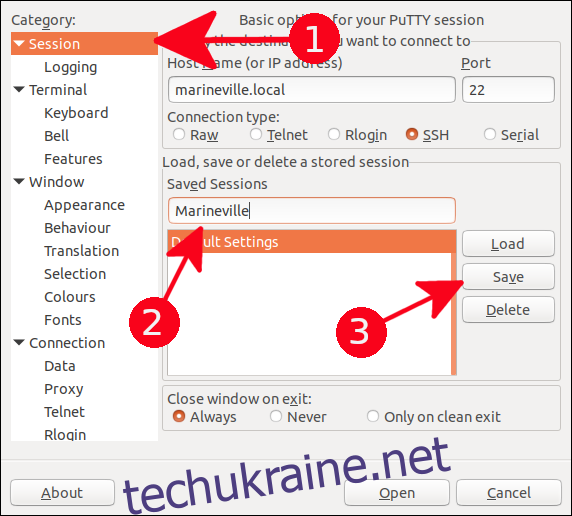
Натисніть кнопку “Відкрити” для під’єднання до віддаленого комп’ютера.
При першому під’єднанні ви побачите попередження про відсутність попереднього з’єднання з цим комп’ютером.
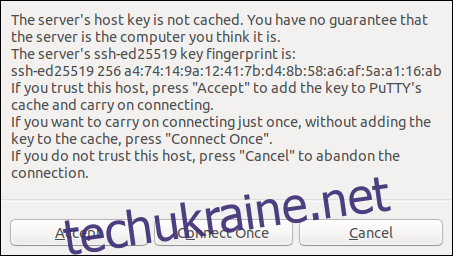
Натисніть “Прийняти” для завершення з’єднання.
Відкриється вікно x-term. Введіть ім’я користувача для під’єднання та натисніть Enter. Потім введіть пароль цього користувача та знову натисніть Enter.
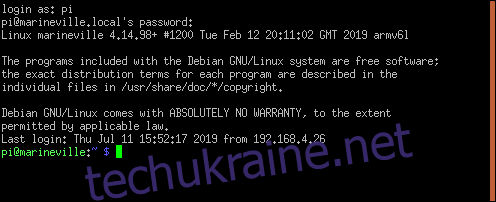
Ви отримаєте доступ до командного рядка віддаленого комп’ютера.
Для запуску графічної програми, введіть її назву в командному рядку, додавши потрібні параметри. Розглянемо приклад редактора leafpad для редагування файлу .bashrc:
leafpad .bashrc

Редактор leafpad відкриється із завантаженим файлом .bashrc.
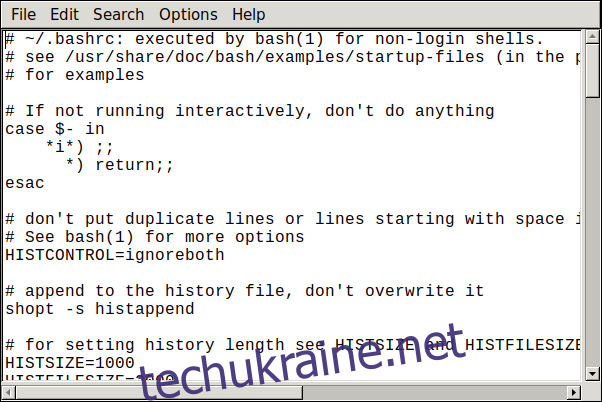
Для іншого прикладу запустимо браузер epiphany:
epiphany

Відкриється браузер Epiphany, де ви зможете відвідати будь-який веб-сайт.
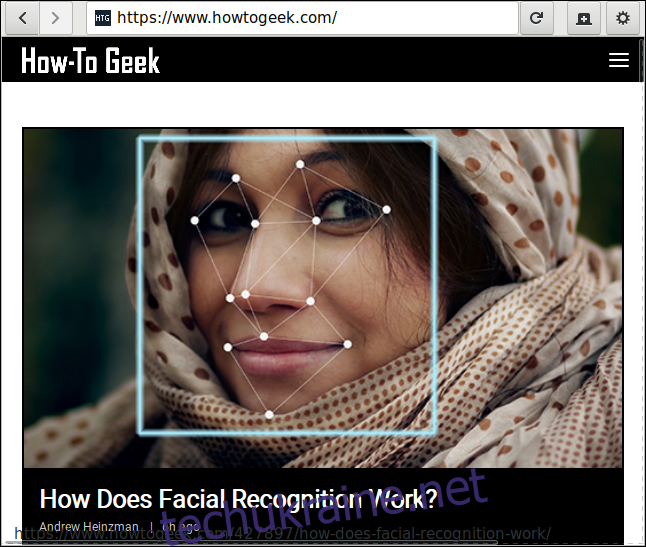
Так, це працює і в Windows! Тут ми запустили неактивну IDE python на віддаленій Linux системі, і вона з’явилася на нашому робочому столі Windows. Запустіть її, ввівши команду, як у Linux.
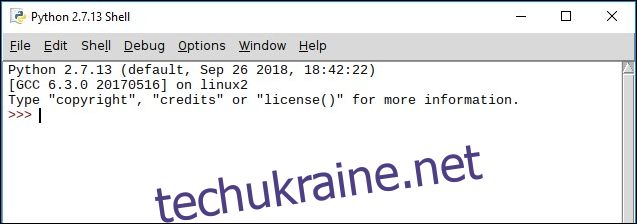
Зверніть увагу, що відсутні звичні віконні прикраси Windows. Це Linux-програма, запущена на робочому столі Windows, з атрибутами вікна Linux, завдяки PuTTY та Xming X-серверу.
Завершення підключення
Щоб закрити з’єднання, завершіть всі програми, а потім введіть команду exit у вікні терміналу PuTTY.
exit

Це дійсно вражає
Здатність отримати доступ до чужої системи, де повноцінна Linux-програма працює на робочому столі Windows, виконавши кілька простих кроків, є не чим іншим, як дивовижним досягненням.