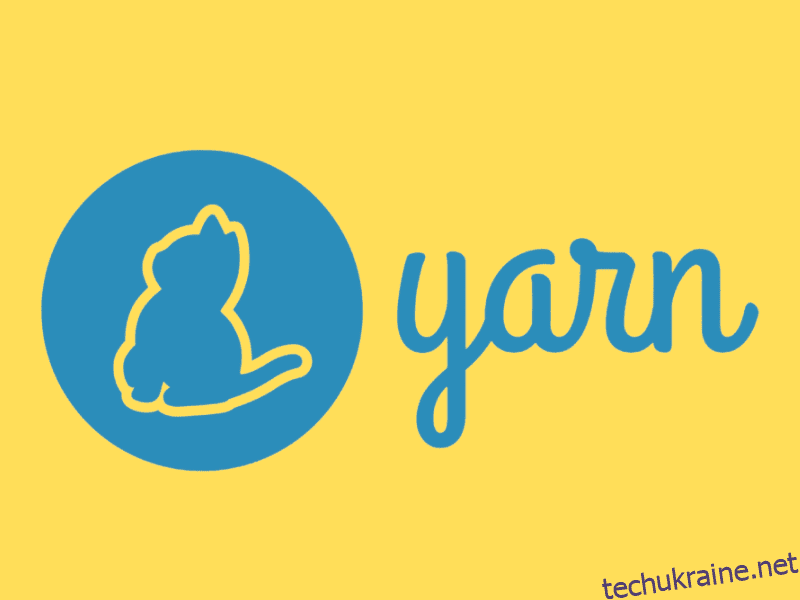Якщо ви шукаєте, як встановити Yarn в операційній системі Windows, ви в потрібному місці. Yarn — це швидкий і безпечний менеджер пакунків для JavaScript, а процес інсталяції в Windows досить простий.
Менеджер пакетів npm для інструментів і бібліотек JavaScript використовується протягом тривалого часу. Однак він страждає від таких проблем, як безпека, продуктивність і послідовність. Проблеми стають експоненціальними, коли ви плануєте використовувати npm для великого проекту паралельної розробки програмного забезпечення.
Однак ви можете обійти всі ці проблеми та отримати доступ до реєстру npm за допомогою Yarn. Крім того, це готовий до майбутнього менеджер пакетів із надійними функціями та простими командами. Продовжуйте читати, оскільки ми покажемо вам, як інсталювати пакети yarn на ваш ПК з ОС Windows з нуля.
Що таке пряжа?
Google, Facebook, Tilde і Exponent співпрацювали над інструментом керування пакетами JavaScript, який може замінити npm. Результатом проекту є менеджер пакетів Yarn, випущений як інструмент з відкритим кодом у 2016 році.
Yarn — це новий менеджер пакунків, який спрощує та модифікує існуючий робочий процес для підтримки та керування пакетами JavaScript у npm або інших менеджерах пакетів. Однак інструмент Yarn все одно підтримуватиме реєстр npm для отримання попередньо запрограмованих бібліотек, інструментів тощо JS.
Нижче наведено нові функції Yarn, які роблять його надзвичайним інструментом для кожного розробника:
- Він швидше отримує та встановлює бібліотеки, інструменти, пакети тощо JS.
- Його основний механізм забезпечує цілісність, надійність і контроль версій встановлених пакетів.
- Простий проект розробки програмного забезпечення може містити тисячі залежностей. Yarn полегшує робочий процес керування залежностями.
- Він підтримує змішування реєстрів.
- Пряжа сумісна з робочими процесами Bower і npm.
- Він пропонує обмеження ліцензії встановленого модуля.
- Поставляється з публічним API JS для використання даних API за допомогою інструментів збірки.
- Yarn також пропонує прекрасні виходи CLI, мінімальну кількість рядків коду та зручний інтерфейс користувача.
Цей готовий до майбутнього менеджер пакетів має дещо подібний або більш простий процес для керування пакунками DevOps. Однак інструмент Yarn дуже надійний, швидший і надзвичайно безпечний порівняно з альтернативами Yarn.
Що робить пряжа?
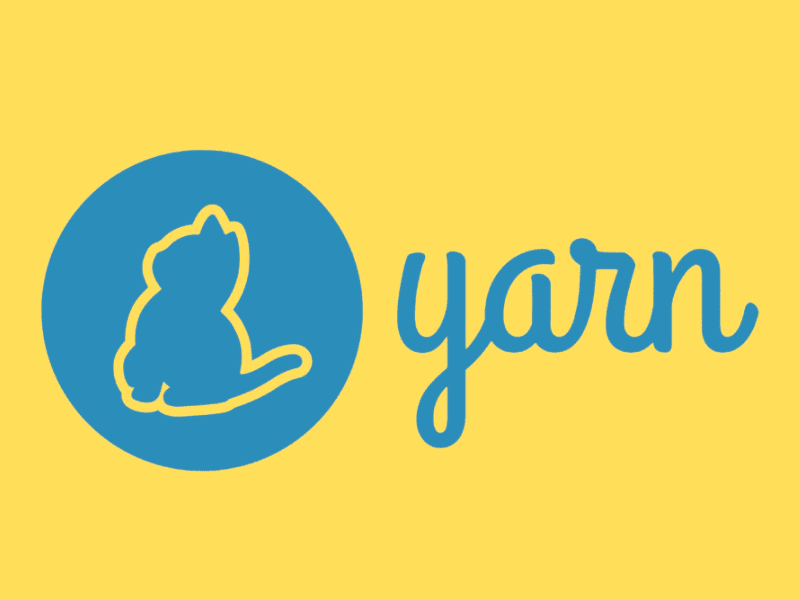
Yarn просто вирішує поширені проблеми керування пакунками, від яких страждає npm. Нижче наведено деякі популярні функції Yarn:
- Yarn підтримує плагіни. Користувачі можуть використовувати плагіни Yarn, плагіни сторонніх розробників для Yarn або створювати власні плагіни.
- Функціональність обмежень дозволяє розробникам застосовувати правила та політики для полів маніфесту або залежностей у робочих областях із обмеженою областю.
- Yarn дозволяє програмісту використовувати офлайн-кеш на локальній машині за допомогою одного файлу.
- Параметр Plug’n’Play дозволяє користувачам запускати проекти Node.js без папки node_modules. Отримана програма Node.js запускається швидше порівняно з програмами, які містять папку node_modules.
- Функціональність протоколів дозволяє розробникам визначати протокол для вирішення пакетів. Наприклад, ви будете використовувати протокол виправлення для створення виправленої версії оригінального пакета. Іншим прикладом може бути протокол git для отримання загальнодоступних пакетів із будь-якого сховища Git.
- Параметр Release Workflow допомагає розробнику програмного забезпечення автоматично оновлювати відносні пакети, розподілені в кількох моносховищах. Для цього програмісту потрібно оновити кореневі пакети, а Release Workflow впорається з рештою.
- Робочі області Yarn — це інтуїтивно зрозуміла функція. Це дозволяє програмістам одночасно встановлювати залежності з кількох файлів package.json у багатьох вкладених папках одного кореневого файлу package.json.
Робочий процес пряжі
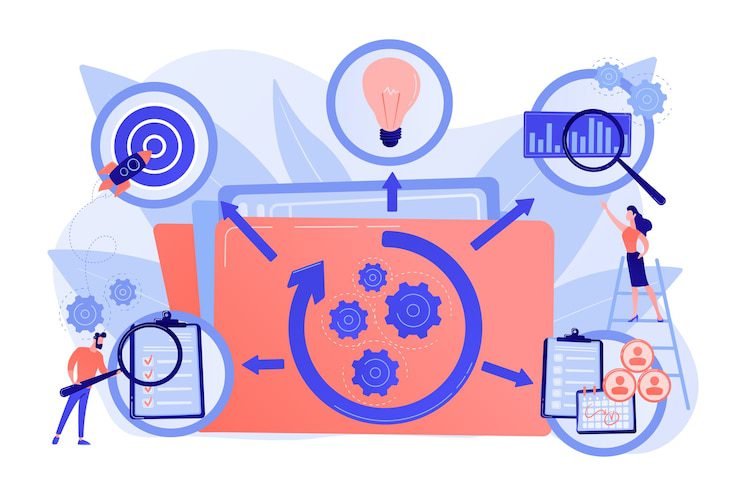
Щоразу, коли ви переходите з одного менеджера пакунків на інший, головною проблемою є зміна робочого процесу. Мета Facebook полягала в тому, щоб створити менеджер пакунків, який буде простим у використанні, одночасно підтримуючи існуючі стандартні робочі процеси з популярних сховищ пакетів, таких як npm. Отже, Yarn не вніс кардинальних змін. Ось знімок основного робочого процесу Yarn:
- Створіть або запустіть новий проект розробки програми: yarn init.
- Додавання, видалення або оновлення різних залежностей: yarn add [package]оновлення пряжі [package]пряжу видалити [package].
- Встановлення або перевстановлення бібліотеки коду чи залежності: yarn install, yarn install –force тощо.
- Керування версіями пакунків, що створюються, оновлюються, виправляються тощо за допомогою Gits.
- Постійна інтеграція з пов’язаними інструментами, такими як AppVeyor, CirleCI, Codeship, Semaphore, Codefresh тощо.
Переваги пряжі
- Основний механізм Yarn містить потужні алгоритми, які дозволяють швидше встановлювати пакети. Коли ви отримуєте та встановлюєте тисячі пакетів у своєму програмному проекті, Yarn встановлює їх паралельно. Навпаки, npm робить це по одному. Таким чином, терміни реалізації проекту значно збільшуються.
- Yarn дозволяє розробникам підтримувати кілька локальних кеш-файлів для кількох проектів. Таким чином, використання або оновлення численних пакетів для багатьох проектів розробки програм стає легшим і швидшим.
- Такі технічні гіганти, як Facebook, Google тощо, підтримують спільноту Yarn. Таким чином, ви можете часто знаходити останні виправлення, оновлення та нові випуски.
- Yarn постачається з детальним посібником з міграції, якщо ви переміщуєте існуючий проект розробки JavaScript на Yarn.
- Yarn гарантує базову інсталяцію в усіх системах через детермінований спосіб інсталяції та формат файлу блокування.
- Yarn забезпечує цілісність усіх імпортованих пакетів, запускаючи контрольні суми.
- Yarn уникає каскаду запитів під час отримання пакетів із хмарних джерел. Цей процес підвищує ефективність мережі.
Передумови для встановлення Yarn у Windows
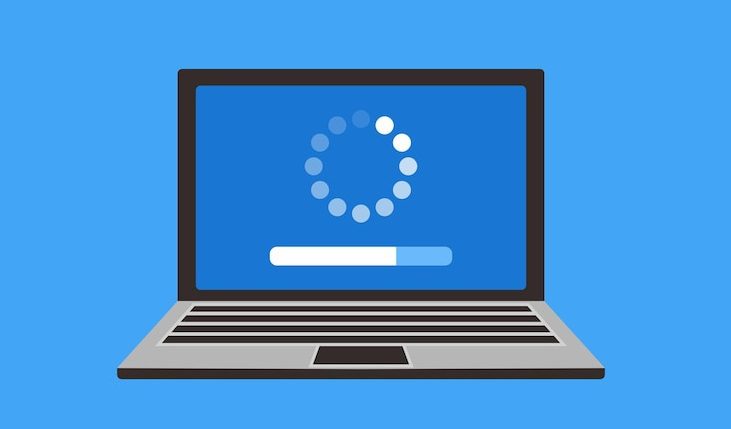
Встановлювати середовища виконання розробників та інші інструменти сьогодні стало легко. Процес встановлення Yarn нічим не відрізняється. Ви можете миттєво почати підтримувати та керувати бібліотеками JavaScript і залежностями на своєму комп’ютері Windows за допомогою Yarn. Вам просто потрібно ввести кілька кодів і зробити кілька кліків.
Перш ніж ви зможете дізнатися, як інсталювати Yarn у Windows, вам потрібно переконатися, що пристрій належним чином налаштовано. Наприклад, розглянемо наступне:
- Вам знадобиться .NET Framework 4.0 або новіша версія.
- Адміністративний доступ до командного рядка Windows.
- Так само вам знадобиться доступ адміністратора до PowerShell.
- Остання версія середовища виконання Node.js також є обов’язковою для запуску Yarn.
Якщо ви працюєте на робочій станції з Windows 10 або Windows 11, увійшовши в систему як адміністратор, ви подбали про перші три передумови. Однак дізнайтеся більше про встановлення Node.js нижче:
Перевірка інсталяції Node.js на комп’ютері Windows
#1. Натисніть піктограму пошуку на ПК з Windows 10 і введіть CMD.
#2. Ви побачите програму «Командний рядок» у розділі «Найкращий збіг».
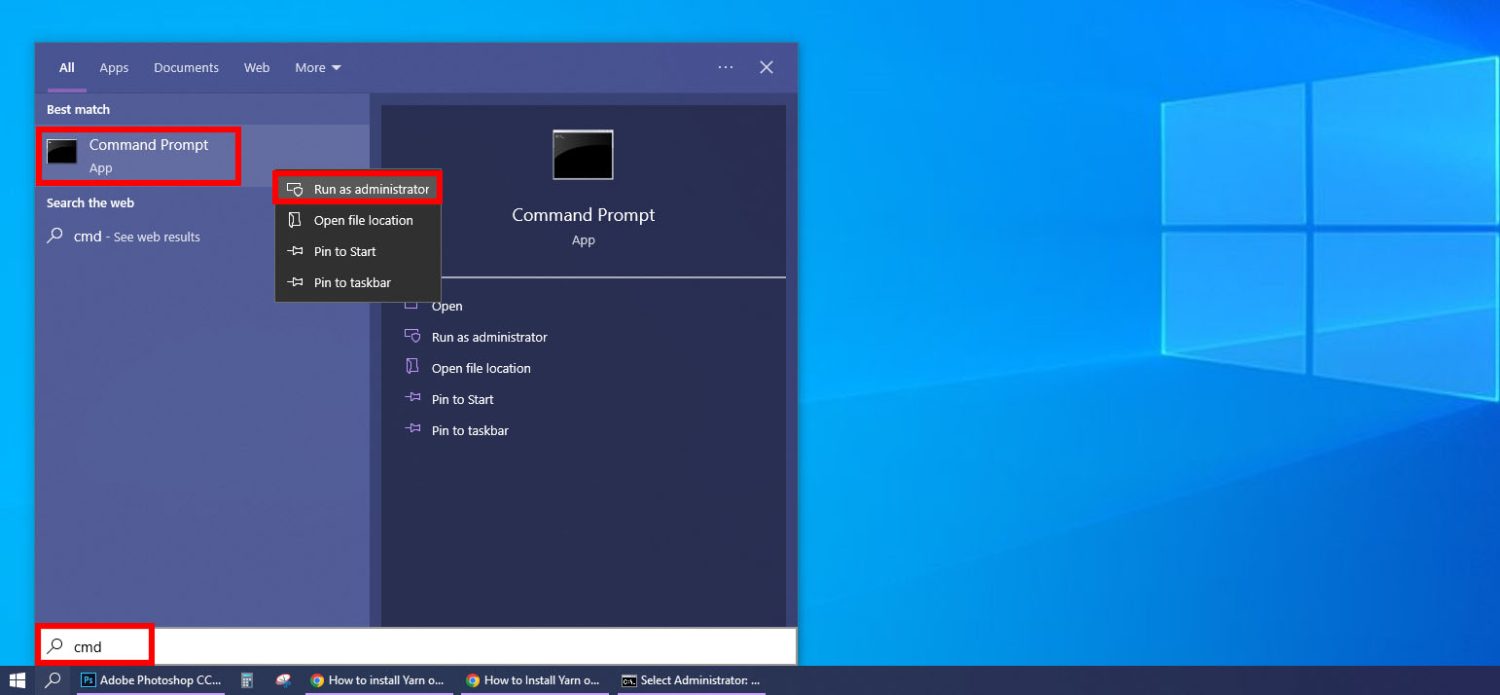
#3. Клацніть правою кнопкою миші посилання «Командний рядок» і виберіть «Запуск від імені адміністратора».
#4. Програма командного рядка відкриється з таким виведенням командного рядка:
C:Windowssystem32>
#5. Тепер введіть наступний синтаксис і натисніть Enter.
node --version
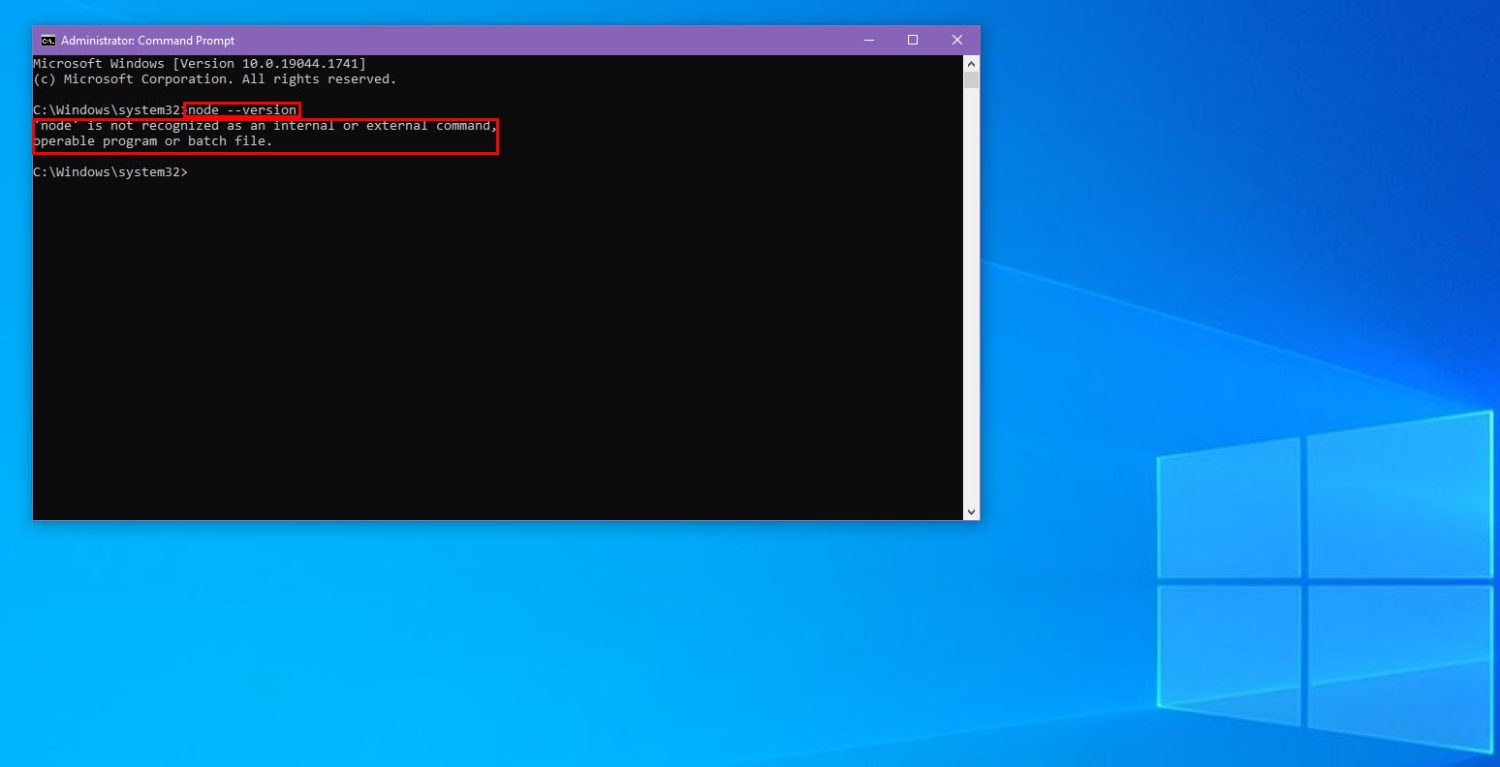
#6. Якщо вихід CLI показує, що «вузол» не розпізнається як внутрішня або зовнішня команда, робоча програма або текст пакетного файлу, це означає, що вам потрібно інсталювати Node.js.
Встановлення Node.js на ПК з Windows
#1. Відвідайте портал Node.js, щоб завантажити його останню версію.
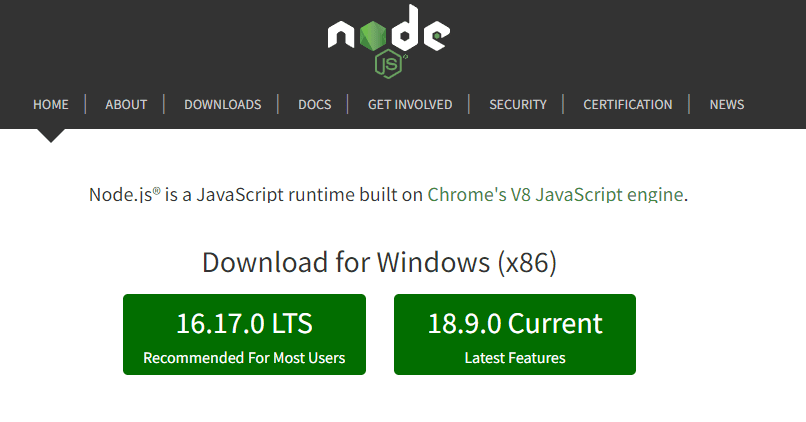
#2. Виберіть будь-яку версію для завантаження нижче Завантажити для Windows.
#3. Двічі клацніть інсталяційний пакет Node.js.
#4. Натисніть «Далі», коли інсталятор перевірить вимоги до місця.
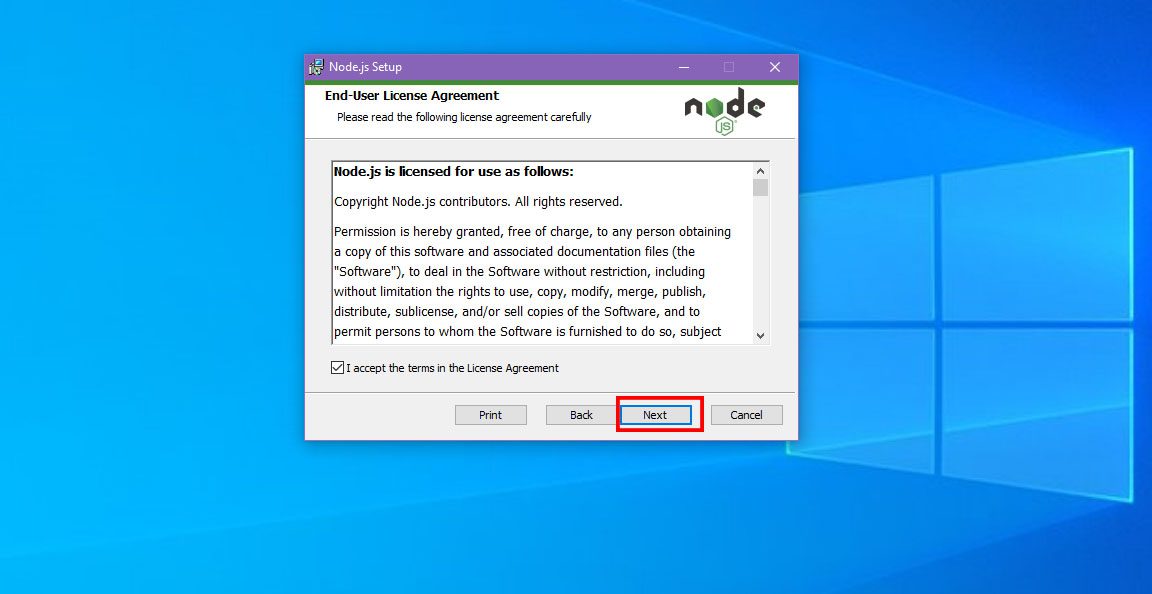
#5. Тепер ви повинні прийняти ліцензію кінцевого користувача та натиснути «Далі».
#6. Знову виберіть «Далі» на екрані папки призначення.
#7. Не вносьте жодних змін на екрані індивідуальних налаштувань. Просто натисніть Далі.
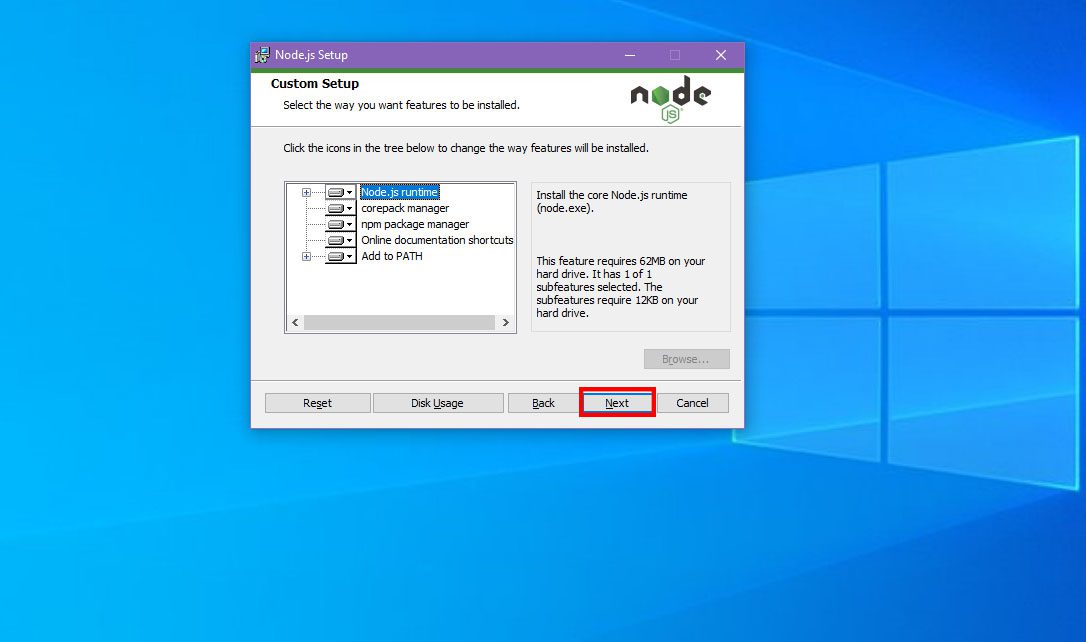
#8. Знову виберіть «Далі» в інструменті Native Modules Tool, а потім натисніть «Встановити».
#9. Після завершення інсталяції натисніть «Готово».
Встановіть Yarn у Windows за допомогою інсталятора Yarn MSI
Тепер ви готові встановити Yarn у Windows.
Отримайте інсталятор Yarn MSI
#1. Відвідайте портал завантаження Yarn.
#2. Під заголовком «Альтернативи» має відображатися текст «Клацніть, щоб розгорнути/згорнути».
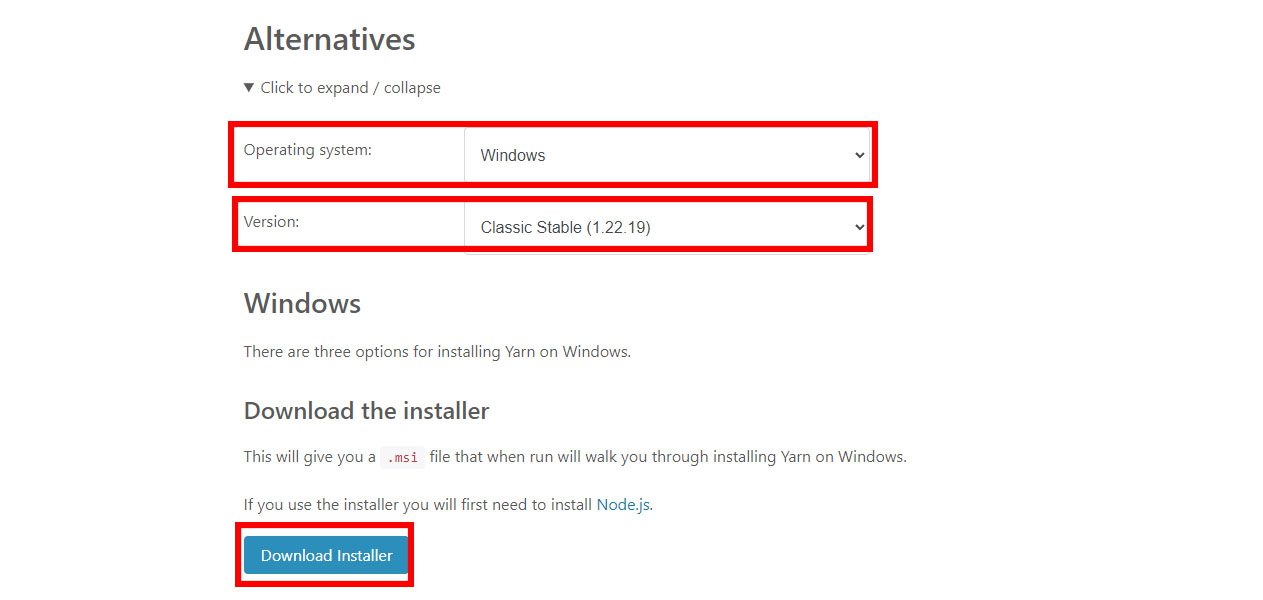
#3. Клацніть стрілку розкривного списку біля вищевказаного повідомлення, щоб розгорнути варіанти встановлення Yarn.
#4. У розділі Операційна система виберіть Windows.
#5. Виберіть Classic Stable у варіанті Version.
#6. Тепер просто натисніть «Завантажити інсталятор».
Це все! Ви повинні знайти .msi-інсталятор Yarn у папці завантажень.
Запуск Yarn MSI Installer
#1. Перейдіть до папки «Завантаження» на ПК з Windows.
#2. Двічі клацніть інсталяційний пакет Yarn.
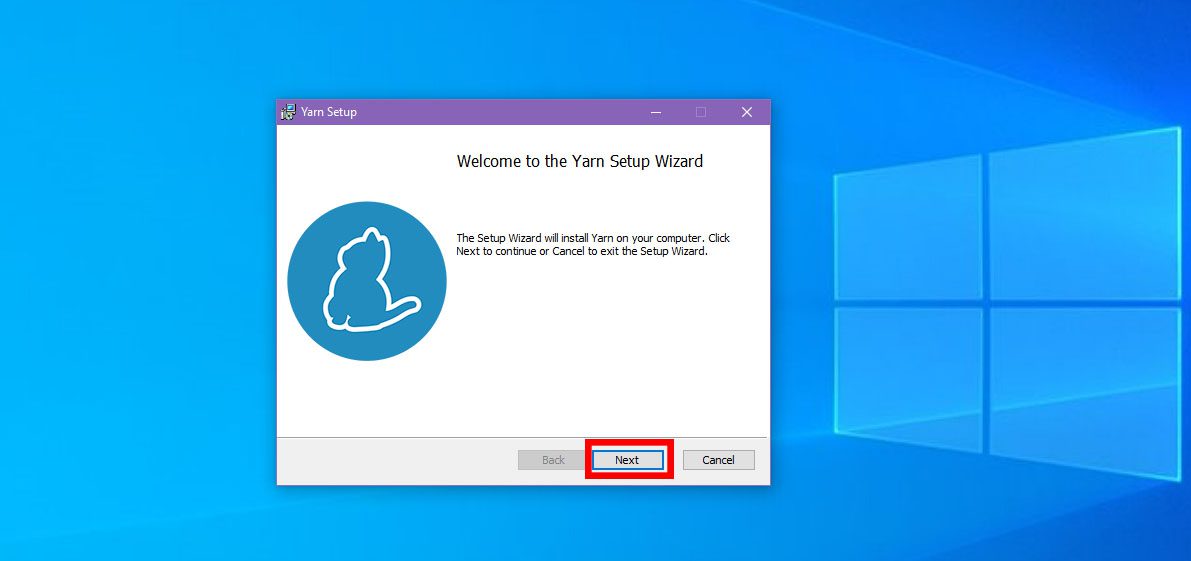
#3. Ви побачите екран Ласкаво просимо до майстра налаштування Yarn. Натисніть Далі.
#4. Інсталятор Yarn тепер покаже екран Ліцензійної угоди кінцевого користувача.
#5. На екрані вище встановіть прапорець Я приймаю, а потім виберіть Далі.
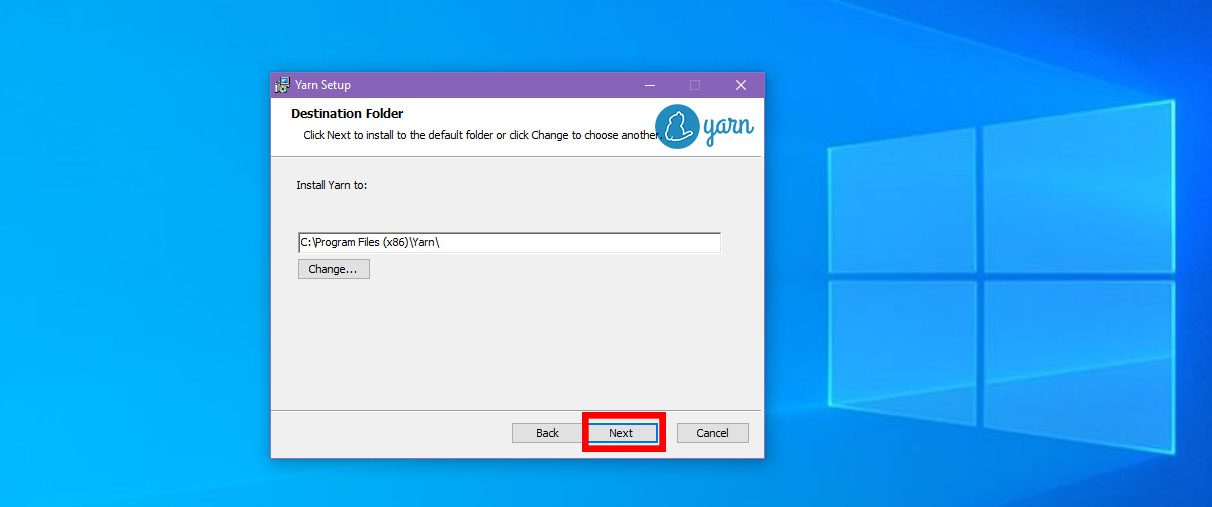
#6. Тепер ви побачите папку призначення, куди інсталятор Yarn встановлює Yarn. Ви можете залишити це як є. Просто виберіть Далі.
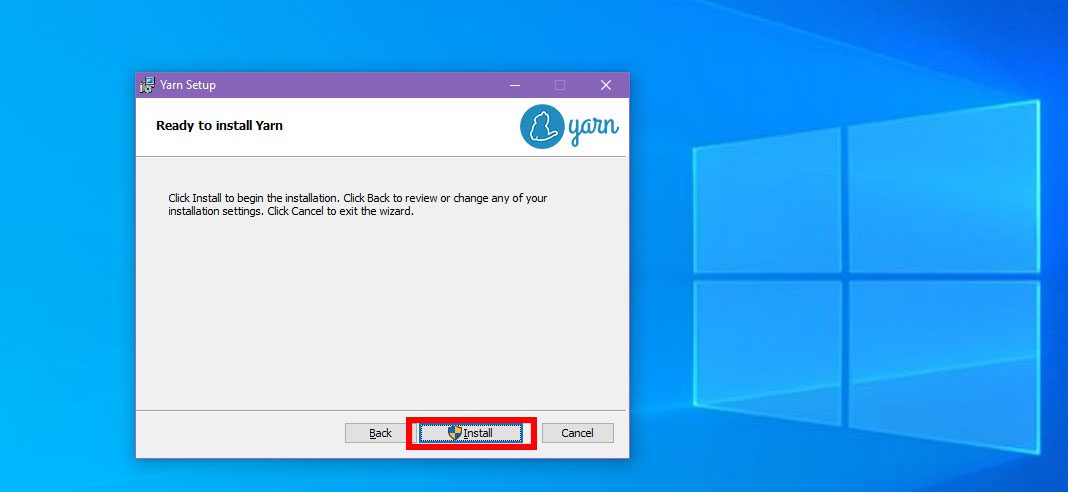
#7. Нарешті ви перебуваєте на екрані Готово до встановлення. Просто натисніть «Встановити», щоб програма встановлення Yarn MSI могла встановити Yarn у Windows.
Процес завершено, коли ви побачите Майстер налаштування пряжі завершено. Просто натисніть «Готово», і все готово.
Перевірка встановлення Yarn на вашому ПК з Windows
#1. Відкрийте командний рядок як адміністратор.
#2. Після виводу CLI C:Windowssystem32> введіть yarn –version.
#3. Ви повинні побачити наступний сценарій як результат:
1.22.19<br>C:Windowssystem32>
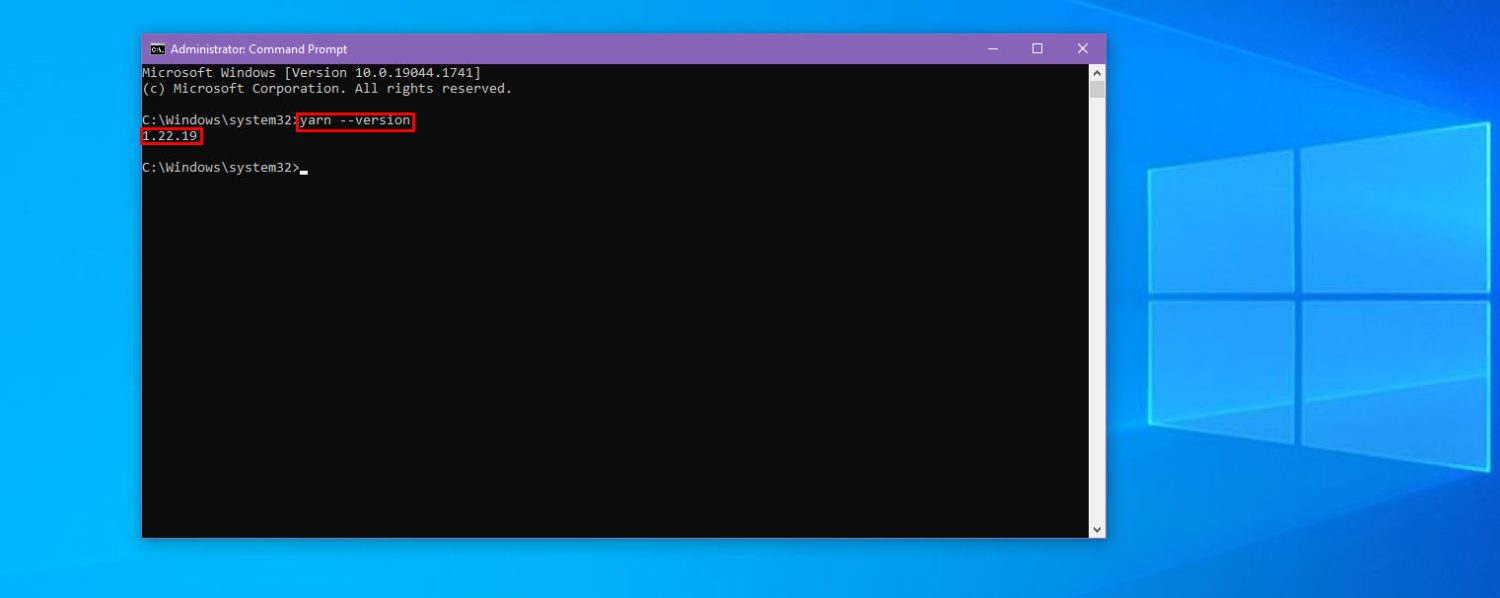
Наведений вище сценарій означає, що ви успішно встановили Yarn на ПК з Windows. Версія Yarn, яку ви встановили, — 1.22.19.
Встановіть Yarn у Windows за допомогою програми командного рядка
Розробникам-експертам не завжди подобається встановлювати середовища виконання розробки або пакети за допомогою інсталятора MSI. Отже, для таких досвідчених розробників, як ви, Yarn також пропонує встановлення інтерфейсу командного рядка. Ви можете виконати наступні дії:
#1. Почніть процес на комп’ютері з Windows 11 або Windows 10, щоб вам не потрібно було встановлювати останню версію .NET Framework, командний рядок, PowerShell тощо окремо.
#2. Переконайтеся, що ви вже встановили Node.js на цьому ПК. Ви можете підтвердити це, виконавши кроки, згадані вище в розділі «Перевірка встановлення Node.js».
#3. Якщо ви отримуєте вихід CLI з номером версії Node.js, це означає, що у вас уже є Node.js.
#4. Якщо ви не отримуєте жодної інформації про версію, вам потрібно встановити Node.js. Ви можете виконати кроки, згадані раніше в розділі «Встановлення Node.js на вашому ПК з Windows».
#5. Ваша інсталяція Node.js повинна вже інсталювати Corepack. Просто активуйте його за допомогою командного рядка. Виконайте таку команду, щоб увімкнути цю функцію:
corepack enable
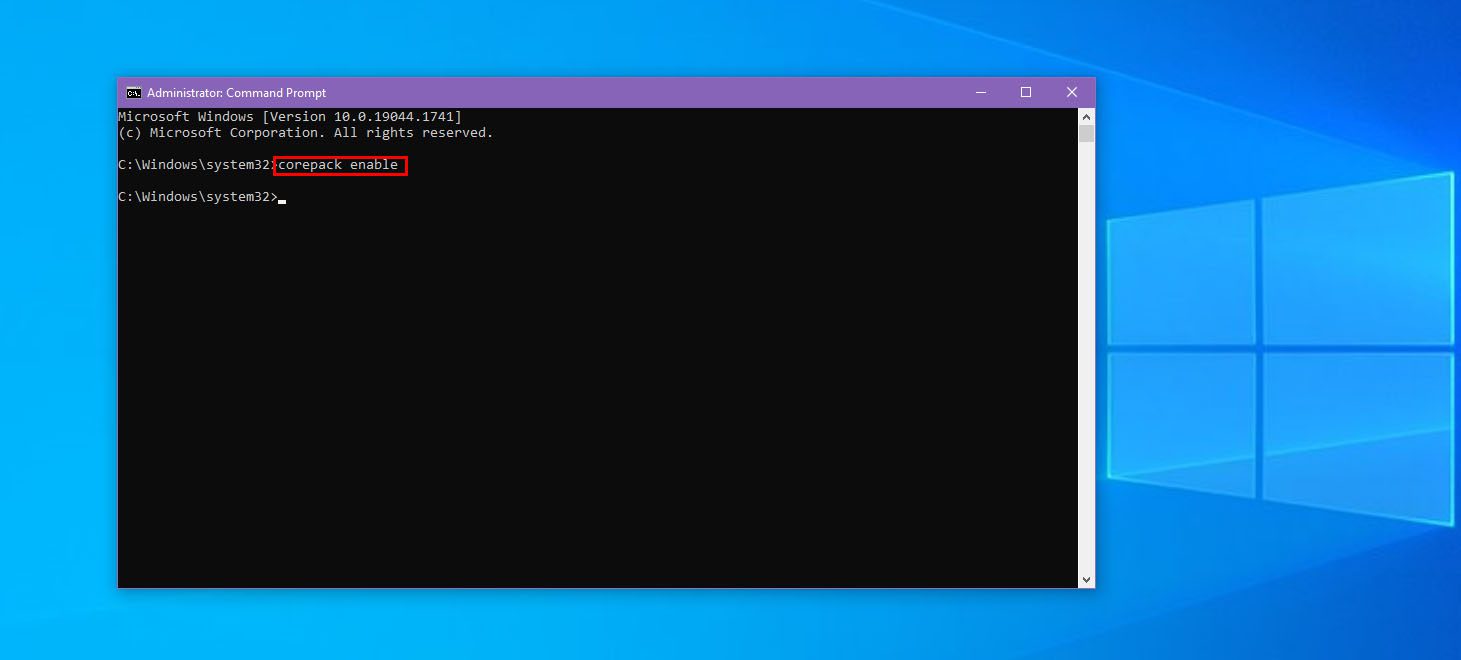
#6. Після цього ви можете виконати такий сценарій у командному рядку, щоб установити Yarn у Windows:
npm install --global yarn
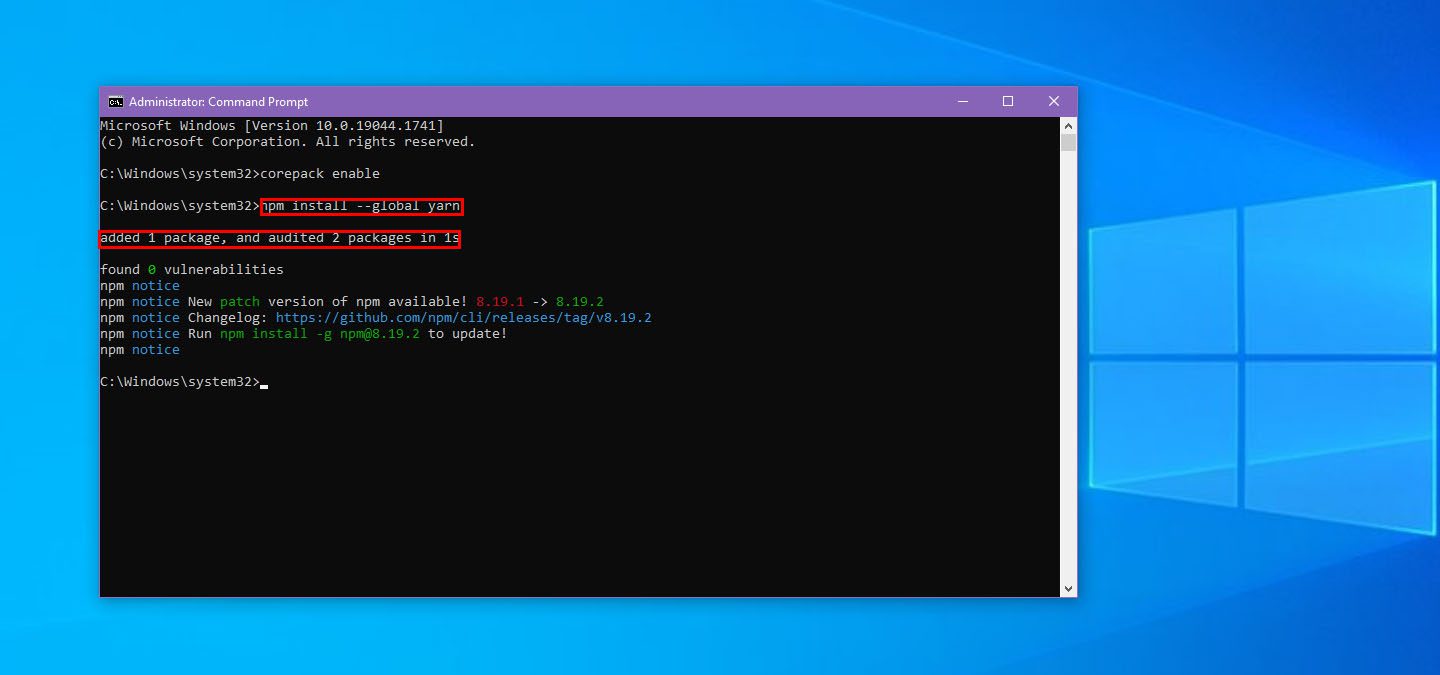
#7. Вихід CLI буде додано 1 пакет і перевірено 2 пакети за 1 секунду, коли інсталяція буде успішною.
Ви можете перевірити встановлену версію Yarn, щоб переконатися, що встановлення було успішним чи ні. Це все!
Встановіть Yarn у Windows за допомогою Scoop
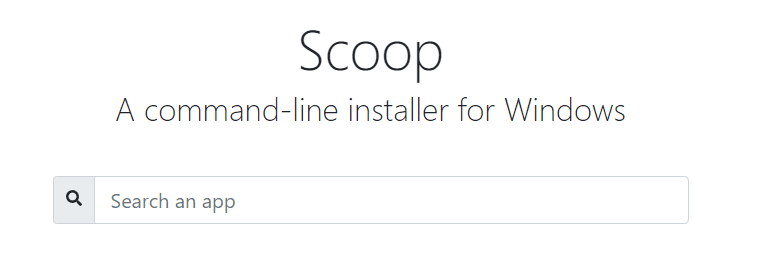
Іншим зручним способом інсталяції Yarn у Windows без запуску програми встановлення є Scoop. Це інсталятор пакетів для Windows. Інструмент працює через програму PowerShell. Більшість досвідчених розробників використовують Scoop, тому вважається, що він уже є у вашій системі Windows.
Якщо у вас немає Scoop на вашому комп’ютері з Windows, ви можете отримати його з GitHub, дотримуючись офіційного посібника зі встановлення. Перейдіть на портал Scoop Quick Start GitHub, щоб установити Scoop за кілька хвилин.
Після цього відкрийте програму PowerShell і запустіть таку команду Scoop, щоб установити Yarn:
scoop install yarn
Scoop не продовжить встановлення, якщо на вашому комп’ютері немає середовища виконання Node.js. Він запропонує вам його встановити. Ось команда для запуску:
scoop install nodejs
Встановіть Yarn у Windows за допомогою Chocolatey

Досвідчені розробники регулярно використовують Chocolatey для керування пакетами Windows. Якщо він є на вашому ПК, ви також можете встановити Yarn за допомогою Chocolatey.
Якщо у вас немає цього інструменту, ви можете відвідати Installing Chocolatey, щоб отримати його. Після завершення встановлення Chocolatey відкрийте командний рядок, щоб запустити таку команду, яка автоматично встановить Yarn:
choco install yarn
Якщо у вас немає середовища виконання Node.js, Chocolatey встановить його самостійно.
Останні слова щодо встановлення Yarn у Windows
Поки що в статті обговорювалися основи Yarn, наприклад, що це таке, його переваги, призначення тощо. Крім того, ви також знайшли кілька способів встановлення Yarn з нуля.
Якщо ви новачок у проектах розробки на основі JavaScript, ви отримаєте величезну користь від кроків. Ви скоротите частину вгадувань і пошуку в Google щодо того, як встановити Yarn у Windows, і почнете підтримувати та керувати пакетами JavaScript у Yarn.
Оскільки ви зацікавлені в проектах розробки JavaScript, вам слід ознайомитися з найкращими фреймворками JavaScript (JS) і бібліотеками інтерфейсу JavaScript (JS).
Крім того, якщо ви досвідчений розробник і більше зацікавлені у великих проектах DevOps, ви також повинні поглянути на найкраще репо хостингу пакетів.