Якщо ви шукаєте інструкції щодо встановлення Yarn на операційній системі Windows, ви потрапили за адресою. Yarn – це ефективний та безпечний менеджер пакетів для JavaScript, і процес його інсталяції в Windows є досить прямолінійним.
Менеджер пакетів npm довгий час був основним інструментом для управління JavaScript інструментами та бібліотеками. Проте, він має недоліки, такі як проблеми з безпекою, продуктивністю та послідовністю. Ці проблеми стають особливо помітними при використанні npm у великих проєктах з паралельною розробкою.
Yarn пропонує рішення цих проблем, дозволяючи вам використовувати реєстр npm, але з покращеною надійністю. Він являє собою сучасний менеджер пакетів з потужними функціями та простими командами. Далі ми покажемо вам, як встановити пакети yarn на ваш комп’ютер з ОС Windows з самого початку.
Що таке Yarn?
Компанії Google, Facebook, Tilde та Exponent об’єднали зусилля для створення інструменту керування пакетами JavaScript, який міг би стати альтернативою npm. Результатом їхньої роботи став менеджер пакетів Yarn, випущений як інструмент з відкритим вихідним кодом у 2016 році.
Yarn є оновленим менеджером пакетів, розробленим для спрощення та покращення процесу управління JavaScript пакетами в npm або інших менеджерах пакетів. Yarn продовжує використовувати реєстр npm для доступу до попередньо розроблених бібліотек та інструментів JS.
Ось деякі ключові особливості Yarn, які роблять його корисним інструментом для кожного розробника:
- Він забезпечує швидше завантаження та встановлення JS бібліотек, інструментів та пакетів.
- Його основний механізм гарантує цілісність, надійність та контроль версій встановлених пакетів.
- Управління залежностями є складним завданням у великих проєктах. Yarn спрощує цей процес.
- Yarn підтримує використання кількох реєстрів.
- Він сумісний з робочими процесами Bower та npm.
- Yarn дозволяє встановлювати обмеження ліцензій для встановлених модулів.
- Надає публічний API JS для використання даних API у процесах збірки.
- Інтерфейс командного рядка Yarn є зручним, з мінімальною кількістю коду та простим інтерфейсом користувача.
Цей сучасний менеджер пакетів має подібний, а часом навіть простіший, процес управління пакетами DevOps. Yarn є надійним, швидким та надзвичайно безпечним інструментом порівняно з альтернативами.
Які функції виконує Yarn?
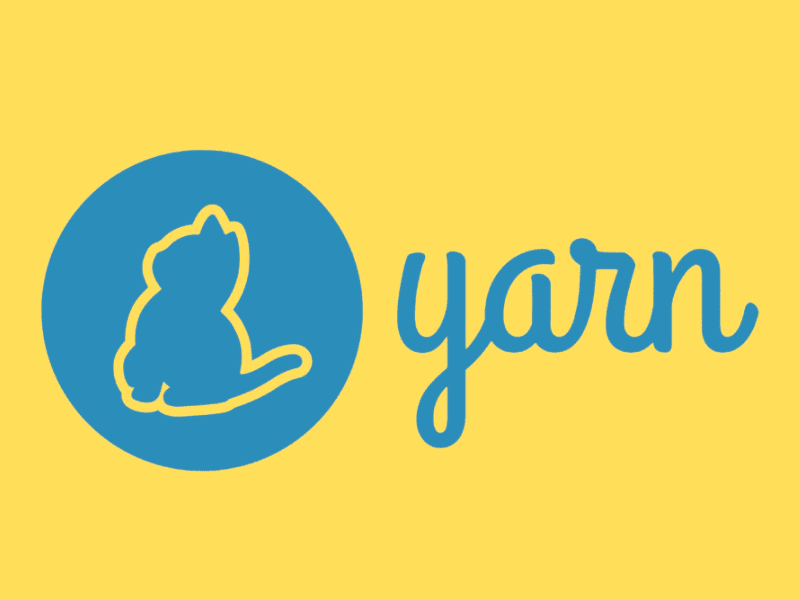
Yarn вирішує поширені проблеми управління пакетами, які притаманні npm. Ось деякі популярні функції Yarn:
- Yarn підтримує плагіни. Користувачі можуть використовувати офіційні плагіни, сторонні плагіни або створювати власні.
- Функція обмежень дозволяє розробникам встановлювати правила та політики для полів маніфесту або залежностей у робочих областях з обмеженою областю.
- Yarn дозволяє використовувати офлайн-кеш на локальній машині за допомогою одного файлу.
- Опція Plug’n’Play дає змогу запускати проєкти Node.js без папки node_modules, що прискорює їх запуск.
- Функція протоколів дозволяє розробникам визначати протокол для вирішення пакетів, наприклад, створювати виправлену версію оригінального пакета або отримувати пакети з Git-сховищ.
- Функція Release Workflow допомагає автоматично оновлювати залежні пакети в кількох монорепозиторіях.
- Робочі області Yarn дозволяють встановлювати залежності з кількох файлів package.json в багатьох вкладених папках одного кореневого файлу package.json одночасно.
Процес роботи з Yarn
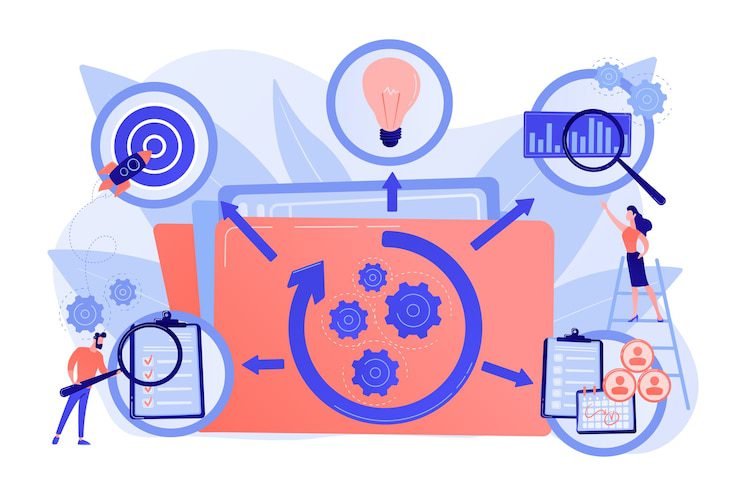
При переході на новий менеджер пакетів, важливим є питання зміни робочого процесу. Мета Facebook полягала у створенні менеджера, який був би простим у використанні, підтримуючи при цьому існуючі стандартні робочі процеси з популярних сховищ пакетів, таких як npm. Yarn не вносить кардинальних змін. Ось основні етапи процесу роботи з Yarn:
- Створення або запуск нового проєкту: `yarn init`.
- Додавання, видалення або оновлення залежностей: `yarn add [package]`, `yarn update [package]`, `yarn remove [package]`.
- Встановлення або перевстановлення бібліотек або залежностей: `yarn install`, `yarn install –force` тощо.
- Управління версіями пакетів за допомогою Git.
- Інтеграція з інструментами, такими як AppVeyor, CirleCI, Codeship, Semaphore, Codefresh тощо.
Переваги використання Yarn
- Yarn має ефективні алгоритми для швидкого встановлення пакетів. Замість послідовного встановлення, як у npm, Yarn встановлює пакети паралельно. Це значно прискорює процес реалізації проєкту.
- Yarn дозволяє розробникам створювати декілька локальних кеш-файлів для різних проєктів, що спрощує та пришвидшує використання та оновлення пакетів у різних проєктах.
- Спільнота Yarn підтримується такими гігантами, як Facebook та Google, що забезпечує часті оновлення, виправлення та нові версії.
- Yarn пропонує детальний посібник з міграції для перенесення існуючих JavaScript проєктів на Yarn.
- Yarn гарантує послідовну установку в усіх системах завдяки детермінованому способу встановлення та формату файлу блокування.
- Yarn перевіряє цілісність усіх імпортованих пакетів, використовуючи контрольні суми.
- Yarn уникає каскадних запитів під час отримання пакетів з хмарних джерел, що підвищує ефективність мережі.
Передумови для встановлення Yarn на Windows
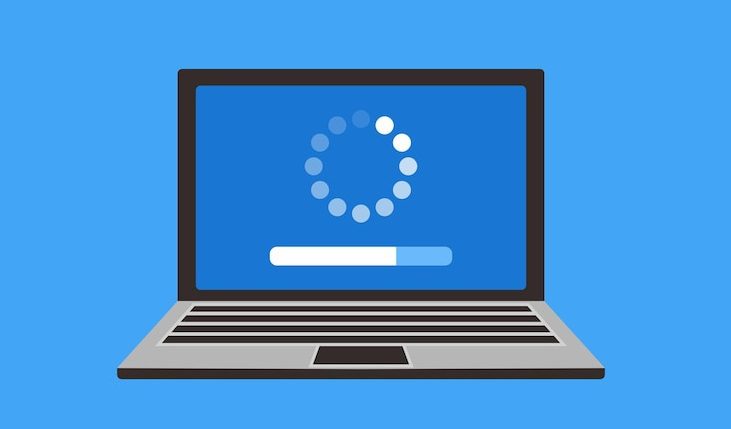
Встановлення середовищ розробки та інших інструментів стало досить простим процесом. Процес інсталяції Yarn також не є винятком. Ви можете легко почати використовувати Yarn для управління JavaScript бібліотеками та залежностями на вашому комп’ютері Windows, виконавши кілька простих дій.
Перед встановленням Yarn, переконайтеся, що ваш комп’ютер відповідає наступним вимогам:
- Встановлена .NET Framework 4.0 або новіша версія.
- Адміністративний доступ до командного рядка Windows.
- Адміністративний доступ до PowerShell.
- Остання версія середовища виконання Node.js.
Якщо ви працюєте на Windows 10 або Windows 11 під адміністративним обліковим записом, перші три вимоги вже виконані. Далі розглянемо встановлення Node.js:
Перевірка наявності Node.js на комп’ютері Windows
#1. Натисніть на іконку пошуку Windows 10 та введіть `CMD`.
#2. Ви побачите програму “Командний рядок” у розділі “Найкращий збіг”.
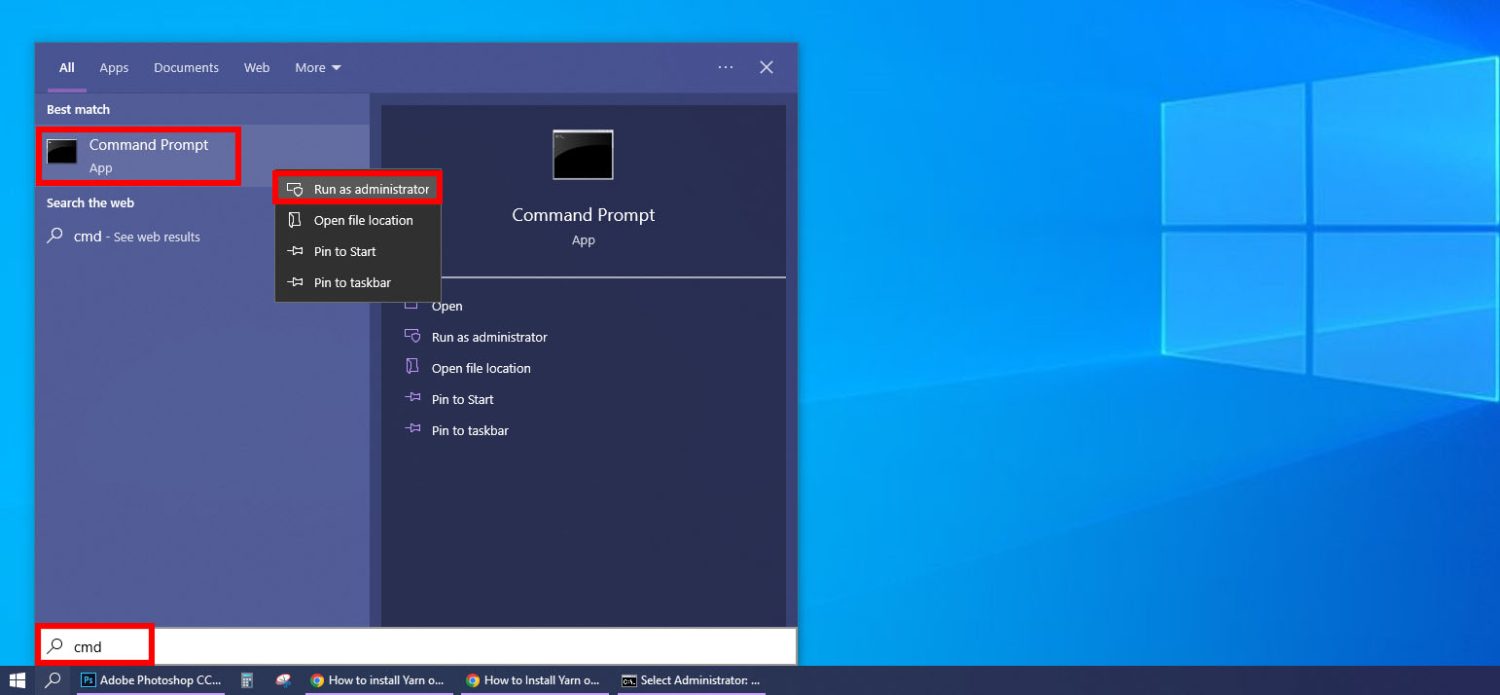
#3. Клацніть правою кнопкою миші посилання “Командний рядок” і виберіть “Запуск від імені адміністратора”.
#4. Відкриється командний рядок з таким виводом:
C:Windowssystem32>
#5. Введіть наступну команду і натисніть Enter:
node --version
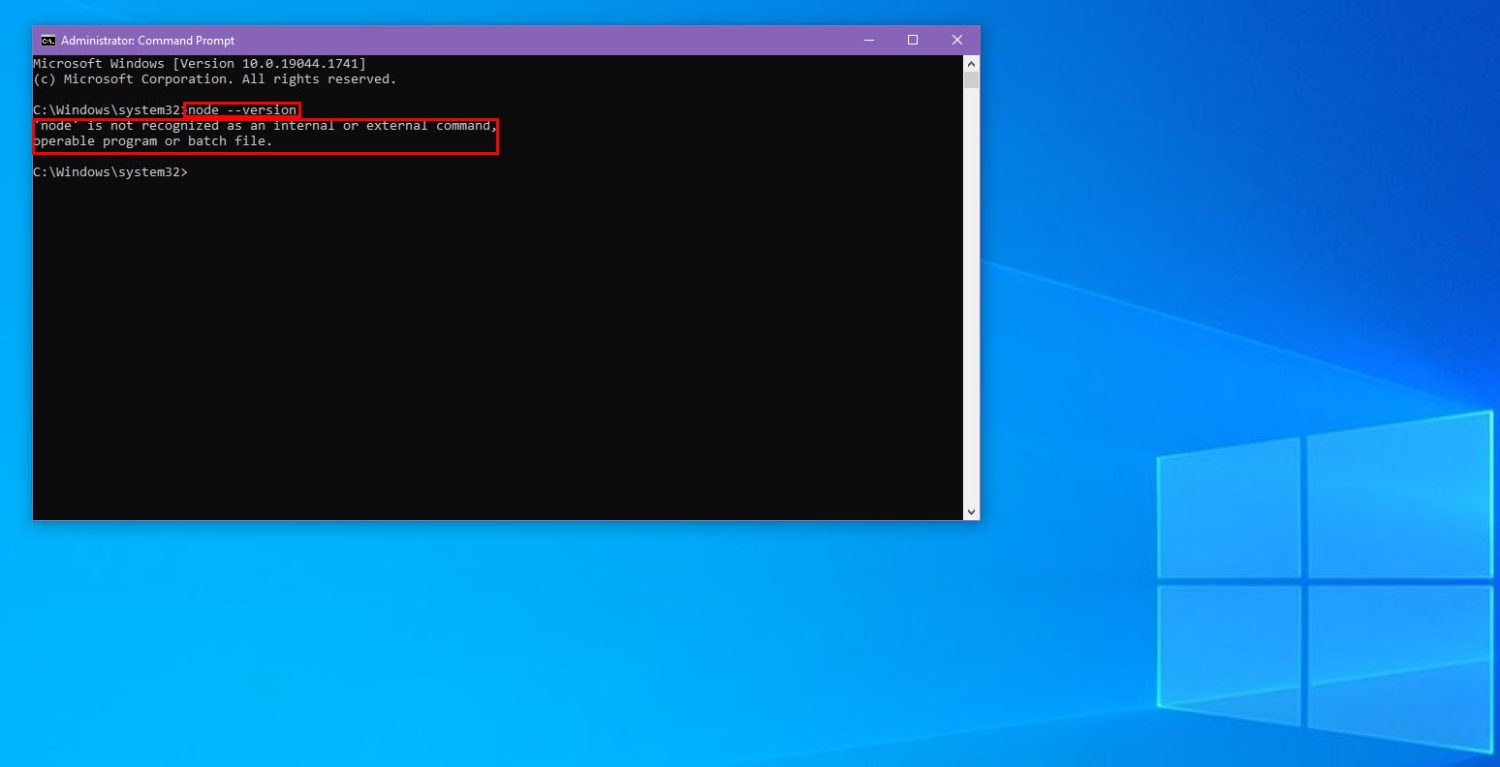
#6. Якщо вивід CLI показує, що “node” не розпізнається як внутрішня або зовнішня команда, це означає, що вам потрібно встановити Node.js.
Встановлення Node.js на комп’ютер Windows
#1. Перейдіть на офіційний сайт Node.js, щоб завантажити останню версію.
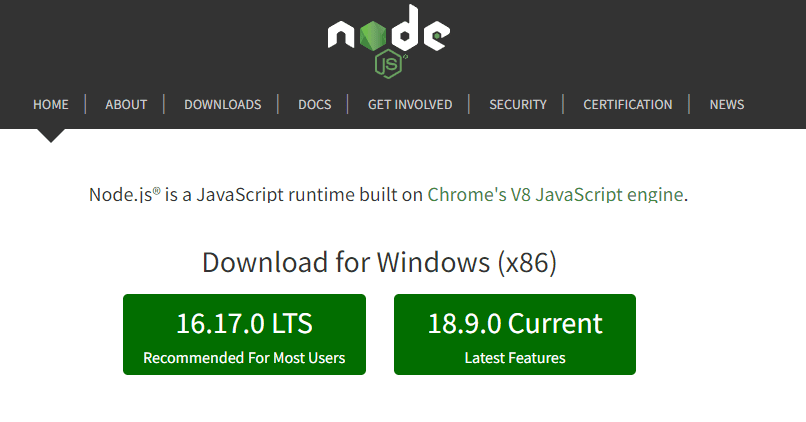
#2. Виберіть будь-яку версію для завантаження в розділі “Завантажити для Windows”.
#3. Двічі клацніть інсталяційний пакет Node.js.
#4. Натисніть “Далі”, коли інсталятор перевірить вимоги до місця.
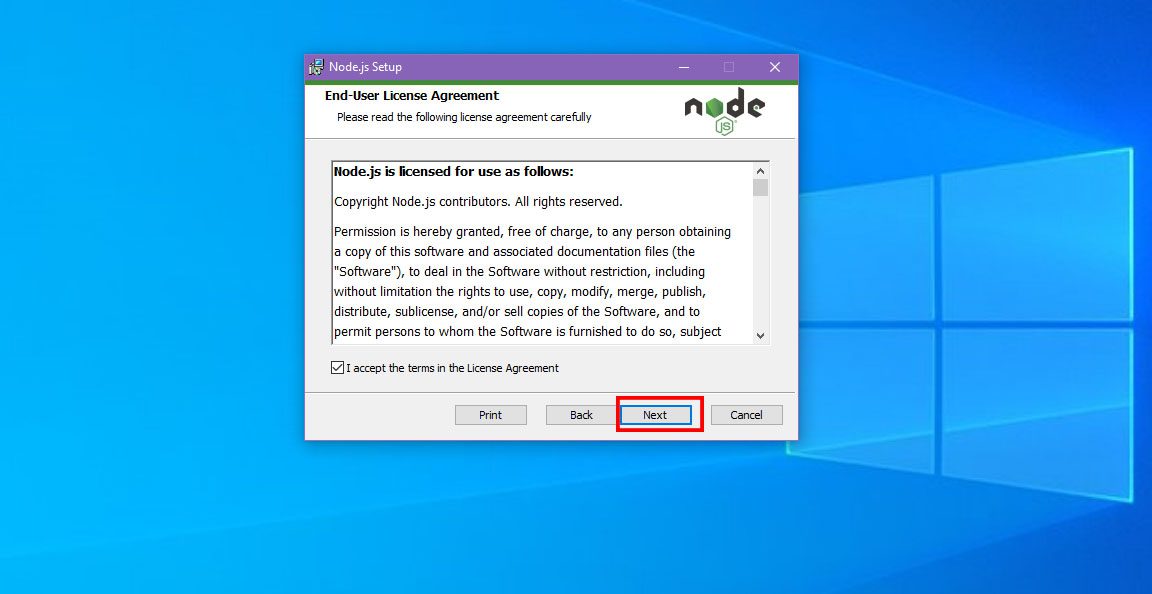
#5. Прийміть ліцензійну угоду та натисніть “Далі”.
#6. Знову виберіть “Далі” на екрані вибору папки встановлення.
#7. Не вносьте жодних змін на екрані вибору компонентів. Просто натисніть “Далі”.
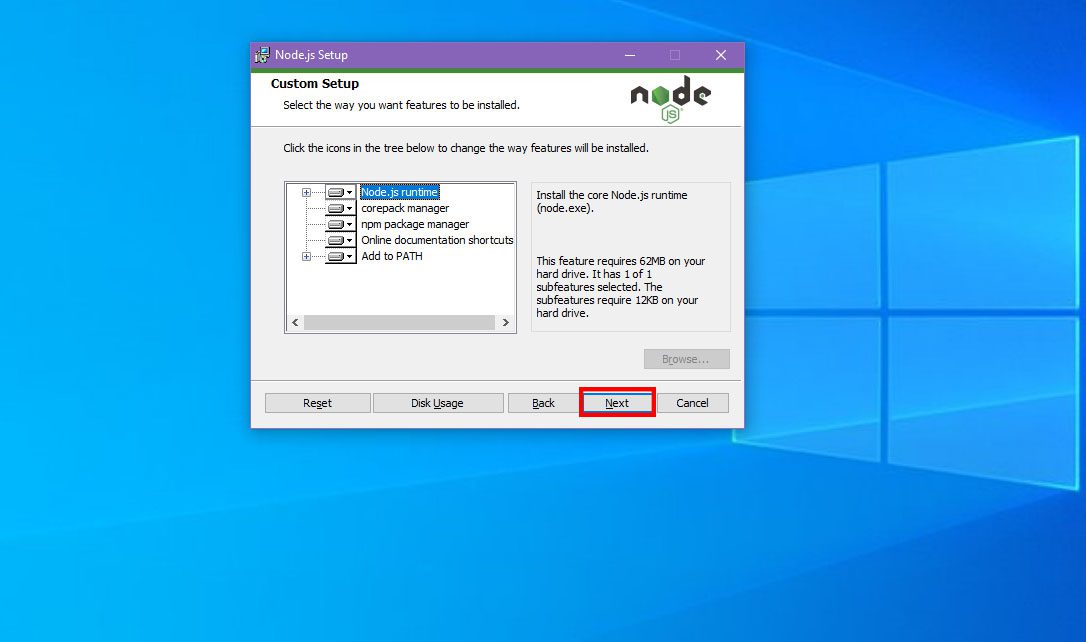
#8. Знову виберіть “Далі” на екрані інструментів для нативних модулів, а потім натисніть “Встановити”.
#9. Після завершення інсталяції натисніть “Готово”.
Встановлення Yarn за допомогою інсталятора MSI
Тепер ви готові встановити Yarn на Windows.
Завантаження інсталятора Yarn MSI
#1. Перейдіть на сторінку завантажень Yarn.
#2. Під заголовком “Альтернативи” знайдіть текст “Клацніть, щоб розгорнути/згорнути”.
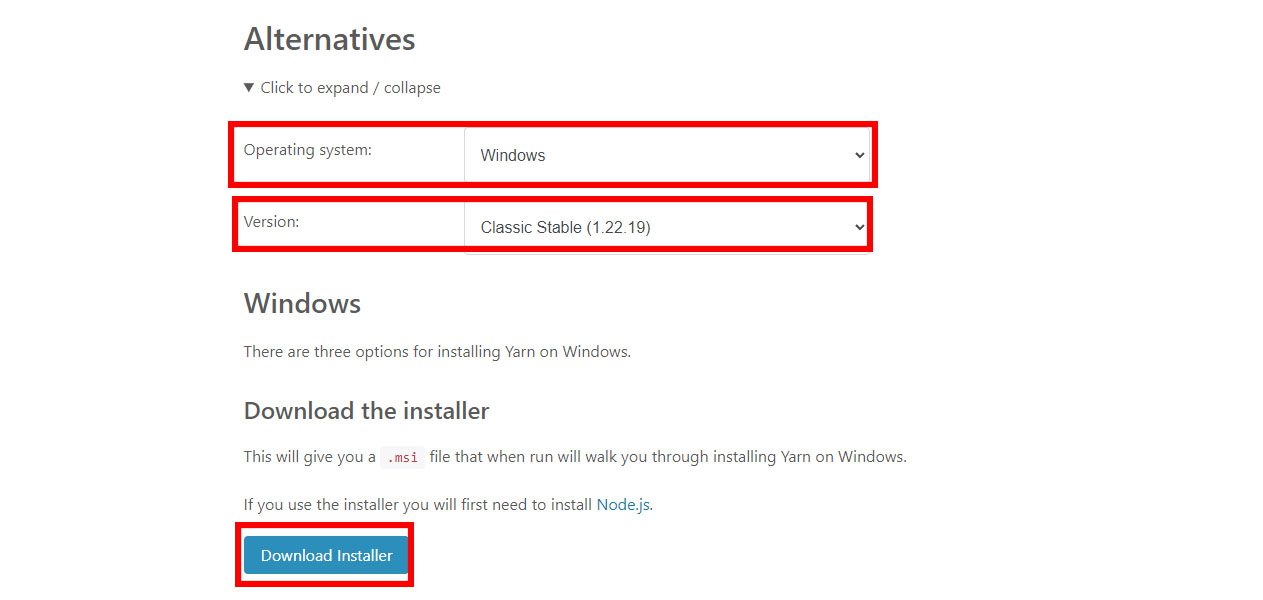
#3. Клацніть на стрілку, щоб розгорнути варіанти встановлення Yarn.
#4. У розділі “Операційна система” виберіть “Windows”.
#5. У варіанті “Версія” виберіть “Classic Stable”.
#6. Натисніть “Завантажити інсталятор”.
Інсталятор Yarn .msi буде завантажено у папку “Завантаження”.
Запуск інсталятора Yarn MSI
#1. Перейдіть у папку “Завантаження”.
#2. Двічі клацніть на інсталяційному файлі Yarn.
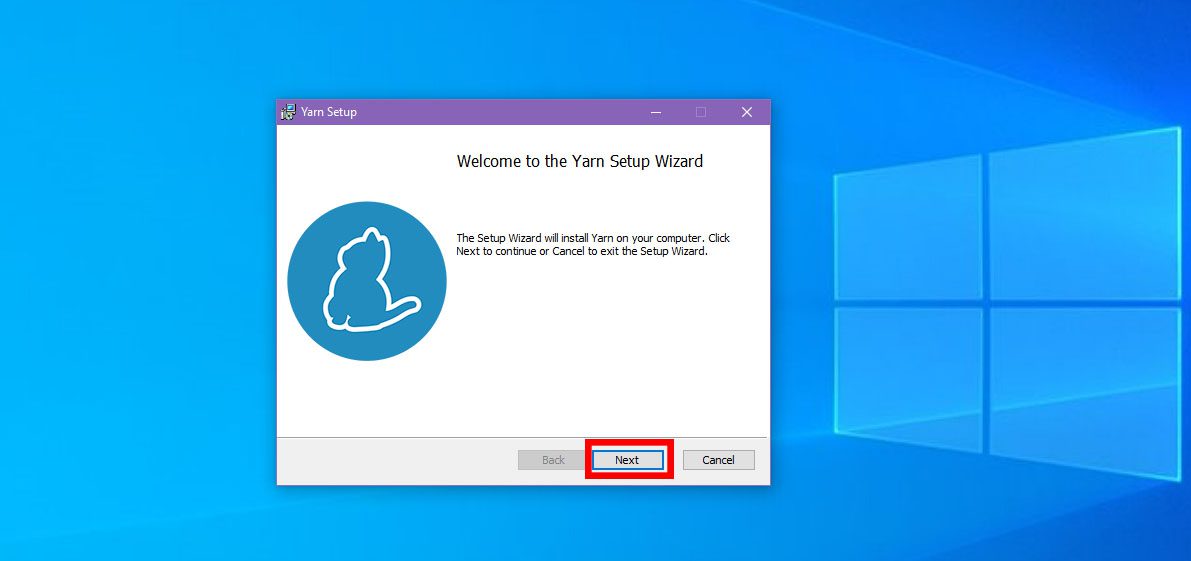
#3. Натисніть “Далі” на вітальному екрані майстра встановлення Yarn.
#4. Інсталятор Yarn покаже ліцензійну угоду користувача.
#5. Поставте галочку “Я приймаю” та виберіть “Далі”.
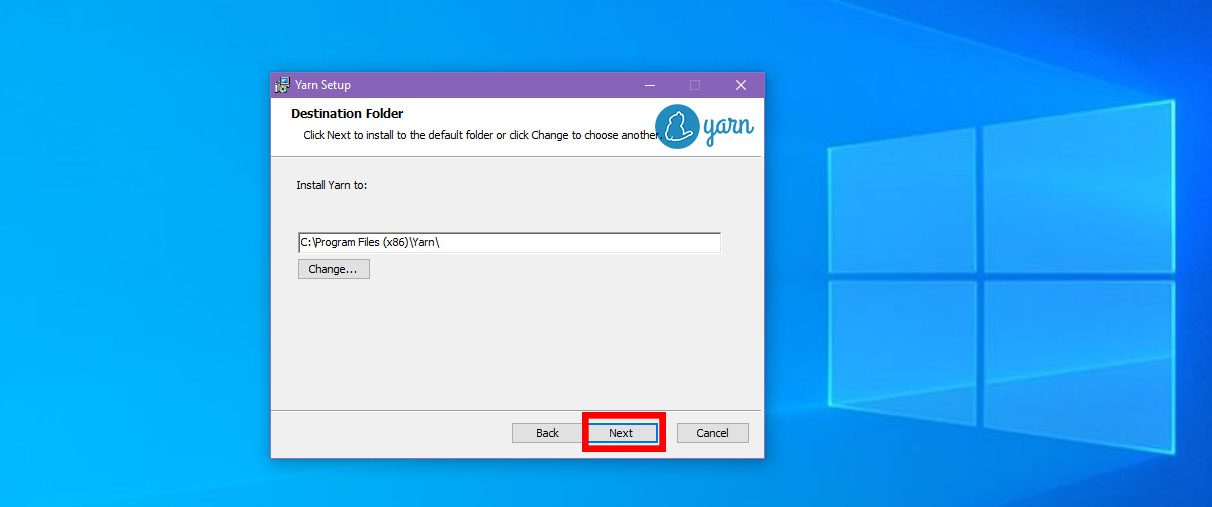
#6. На екрані вибору папки встановлення ви можете залишити значення за замовчуванням. Просто виберіть “Далі”.
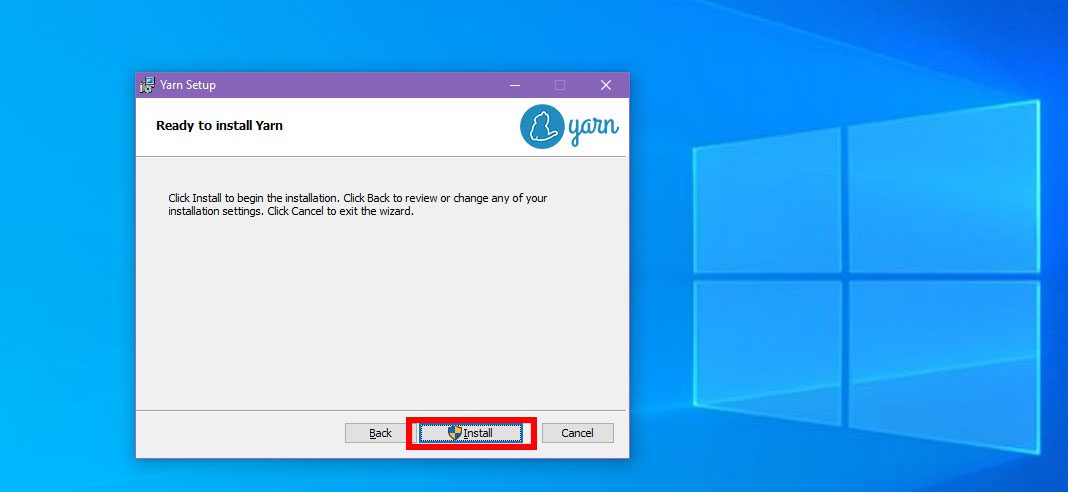
#7. Натисніть “Встановити” на екрані “Готово до встановлення”, щоб встановити Yarn на Windows.
Процес буде завершено після появи повідомлення “Майстер налаштування пряжі завершено”. Натисніть “Готово”, і все готово.
Перевірка встановлення Yarn
#1. Відкрийте командний рядок з правами адміністратора.
#2. Після виводу `C:Windowssystem32>` введіть `yarn –version`.
#3. Ви повинні побачити наступний результат:
1.22.19<br>C:Windowssystem32>
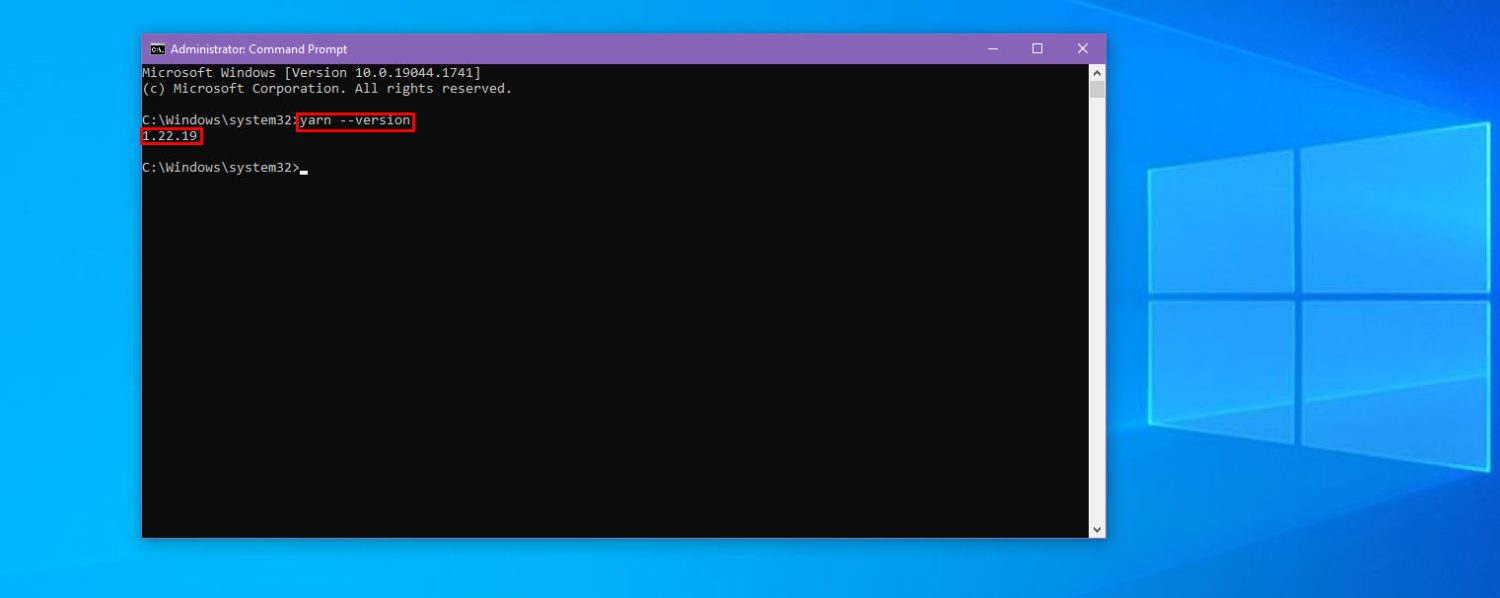
Це означає, що ви успішно встановили Yarn на ваш комп’ютер Windows. Версія встановленого Yarn – 1.22.19.
Встановлення Yarn за допомогою командного рядка
Деякі досвідчені розробники віддають перевагу встановленню середовищ розробки та пакетів без використання MSI інсталятора. Для таких розробників Yarn пропонує встановлення через інтерфейс командного рядка. Виконайте наступні кроки:
#1. Почніть процес на Windows 11 або Windows 10, щоб не встановлювати додатково .NET Framework, командний рядок, PowerShell тощо.
#2. Переконайтеся, що на вашому комп’ютері вже встановлено Node.js. Виконайте кроки з розділу “Перевірка наявності Node.js” для підтвердження.
#3. Якщо ви отримаєте вивід CLI з номером версії Node.js, то Node.js встановлено.
#4. Якщо ви не отримаєте жодної інформації про версію, вам потрібно встановити Node.js, використовуючи інструкції з розділу “Встановлення Node.js”.
#5. Ваша інсталяція Node.js повинна вже мати Corepack. Просто активуйте його через командний рядок, виконавши команду:
corepack enable
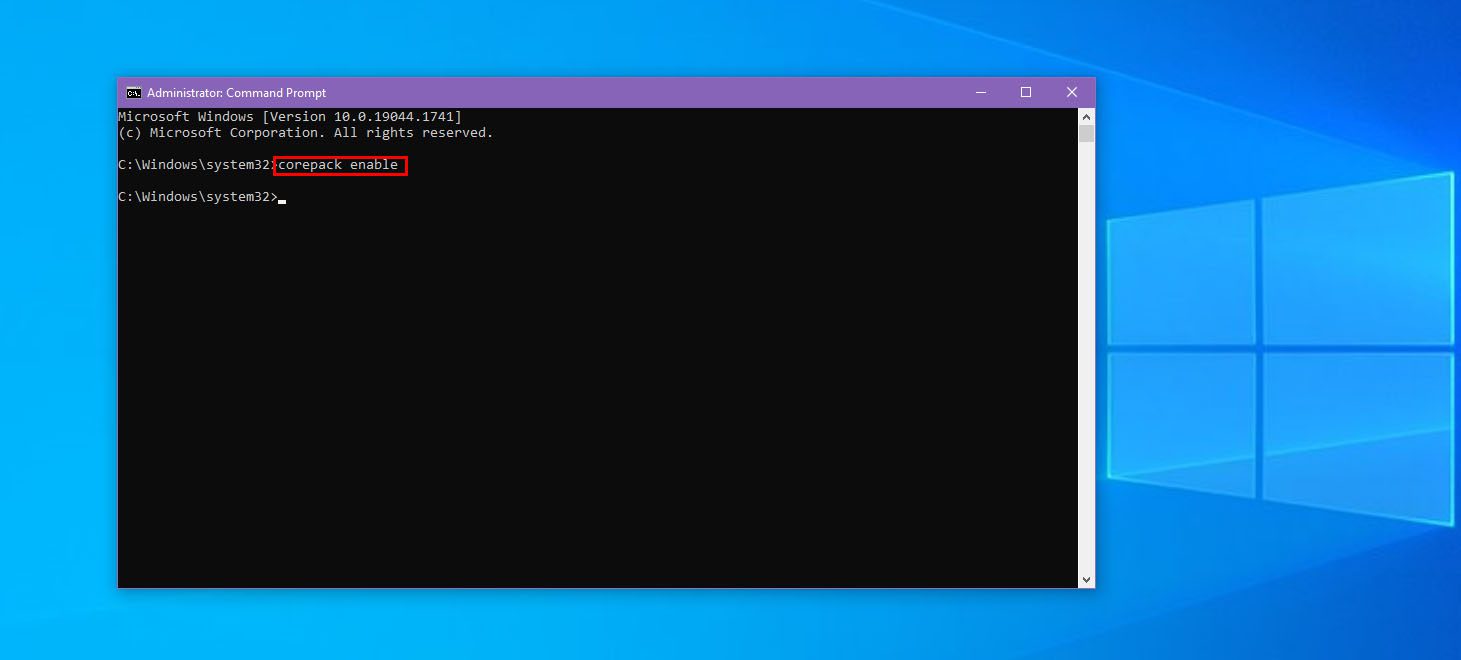
#6. Після цього, виконайте наступну команду, щоб встановити Yarn на Windows:
npm install --global yarn
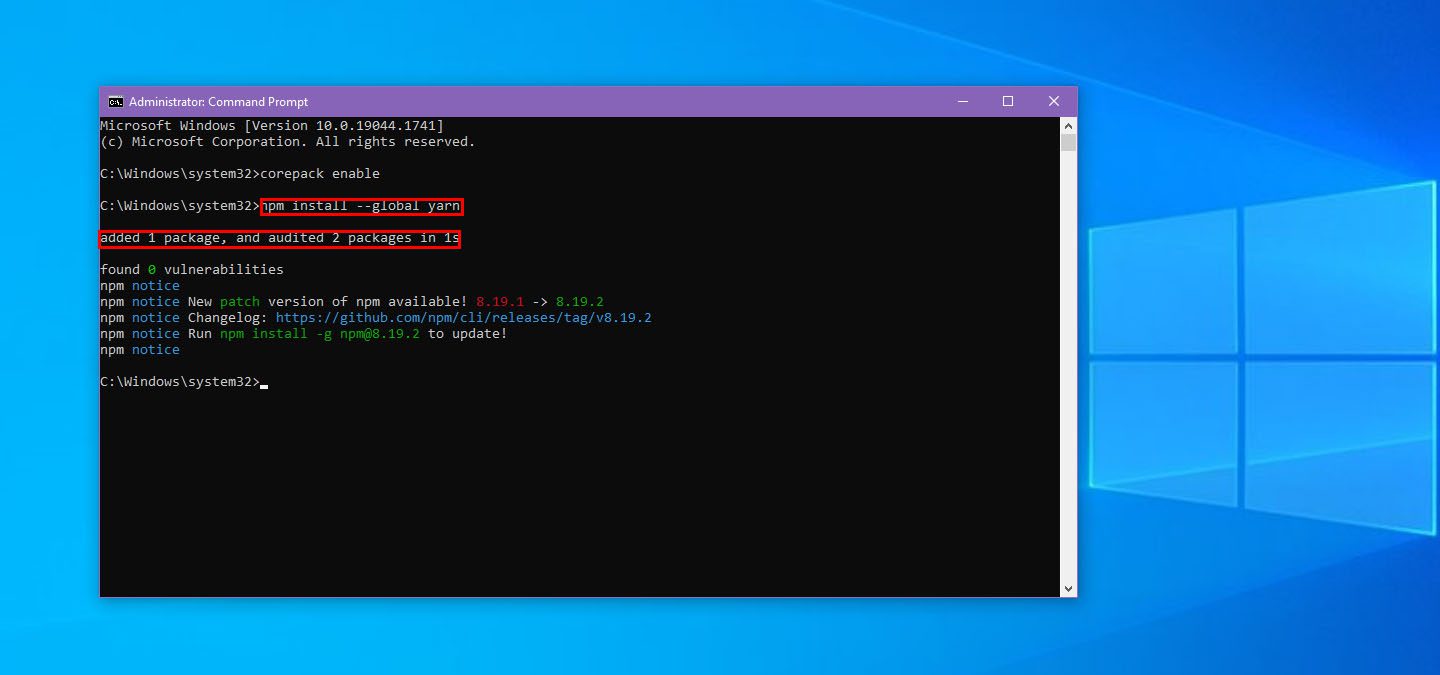
#7. Вивід CLI підтвердить успішне встановлення, повідомивши про додавання 1 пакета та перевірку 2 пакетів за 1 секунду.
Ви можете перевірити встановлену версію Yarn для підтвердження успішної інсталяції.
Встановлення Yarn за допомогою Scoop
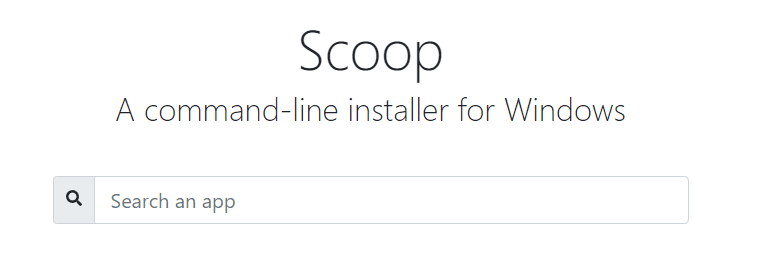
Іншим зручним способом встановлення Yarn на Windows є використання Scoop, пакетного менеджера для Windows. Інструмент працює через PowerShell. Більшість досвідчених розробників вже використовують Scoop.
Якщо Scoop не встановлено на вашому комп’ютері, його можна отримати з GitHub, дотримуючись офіційних інструкцій. Відвідайте сторінку Scoop Quick Start GitHub.
Після встановлення Scoop, відкрийте PowerShell та виконайте наступну команду для встановлення Yarn:
scoop install yarn
Scoop не продовжить встановлення, якщо Node.js не встановлений. Він запропонує вам його встановити за допомогою команди:
scoop install nodejs
Встановлення Yarn за допомогою Chocolatey

Досвідчені розробники часто використовують Chocolatey для управління пакетами Windows. Якщо ви його використовуєте, ви також можете встановити Yarn за допомогою Chocolatey.
Якщо у вас немає Chocolatey, відвідайте Installing Chocolatey, щоб отримати його. Після встановлення Chocolatey, відкрийте командний рядок та виконайте наступну команду для автоматичного встановлення Yarn:
choco install yarn
Якщо у вас не встановлено Node.js, Chocolatey встановить його автоматично.
Підсумки
У цій статті ми розглянули основи Yarn, його переваги, призначення та інші ключові моменти. Ви також дізналися про різні способи встановлення Yarn з нуля.
Якщо ви новачок у проєктах розробки JavaScript, ці інструкції стануть для вас корисними. Ви скоротите час на пошук інформації щодо встановлення Yarn на Windows та зможете зосередитися на управлінні JavaScript пакетами за допомогою Yarn.
Оскільки ви цікавитеся проєктами розробки JavaScript, вам варто ознайомитися з кращими JavaScript фреймворками та бібліотеками інтерфейсу.
Крім того, якщо вас цікавлять великі проєкти DevOps, вам варто звернути увагу на найкращі репозиторії для хостингу пакетів.