Прагнете розгорнути WordPress на вашому локальному комп’ютері?
Встановлення WordPress на локальній машині передбачає розміщення веб-сайту на вашому персональному комп’ютері. Ваш ПК фактично стає сервером для вашого сайту. Файли вашого веб-ресурсу будуть зберігатися на вашому комп’ютері, і доступ до нього матимете лише ви.
Для локальної інсталяції WordPress вам знадобляться два безкоштовні інструменти: локальне середовище розробки, таке як XAMPP, LAMP, MAMP або WAMP, а також сам інсталяційний пакет WordPress.
Звичайно, для запуску веб-сайту на WordPress, вам потрібно придбати домен та хостинг. Проте, якщо ваша мета – лише тестування або ознайомлення з можливостями WordPress, локальна установка буде оптимальним варіантом.
Ви заощадите кошти на хостингу та домені, отримавши можливість безкоштовно проводити тестування та розробку. Локальне розгортання WordPress є чудовим вибором для тих, хто тільки вчиться створювати веб-сайти на цій платформі.
У цьому посібнику ми розглянемо процес встановлення WordPress на локальний хост у п’ять простих кроків. Для демонстрації процесу я скористаюся XAMPP, оскільки це програмне забезпечення підтримує різні операційні системи (Windows, Linux і Mac) і є повністю безкоштовним.
Отже, перейдімо безпосередньо до інструкції.
Переваги локального встановлення WordPress
WordPress безсумнівно є однією з найбільш поширених CMS у світі. Згідно з дослідженням ринку CMS за 2023 рік, WordPress використовується на понад 43% усіх веб-сайтів у глобальній мережі.
Локальна установка WordPress означає, що ваш веб-сайт працює на вашому комп’ютері. З’єднання сайту з вашою машиною відбувається через петлеву адресу, а не через віддалений сервер через інтернет. Саме тому це називається локальним хостингом.
Ось ключові переваги використання локального хостингу для WordPress:
#1. Навчання та розвиток
Для початківців у веб-розробці на WordPress, локальне середовище стане чудовим інструментом для вдосконалення навичок. Розробка на локальному хості є особливо цінною для студентів, оскільки вона є абсолютно безкоштовною.
Важливо, що ви можете навчатися у власному темпі.
#2. Безпечне тестування плагінів, функцій та тем
Тестування нових плагінів, функцій або тем на активному сайті може призвести до збоїв у роботі та негативно вплинути на користувачів та прибуток вашого бізнесу.
З локальною версією WordPress ви зможете безпечно випробовувати будь-які зміни.
#3. Ізольоване середовище розробки
Локальна інсталяція WordPress створює відокремлене середовище для експериментів з кодом без будь-якого ризику. У веб-розробці це незамінне для вільного тестування ідей.
Після завершення розробки, ви можете перенести готові зміни на тестовий сервер для подальшої перевірки.
Як встановити WordPress на локальний хост?
Отже, тепер, коли ви знайомі з перевагами локального розміщення WordPress, давайте перейдемо до покрокової інструкції по інсталяції.
Середовище веб-розробки дозволяє нам створювати веб-програми на локальному комп’ютері (в автономному режимі). Для цього потрібно спочатку налаштувати відповідне середовище на вашому пристрої.
Під час налаштування середовища розробки, ваш комп’ютер буде одночасно клієнтом і сервером. Для створення веб-додатків на PHP і MySQL, вам потрібно буде встановити певні програмні пакети.
В залежності від вашої операційної системи, вам знадобиться один з наступних наборів програмного забезпечення:
Локальне ПЗ: XAMPP – кросплатформенний (Apache, MySQL, PHP, Perl), WAMP – для Windows (Apache, MySQL, PHP), LAMP – для Linux (Apache, MySQL, PHP), MAMP – для MacOS (Apache, MySQL, PHP)
Якщо ви хочете дізнатися більше про ці інструменти, ознайомтеся з нашим детальним оглядом XAMPP, WAMP, LAMP та інших.
Сьогодні ми будемо використовувати XAMPP, оскільки він підтримує будь-яку ОС (Windows, Mac або Linux). У порівнянні з іншими платформами, XAMPP пропонує більше функцій та зручний інтерфейс для новачків.
Ви можете встановити будь-яку версію XAMPP, але рекомендуємо використовувати останню. Після завантаження інсталятора, можна починати процес встановлення.
Запустіть інсталятор і натискайте “Далі”, поки XAMPP не розпакує свої файли.
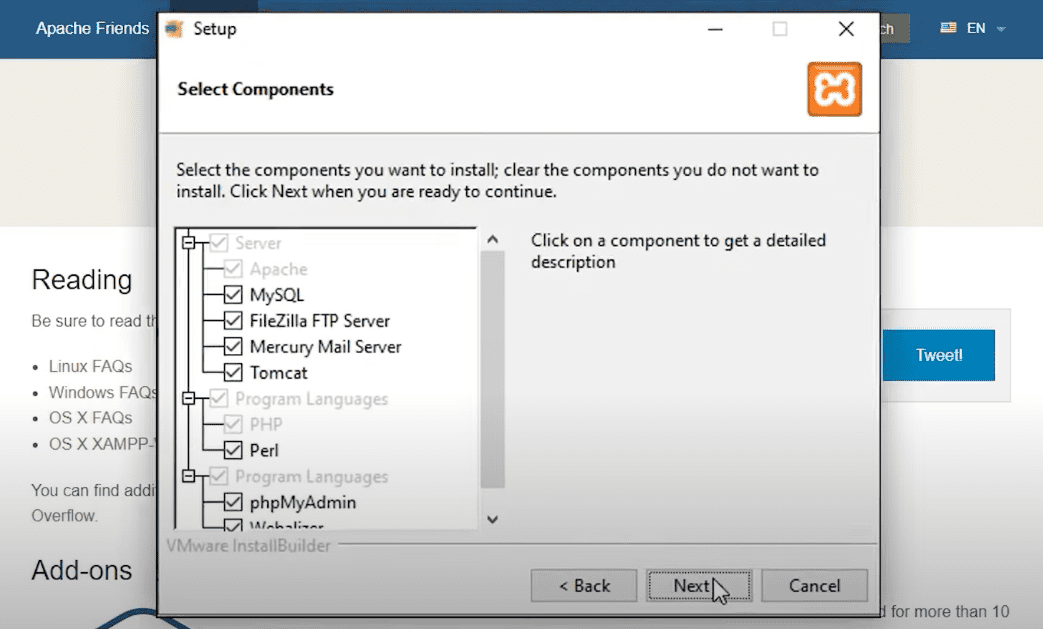
Зачекайте, поки XAMPP розпакує файли, і програмне забезпечення буде встановлено. Це може зайняти декілька хвилин.
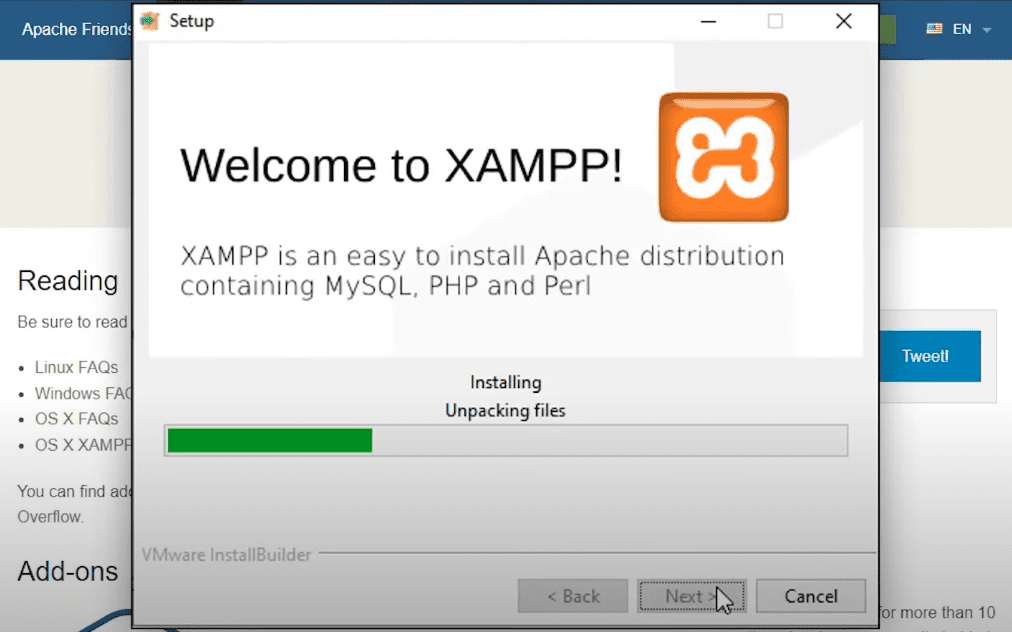
Налаштування локального сервера для WordPress
Для створення нового веб-проекту на WordPress, потрібно спочатку налаштувати локальне серверне середовище. Лише після цього можна встановити WordPress на ваш комп’ютер.
Після встановлення XAMPP відкриється вікно. Перш ніж встановлювати WordPress, запустіть модулі Apache і MySQL. Як тільки їх статус зміниться на зелений, ви можете продовжувати.
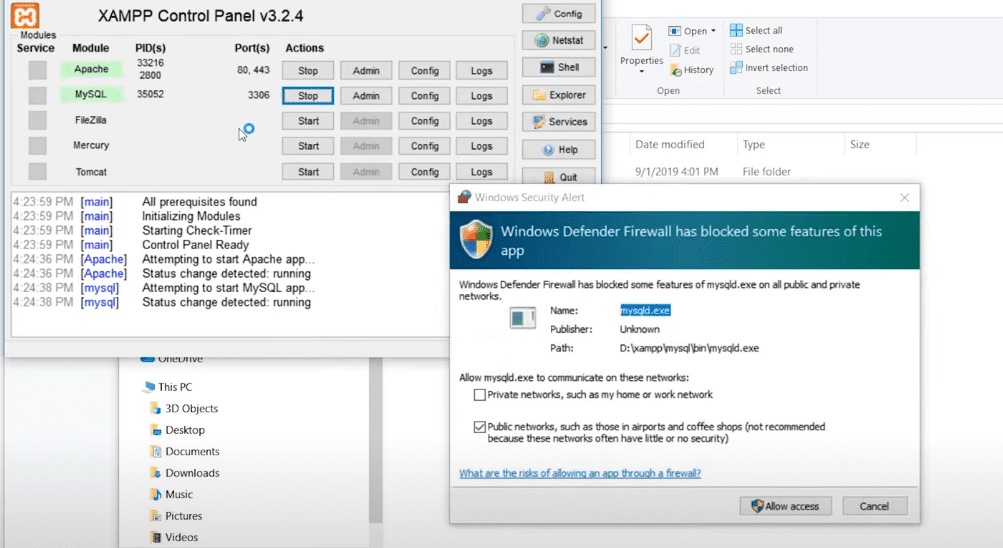
Може з’явитися повідомлення про блокування брандмауером Windows Defender. Якщо це сталося, натисніть “Дозволити доступ”.
Після цього згорніть вікно XAMPP, але не закривайте його.
Завантаження та встановлення WordPress
Тепер, коли локальне серверне середовище налаштовано, можна встановлювати WordPress.
Перейдіть на сайт WordPress.org і завантажте останню версію.
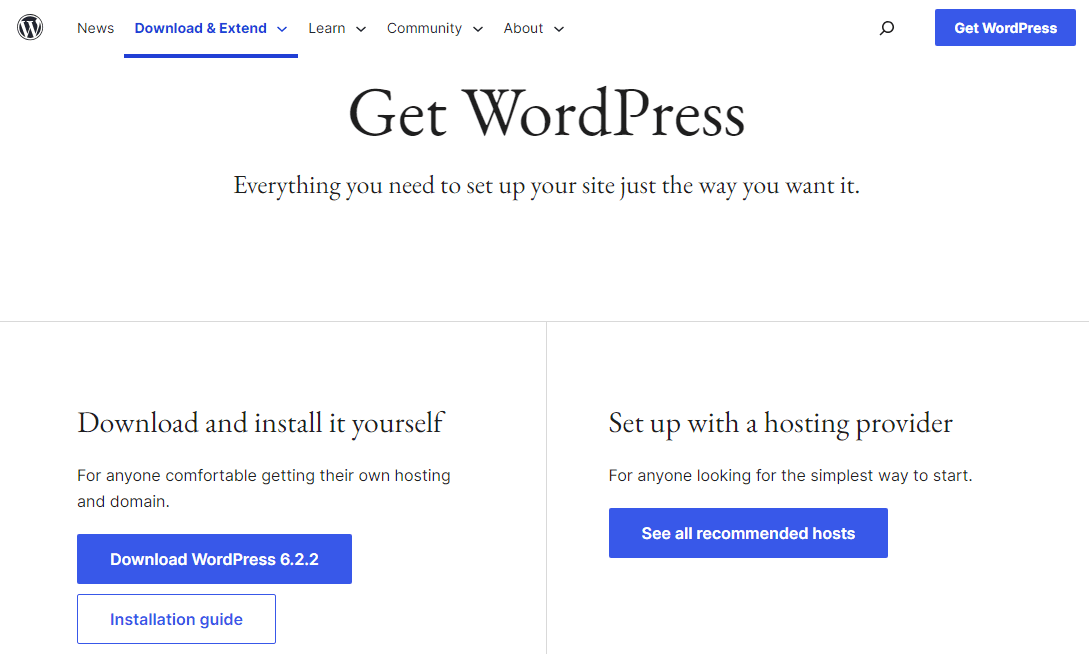
Після завантаження zip-архіву, знайдіть папку, де встановлено XAMPP, відкрийте її, а потім відкрийте папку htdocs. Скопіюйте завантажений zip-архів з WordPress у папку htdocs.
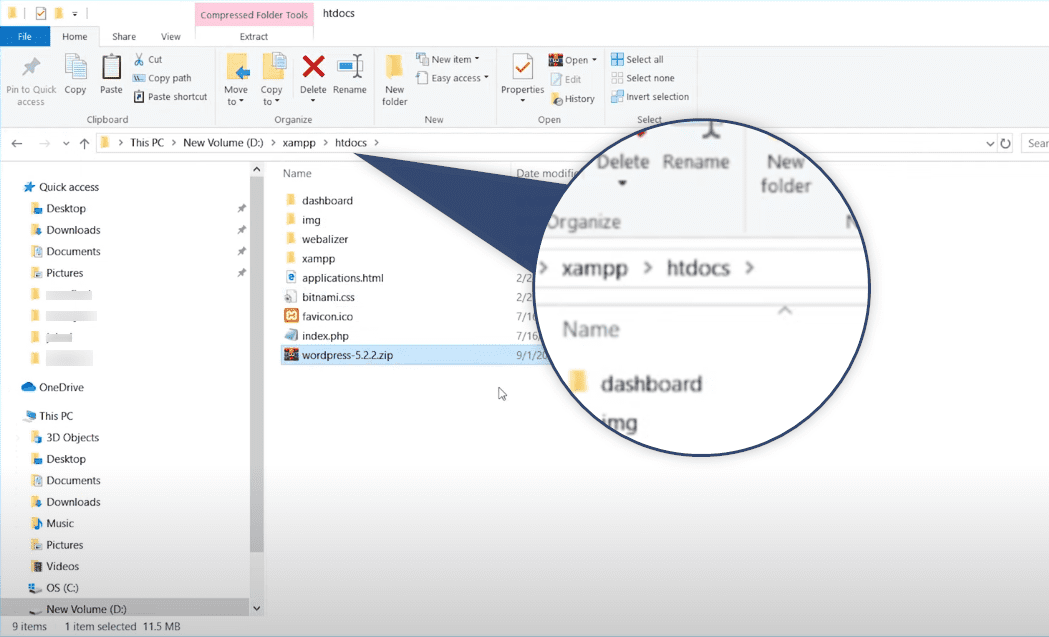
Після копіювання розпакуйте файли WordPress.
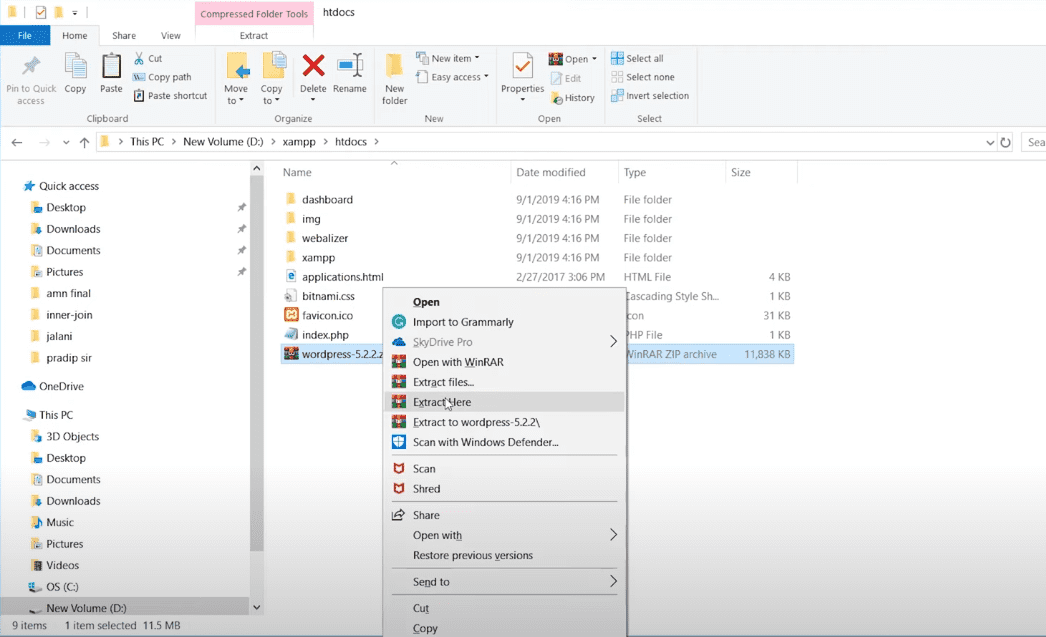
Після розпакування, ви можете перейменувати папку. Назвіть її так, як ви хочете назвати свій проект.
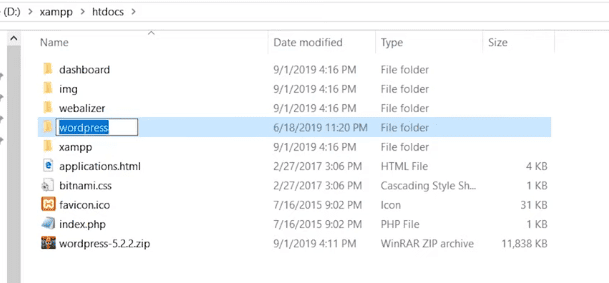
Зверніть увагу, що ви щойно скопіювали файли WordPress на ваш комп’ютер, але ще не встановили саму CMS WordPress.
WordPress використовує динамічні веб-сайти, яким для роботи потрібна база даних. Ми вже запустили базу даних MySQL в XAMPP, тому тепер потрібно створити нову базу для WordPress на локальному хості.
Створення бази даних для WordPress
Для створення бази даних MySQL, відкрийте браузер та перейдіть за адресою localhost/phpmyadmin/, де ви зможете створити нову базу даних.
Переконайтеся, що модулі Apache і MySQL у панелі управління XAMPP ввімкнені. Інакше сторінка phpMyAdmin не відкриється.
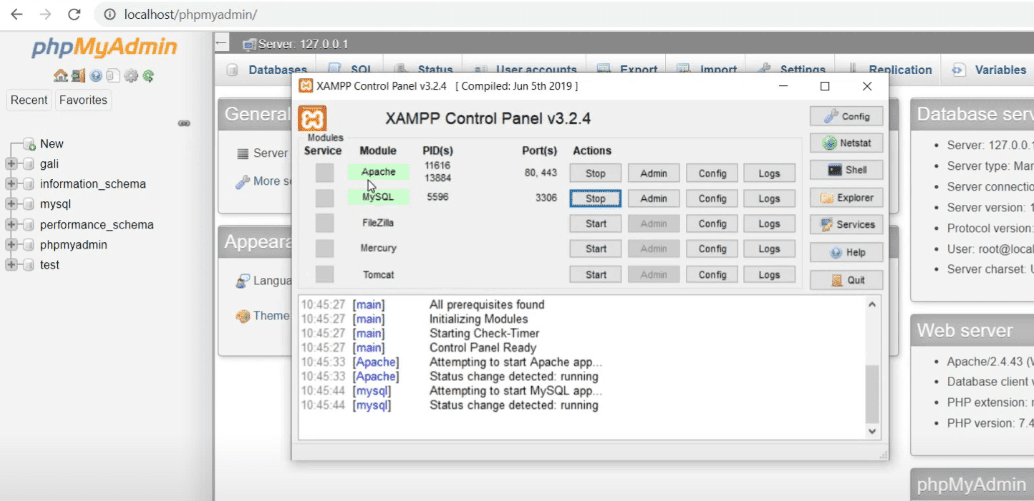
Натисніть “Бази даних” і створіть нову базу даних. Після того як дасте їй назву, натисніть “Створити”.
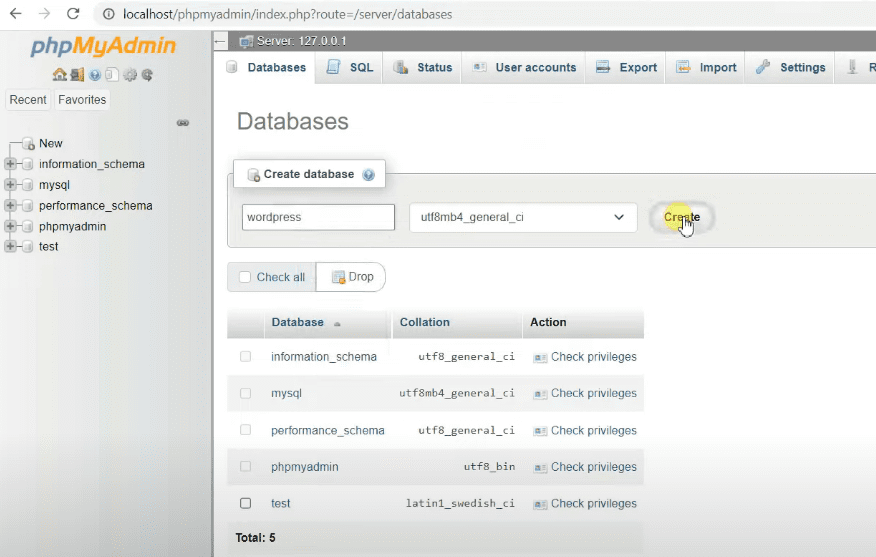
Примітка: Для кожного нового проекту (сайту), потрібно створювати окрему базу даних.
Налаштування WordPress
Тепер настав час налаштувати WordPress. Ваш локальний комп’ютер тепер є вашим хостом. Отже, введіть у браузері адресу localhost/назва-папки-з-wordpress.
У моєму випадку папка називається “wordpress”, тому я введу localhost/wordpress/. Коли ви натиснете Enter, з’явиться сторінка вибору мови.
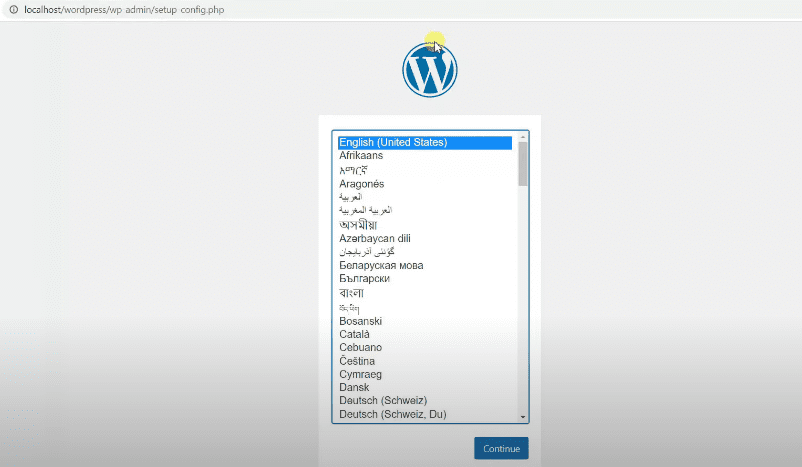
Оберіть мову для вашої установки WordPress та натисніть “Продовжити”.
WordPress запропонує налаштувати підключення до бази даних. Натисніть “Вперед”. У наступному вікні введіть дані підключення до бази даних. Переконайтеся, що назва бази даних вказана правильно.
Інакше налаштування WordPress буде неможливе.
Я створив базу даних під назвою “wordpress”, тому я введу її як є.
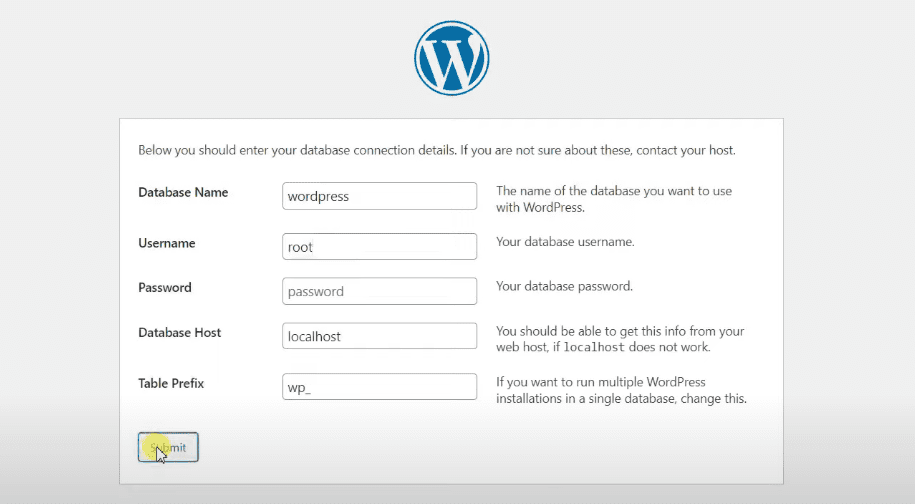
Зверніть увагу, що ім’я користувача завжди буде “root” під час локальної установки WordPress. Залиште поле пароля порожнім, а хост бази даних — “localhost”.
Залишіть префікс таблиці без змін. Натисніть “Надіслати”.
Коли ви побачите спливаюче вікно, натисніть “Запустити встановлення”.
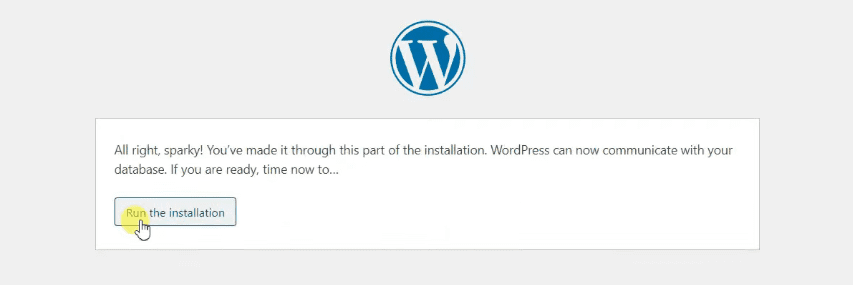
Тепер вам потрібно додати ще деяку інформацію для створення вашого веб-сайту WordPress.
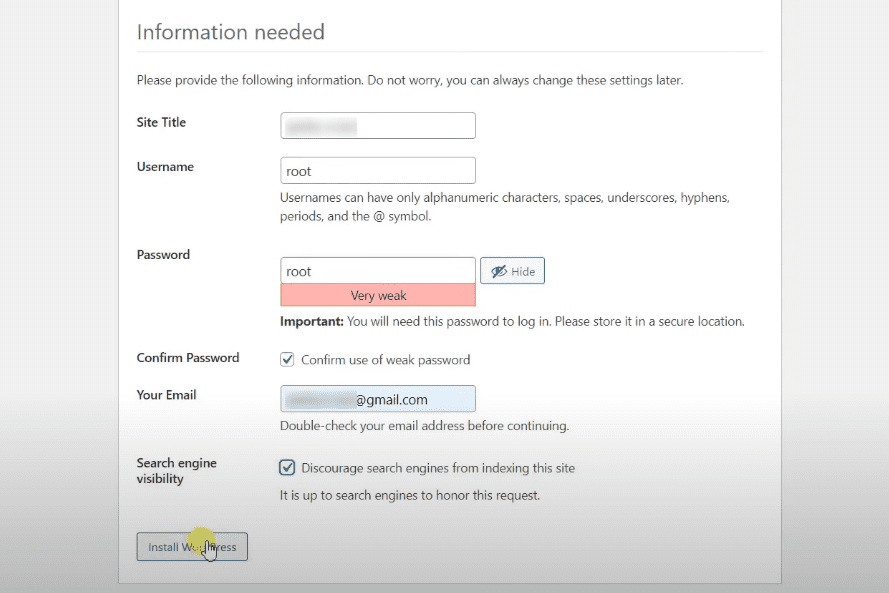
Додайте назву сайту та своє ім’я користувача. Тут ви можете створити будь-який пароль, який потім зможете змінити у панелі адміністратора WordPress. Вкажіть свою електронну адресу.
Поставте галочку “Видимість для пошукових систем”, якщо ви не хочете, щоб Google сканував ваш веб-сайт. Це означає, що Google не буде знаходити сторінки та блоги вашого сайту, і він не буде відображатися у результатах пошуку.
Здебільшого, веб-розробники не хочуть, щоб їхні локальні сайти WordPress з’являлися в Google, оскільки вони призначені для тестування та розробки, а не для комерційного використання.
Якщо ви хочете, щоб Google знаходив ваш локальний сайт, не ставте галочку.
Після цього натисніть “Встановити WordPress”.
Ви побачите повідомлення про успіх та кнопку “Увійти”.
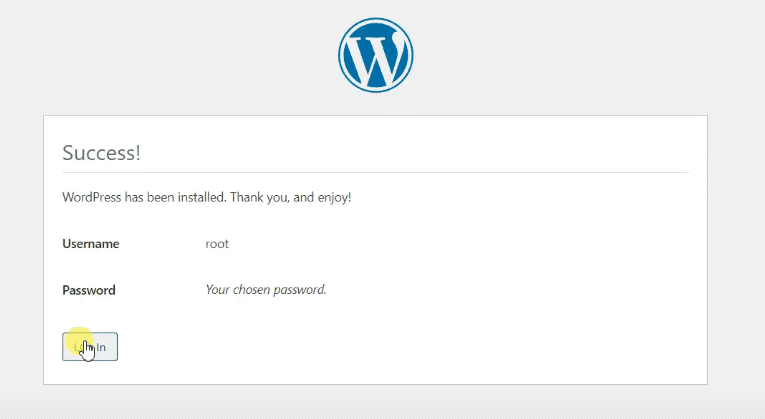
Введіть свої дані для входу, щоб отримати доступ до вашого сайту WordPress. Веб-сайт матиме тему за замовчуванням, яку можна налаштувати за допомогою редактора Gutenberg.
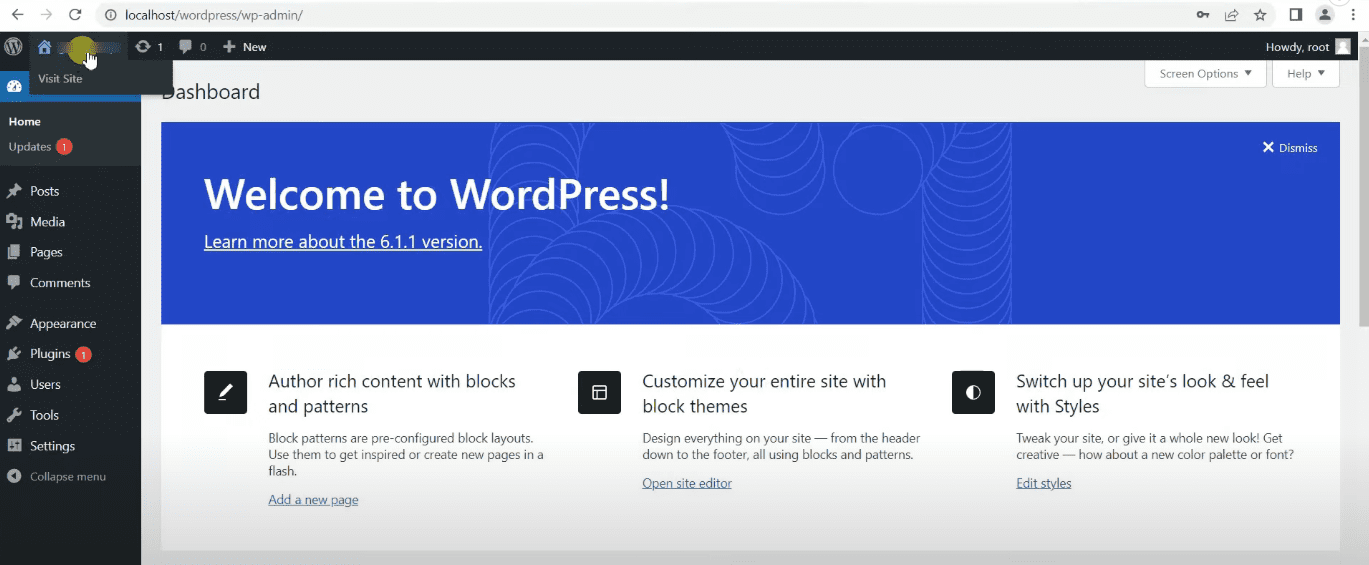
Якщо ви не хочете використовувати тему за замовчуванням, ви можете додати нову. Просто перейдіть в “Зовнішній вигляд” >> “Теми” >> “Додати нову”.
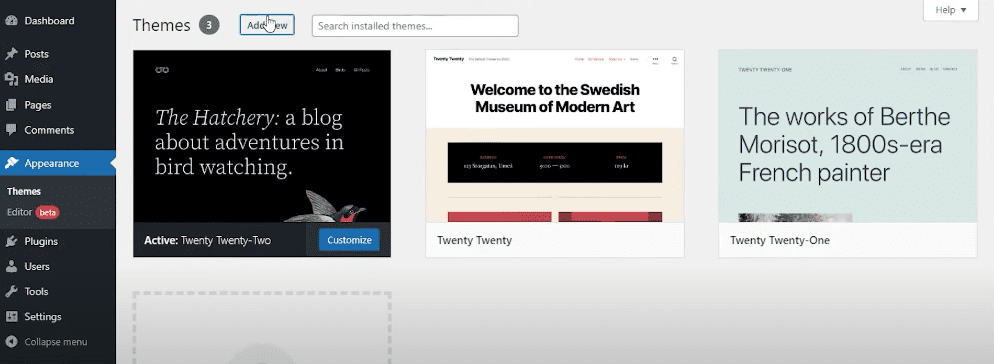
Готово, ви встановили WordPress на localhost!
Тепер ви можете проводити тестування та розробку без ризику збоїв на вашому основному сайті.
Поширені помилки та їх усунення під час локальної установки WordPress
Під час локальної установки WordPress, користувачі іноді можуть стикатися з типовими помилками. Давайте розглянемо ці помилки та способи їх вирішення.
Помилка встановлення з’єднання з базою даних
Ця помилка виникає, коли WordPress не може підключитися до бази даних MySQL під час встановлення. Перевірте введені дані, назву бази, та переконайтеся, що вони відповідають тим, які ви вказали при створенні бази.
Не вдалося підключитися до FTP-сервера
Ця помилка виникає, коли WordPress не може підключитися до FTP-сервера при встановленні тем або плагінів. Найчастіше це відбувається через неправильно вказані дані FTP.
Помилка 404: Сторінка не знайдена
Помилка 404 з’являється, коли WordPress не може знайти потрібну сторінку. Щоб виправити цю помилку, перевірте налаштування постійних посилань, обравши “Назва публікації” або власну структуру.
Помилка HTTP при завантаженні зображень
Причин цієї помилки може бути кілька. Найпоширеніші – це обмеження на розмір файлу або недостатньо виділеної PHP пам’яті. Щоб виправити проблему, збільшіть ліміт пам’яті PHP та максимальний розмір файлу у файлі php.ini.
Білий екран смерті
Подібно до “синього екрану смерті” у Windows, “білий екран смерті” є схожою помилкою для WordPress. Найчастіше вона викликана конфліктом тем чи плагінів.
Спробуйте змінити тему на стандартну або вимкнути плагіни по одному, щоб знайти причину проблеми.
Ознайомтеся з нашим детальним посібником з вирішення проблеми “білого екрану смерті”.
Заключні думки
За допомогою XAMPP ви можете легко встановити WordPress локально на будь-якому пристрої, будь то Windows, Mac або Linux. Цей покроковий посібник допоможе вам в цьому процесі.
Ви можете сміливо експериментувати з різними темами, плагінами та налаштуваннями WordPress. Незалежно від вашого рівня досвіду, локальне розміщення WordPress надає безпечне та контрольоване середовище для навчання, тестування та вдосконалення ваших навичок у веб-розробці.
Що почитати далі? Дізнайтеся про найкращі плагіни для перетворення веб-сайтів WordPress на мобільні додатки.