WordPress – це найпопулярніша у світі платформа для ведення блогів та система управління контентом (CMS), що є основою багатьох вебсайтів. Її вирізняє легкість у розробці, налаштуванні та масштабуванні. Вона сумісна з різними серверними операційними системами (Linux, Windows, BSD) та має велику кількість користувачів. Встановлення WordPress вручну на сервері може бути складним, особливо для тих, хто не має досвіду. Якщо вам потрібна допомога, радимо звернути увагу на Presslabs. Це сервіс, що спрощує масштабування, захист та ефективну роботу програмного забезпечення для блогів. Для тих, хто бажає самостійно встановити WordPress, цей посібник описує процес встановлення на сервер Ubuntu.
Зверніть увагу, що, хоча основна увага приділяється Ubuntu та Linux, WordPress можна використовувати на інших серверних системах. Для цього потрібні PHP, MySQL і вебсервер.
Встановлення LAMP
Під час налаштування сервера Ubuntu є можливість вибрати кілька пакетів, включно зі стеком LAMP (Linux, Apache, MySQL, PHP). Якщо ви вперше встановлюєте Ubuntu, оберіть цей варіант під час вибору пакетів.
Якщо у вас вже встановлено Ubuntu, не хвилюйтеся, LAMP можна встановити окремо. Скористайтеся цією командою у терміналі:
sudo apt install php-curl php-gd php-mbstring php-mcrypt php-xml php-xmlrpc libapache2-mod-php7.0 libapache2-mod-php lamp-server^
Потім перезапустіть вебсервер:
sudo systemctl restart apache2
Після встановлення пакетів LAMP вас попросять встановити пароль root для MySQL. Встановіть надійний та запам’ятовуваний пароль. Без нього ви не зможете увійти в MySQL для створення нової бази даних для WordPress.
Створіть користувача для WordPress (якщо його немає):
adduser ubuntu-wordpress passwd ubuntu-wordpress usermod -aG sudo ubuntu-wordpress
Налаштування Apache2
Для коректної роботи WordPress на Apache 2 потрібні деякі зміни. Відкрийте файл конфігурації вебсервера apache2 за допомогою текстового редактора nano:
sudo nano /etc/apache2/apache2.conf
У nano перейдіть в кінець файлу та вставте цей код:
<Directory /var/www/html/>
AllowOverride All
</Directory>
Збережіть зміни (Ctrl + O) та вийдіть (Ctrl + X).
Увімкніть необхідні модулі Apache 2:
sudo a2enmod rewrite sudo a2enmod php7.0
Перезапустіть вебсервер для застосування змін:
sudo systemctl restart apache2
Встановлення WordPress
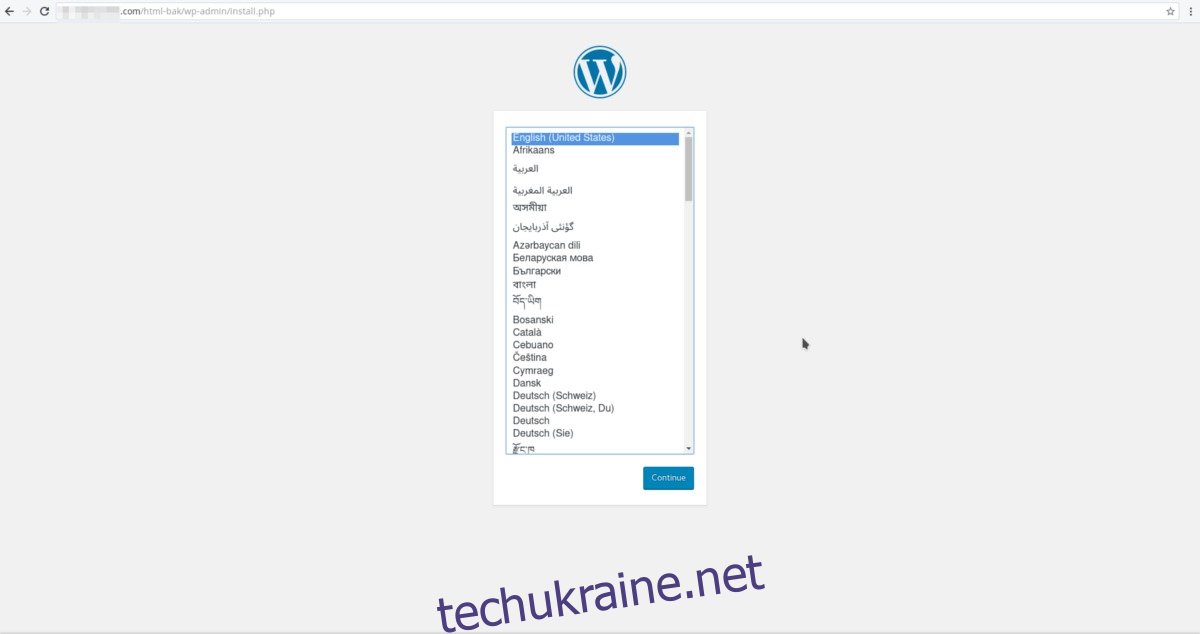
Розпочніть встановлення, завантаживши останню версію WordPress:
Не встановлюйте WordPress як користувач root.
wget tar.gz -P /tmp/ https://wordpress.org/latest.tar.gz
Розпакуйте файл в вебдиректорію за замовчуванням:
tar xzvf /tmp/latest.tar.gz -C /var/www/html/ --strip-components=1
Створіть файл .htaccess та оновіть його дозволи:
touch /var/www/html/.htaccess chmod 660 /var/www/html/.htaccess
Скопіюйте зразок конфігурації як файл конфігурації за замовчуванням:
cp /var/www/html/wp-config-sample.php /var/www/html/wp-config.php
Надайте своєму користувачеві права власності на файли WordPress:
sudo chown -R ubuntu-wordpress:www-data /var/www/html
Налаштування дозволів
Користувач ubuntu-wordpress тепер має доступ до /var/www/html. Налаштуйте дозволи для коректної роботи WordPress:
sudo find /var/www/html -type d -exec chmod g+s {} ;
sudo chmod g+w /var/www/html/
Змініть дозволи для каталогів тем та плагінів:
sudo chmod -R g+w /var/www/html/wp-content/themes sudo chmod -R g+w /var/www/html/wp-content/plugins
Налаштування секретних ключів
Для безпеки кожна інсталяція WordPress має використовувати секретні ключі. Отримайте ключі за допомогою curl:
curl -s https://api.wordpress.org/secret-key/1.1/salt/ > /wp-keys
Перегляньте ключі за допомогою cat:
cat /wp-keys
Відкрийте в іншому терміналі файл конфігурації WordPress:
nano /var/www/html/wp-config.php
Заповніть ключі у файлі, використовуючи /wp-keys як зразок. Скопіюйте вміст між ” “.
Створення бази даних SQL
Увійдіть в інтерфейс MySQL з паролем root, встановленим раніше:
mysql -u root -p
Створіть нову базу даних для WordPress:
Змініть ‘securepassword’ на безпечний пароль. НЕ ВИДАЛЯЙТЕ ” “.
CREATE DATABASE wordpressdb; CREATE USER [email protected] IDENTIFIED BY 'securepassword'; GRANT ALL PRIVILEGES ON wordpressdb.* TO [email protected]; FLUSH PRIVILEGES; exit
Перезапустіть Apache 2 та MySQL для відображення змін:
sudo service apache2 restart sudo service mysql restart
Остаточні налаштування
Заповніть дані про базу даних у файлі config.php. Відкрийте його в nano:
nano /var/www/html/wp-config.php
// ** Налаштування MySQL – Ви можете отримати цю інформацію від свого веб-хосту ** //
/** Назва бази даних для WordPress */
define(‘DB_NAME’, ‘wordpressdb’);
/** Ім’я користувача бази даних MySQL */
define(‘DB_USER’, ‘ubuntuwordpress’);
/** Пароль бази даних MySQL */
define(‘DB_PASSWORD’, securepassword);
/** Ім’я хосту MySQL */
define(‘DB_HOST’, ‘localhost’);
Налаштування блогу WordPress
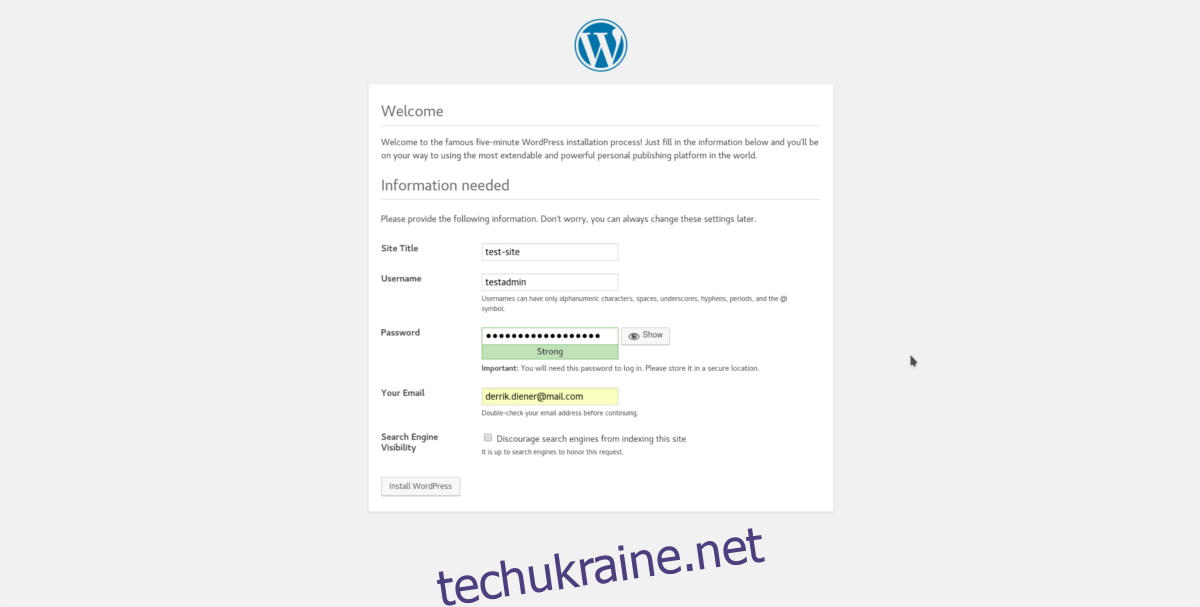
Після завершення налаштувань, перейдіть до домену свого сервера для завершення процесу налаштування WordPress. Програма встановлення надасть вам детальні інструкції на кожному кроці.