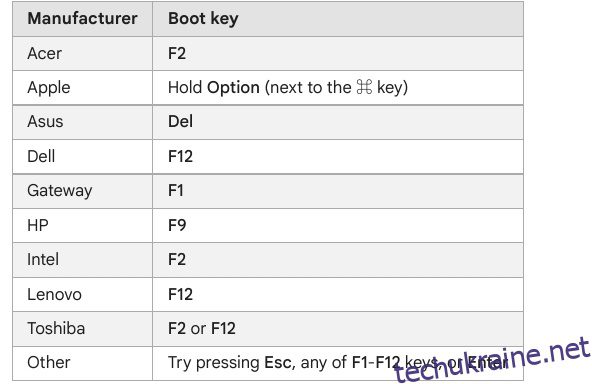Після майже чотирьох років Oracle випустила наступне велике оновлення для VirtualBox. Останній випуск VirtualBox 7.0 представив підтримку TPM і Secure Boot для користувачів Windows 11. Це означає, що тепер ви можете інсталювати Windows 11 на VirtualBox, не турбуючись про перевірки TPM або Secure Boot під час встановлення. Хоча ви можете створити віртуальну машину Windows 11 за допомогою Hyper-V, VirtualBox пропонує вам доступ до багатьох розширених параметрів, починаючи від UEFI і закінчуючи розподілом ресурсів. Отже, якщо ви хочете встановити Windows 11 на VirtualBox, минаючи TPM і Secure Boot, це посібник для вас. На цій ноті давайте подивимося на інструкції.
Встановити Windows 11 на VirtualBox (2022)
У цьому посібнику ми включили кроки для ввімкнення віртуалізації, створення віртуальної машини Windows 11 і, нарешті, встановлення Windows 11 на VirtualBox 7.0. Давайте розглянемо покроковий процес у цьому посібнику:
Увімкніть віртуалізацію в Windows 11
1. Щоб інсталювати Windows 11 на VirtualBox, вам спочатку потрібно увійти в BIOS/UEFI на вашому ПК з Windows 11 і ввімкнути віртуалізацію. Просто перезавантажте комп’ютер і завантажте BIOS або UEFI. Зазвичай це клавіша завантаження F10 або F9, але вона може відрізнятися залежно від виробника ПК. Отже, якщо ви не впевнені, знайдіть ключ завантаження для виробника материнської плати чи ноутбука в Інтернеті. Ви також можете переглянути список, який додається нижче.

2. Як правило, опцію «Віртуалізація» можна знайти на вкладці «Конфігурація системи» або «Додатково» в BIOS. Все, що вам потрібно зробити, це ввімкнути функцію та зберегти зміни. Після цього перезавантажте комп’ютер, і віртуалізація буде включена.

Створіть віртуальну машину Windows 11 на VirtualBox
1. Спочатку вам потрібно завантажити VirtualBox 7.0 для Windows з його офіційний веб-сайт. Виконуваний файл інсталяції має розмір лише близько 100 Мб, тому це добре. Далі запустіть файл EXE та встановіть VirtualBox 7.0 на свій ПК з Windows 11.

3. Після завершення встановлення відкрийте VirtualBox і натисніть «Новий».

4. Потім встановіть назву для вашої віртуальної машини Windows 11. Я просто назвав це «Windows 11».

5. Після цього в розділі «ISO Image» виберіть ISO-образ Windows 11, який ви завантажили. Щоб дізнатися, як офіційно завантажити Windows 11 безкоштовно, перейдіть до нашого посібника за посиланням тут. Тепер установіть прапорець «Пропустити автоматичну інсталяцію» та натисніть «Далі».

6. Далі виділіть обсяг оперативної пам’яті, необхідний для встановлення Windows 11 VirtualBox. Відповідно до мінімальних вимог Windows 11 вам потрібно призначити принаймні 4 ГБ оперативної пам’яті. Що стосується кількості ЦП, призначте 2 або більше ядер, залежно від апаратного забезпечення. Переконайтеся, що встановлено прапорець «Увімкнути EFI (тільки для спеціальних ОС)».

7. Після цього виберіть «Створити віртуальний жорсткий диск зараз» і виділіть принаймні 64 ГБ пам’яті. Якщо у вас більше місця на диску, ви можете призначити більше.

8. Нарешті натисніть «Готово». Ви майже готові до встановлення Windows 11 на VirtualBox.

Як встановити Windows 11 на VirtualBox
Тепер, коли ви створили віртуальну машину, давайте завантажимо її та пройдемо процес встановлення Windows 11:
1. У вікні VirtualBox Manager виберіть Пуск -> Звичайний запуск.

2. Тепер інсталятор Windows 11 з’явиться на вашому екрані через кілька секунд. Ви можете йти далі та інсталювати Windows 11 на VirtualBox, як зазвичай.

3. Як бачите, інсталяція віртуальної машини не показала помилок TPM або Secure Boot. Тож завершіть налаштування OOBE, і все готово. Якщо ви хочете створити локальний обліковий запис у Windows 11 під час інсталяції (як для версій Home, так і для Pro), дотримуйтесь нашого посібника за посиланням.
Примітка: VirtualBox 7.0 поставляється з підтримкою віртуалізації для TPM 1.2 і 2.0 і Secure Boot, що спрощує встановлення. Однак, якщо ви використовуєте старішу версію VirtualBox, вам доведеться покладатися на обхідні шляхи, щоб обійти вимоги до Secure Boot, TPM і RAM під час встановлення Windows 11 на вашому комп’ютері.

Обійти TPM і безпечне завантаження, щоб легко встановити Windows 11 на VirtualBox
Отже, це кроки, які вам потрібно виконати, щоб інсталювати Windows 11 на VirtualBox без використання обхідних шляхів для обходу TPM або вимог Secure Boot. Як згадувалося вище, вам не потрібно використовувати злом реєстру чи будь-який інший обхідний шлях у VirtualBox 7.0. У будь-якому випадку, якщо ви не задоволені VirtualBox і шукаєте найкращі альтернативи VirtualBox, перейдіть до нашого підібраного посібника, посилання на яке наведено тут. А щоб запустити віртуальну машину Android на VirtualBox, дотримуйтесь нашого детального посібника. Нарешті, якщо у вас виникли запитання, повідомте нас у розділі коментарів нижче.