Встановлення Windows 11 на непідтримувані комп’ютери: Повний посібник
Перехід на останню версію Windows – це чудова ідея, щоб залишатися в курсі новітніх технологій. Однак, на відміну від попередніх версій, Windows 11 має досить високі системні вимоги. Наприклад, я легко встановив Windows 10 навіть на слабкі комп’ютери. Але Windows 11 відмовилася працювати на моєму ПК з процесором Core i7 7-го покоління. Це було схоже на “Я вже недостатньо хороший?”. На щастя, вирішення цієї проблеми виявилося не таким складним, як здавалося спочатку, і полягало у активації певних функцій.
Справжнім викликом стало встановлення Windows 11 на набагато старіші комп’ютери, включаючи машину 2-го покоління з застарілим BIOS. Після тижня експериментів та двох випадкових форматувань моїх комп’ютерів, усі три зараз працюють під управлінням Windows 11.
Сьогодні я поділюся методами, які дозволили мені успішно встановити Windows 11 на різні комп’ютери, як нові, так і старі. Ці способи будуть корисними, якщо ваш комп’ютер не є надто старим, але Windows 11 відмовляється встановлюватися, або якщо ви хочете встановити її на дійсно старенький ПК, щоб випробувати всі нові функції.
Можете бути впевнені, що я обрав методи, які не завдадуть шкоди вашому комп’ютеру, наприклад, не призведуть до втрати даних.
Обмеження непідтримуваних комп’ютерів
Хоча Windows 11 може працювати на більшості непідтримуваних ПК, це не означає, що вона буде працювати бездоганно. Залежно від конфігурації вашого комп’ютера, деякі функції можуть працювати некоректно, або ж система може бути пошкоджена. Microsoft не рекомендує встановлення Windows 11 на пристрої, що не відповідають мінімальним вимогам і не гарантує отримання майбутніх оновлень на таких пристроях.
Тому, враховуйте ці наслідки перед встановленням Windows 11 на непідтримуваний комп’ютер. Ніхто не нестиме відповідальності за будь-які пошкодження даних або пристрою.
З власного досвіду скажу, що Windows 11 чудово працювала на всіх моїх ПК протягом кількох тижнів. Проте, на непідтримуваних пристроях я не зберігаю важливих даних, оскільки не довіряю їхній безпеці та стабільності.
Увімкнення TPM 2.0 та Secure Boot
Перш ніж ми перейдемо до обхідних шляхів встановлення Windows 11, варто переконатися, що ваш комп’ютер дійсно не підтримується. На багатьох нових комп’ютерах помилка про непідтримуваність часто пов’язана з відсутністю TPM 2.0 і підтримки Secure Boot.
У більшості випадків ці дві функції наявні, але вимкнені за замовчуванням. Все, що потрібно зробити – це увімкнути їх і спробувати встановити Windows 11.
На жаль, я не можу надати точні інструкції, оскільки їх увімкнення відбувається в BIOS, який відрізняється в залежності від виробника. Однак, я дам загальні інструкції, які мають підійти для більшості ПК.
Спочатку вам потрібно зайти в BIOS. Це можна зробити, кілька разів натиснувши клавішу F10, F2, F12, F1 або DEL під час запуску комп’ютера. Яка саме клавіша залежить від виробника. Наприклад, на комп’ютерах HP використовується F12.
У BIOS, параметри TPM 2.0 та Secure Boot знаходяться в меню Security (Безпека). На деяких комп’ютерах опція Secure Boot може бути в меню Boot (Завантаження). Обов’язково виберіть “Зберегти зміни та вийти” при закритті BIOS, щоб зміни вступили в силу.
Завантаження ISO-файлу Windows 11
Для роботи наведених нижче методів потрібен ISO-файл Windows 11. Якщо ви не намагалися встановити Windows 11 раніше або створювали завантажувальний диск через інструмент створення медіафайлів Windows 11 (а не через ISO), вам потрібно завантажити ISO-файл Windows 11.
Ви можете легко завантажити ISO-файл Windows 11 з веб-сайту Microsoft. Прокрутіть сторінку вниз і натисніть “Завантажити” у розділі “Завантажити образ диска Windows 11 (ISO)”. Потім потрібно буде вибрати мову Windows, щоб отримати посилання на завантаження.
Спосіб №1: Редагування реєстру для обходу перевірки вимог
Якщо ви не боїтеся працювати з реєстром Windows, це, мабуть, найпростіше рішення, що не потребує сторонніх інструментів. Залежно від вашого комп’ютера, ви можете заборонити Windows 11 перевіряти певні вимоги, створивши спеціальний запис у реєстрі.
Вам потрібно створити різні записи залежно від того, які функції вже підтримує ваш комп’ютер. Розглянемо їх детальніше:
Увага: Некоректний запис в реєстрі може пошкодити ваш комп’ютер, призвести до збою Windows або втрати даних. Тому, перш ніж вносити будь-які зміни, зробіть резервну копію реєстру вручну або скористайтеся утилітою для автоматичного резервного копіювання та відновлення.
Обхід перевірки TPM 2.0 та процесора
Якщо ваш комп’ютер підтримує TPM 1.2, але не відповідає вимогам до процесора або TPM 2.0, вам потрібно внести наступні зміни в реєстрі:
Відкрийте редактор реєстру, скориставшись пошуком Windows або командою “Виконати” (натисніть Windows+R та введіть regedit).
Перейдіть до HKEY_LOCAL_MACHINE > SYSTEM > Setup > MoSetup. Ви також можете скопіювати/вставити цей шлях у адресний рядок у верхній частині вікна редактора реєстру.
HKEY_LOCAL_MACHINE\SYSTEM\Setup\MoSetup
Коли ви вибрали папку MoSetup, клацніть правою кнопкою миші на порожній області справа та виберіть “DWORD (32-бітове значення)” в меню “Створити”.
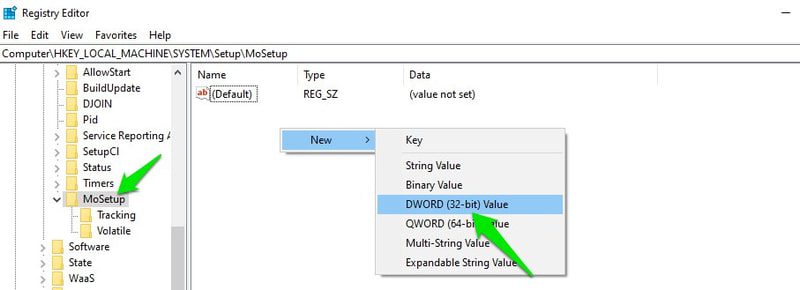
Новий запис буде створено. Назвіть його AllowUpgradesWithUnsupportedTPMOrCPU, потім двічі клацніть на ньому і встановіть значення 1.
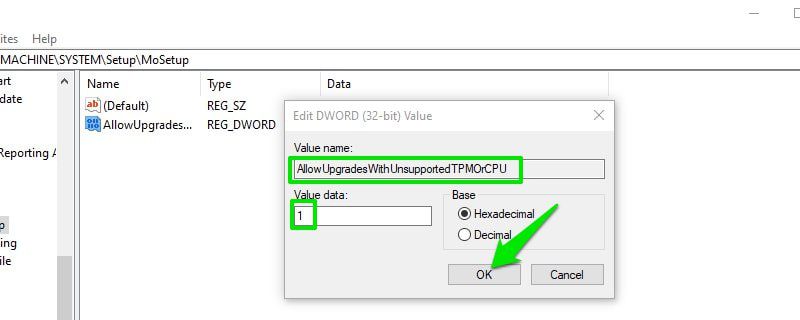
Тепер встановіть Windows 11 за допомогою завантажувальної USB-флешки або змонтованого ISO-файлу. Перевірка TPM 2.0 та процесора не повинна блокувати процес.
Обхід перевірки TPM або Secure Boot
Якщо ваш комп’ютер не підтримує TPM та Secure Boot, потрібно створити два записи в реєстрі. Розглянемо, як це зробити:
У редакторі реєстру перейдіть до HKEY_LOCAL_MACHINE > SYSTEM > Setup. Ви можете скопіювати і вставити наступний шлях в адресний рядок:
HKEY_LOCAL_MACHINE\SYSTEM\Setup
Клацніть правою кнопкою миші на папці “Setup” та виберіть “Створити” > “Ключ”, щоб створити новий підрозділ, який потрібно назвати “LabConfig”.
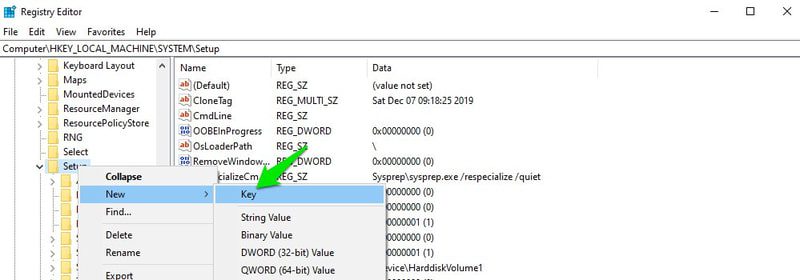
Вибравши “LabConfig”, клацніть правою кнопкою миші в порожній області праворуч та виберіть “DWORD (32-бітове значення)” з меню “Створити”.
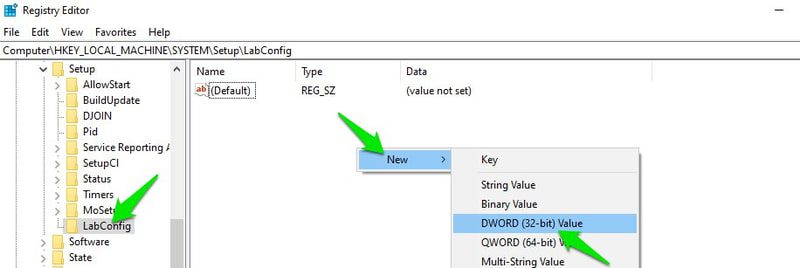
Назвіть цей запис BypassTPMCheck, потім двічі клацніть на ньому та змініть значення на 00000001.

Це вимкне перевірку TPM, але для перевірки Secure Boot потрібно створити ще один запис.
Знову клацніть правою кнопкою миші в порожній області усередині “LabConfig” та виберіть “DWORD (32-бітове значення)” у меню “Створити”.
Назвіть його BypassSecureBootCheck, двічі клацніть на ньому і встановіть значення 00000001.

Тепер процес встановлення Windows 11 не буде перевіряти наявність TPM 2.0 та Secure Boot.
Спосіб №2: Створення завантажувального USB без перевірки вимог
Якщо ви не можете або не хочете редагувати реєстр, ви можете створити завантажувальну USB-флешку або DVD-диск Windows 11, який не буде перевіряти підтримку TPM 2.0 або Secure Boot. Цей варіант кращий, якщо вам потрібно встановити Windows 11 на кілька непідтримуваних комп’ютерів, оскільки вам не потрібно буде налаштовувати кожен комп’ютер окремо.
Для цього вам знадобиться популярний інструмент для створення завантажувальних USB-накопичувачів – Rufus. Розробники Rufus додали нову опцію для створення завантажувального USB-накопичувача Windows 11, яка видаляє перевірку TPM та Secure Boot. Ось як ним користуватися:
Переконайтеся, що у вас є ISO-файл Windows 11, а потім завантажте Rufus.
Підключіть USB-накопичувач об’ємом щонайменше 8 Гб до комп’ютера та запустіть Rufus. У розділі “Пристрій” автоматично буде вибрано під’єднаний USB-накопичувач.
У розділі “Вибір завантаження” натисніть “Вибрати”, а потім знайдіть та виберіть завантажений ISO-файл Windows 11.
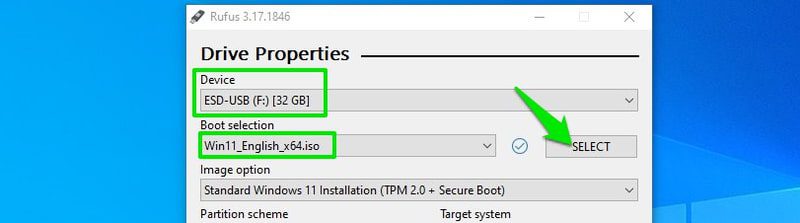
З’явиться новий розділ з налаштуваннями образу. Тут виберіть “Розширена інсталяція Windows 11”.
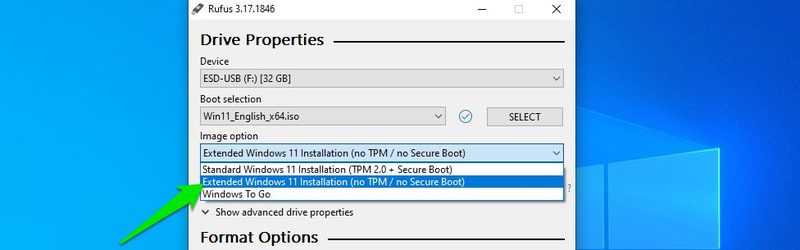
Після цього виберіть схему розділів MBR або GPT, залежно від схеми розділів вашого диска.
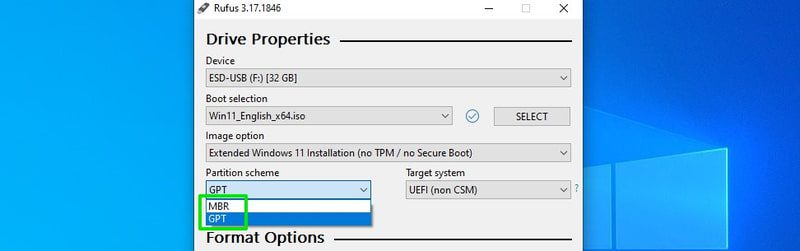
Решту налаштувань можна залишити за замовчуванням, але ви можете змінити їх, якщо ви знаєте, що робите.
Натисніть кнопку “ПУСК” і програма створить завантажувальний USB-накопичувач, який не перевірятиме наявність TPM або Secure Boot. Ви можете використовувати його для оновлення поточної системи або будь-якого іншого комп’ютера.
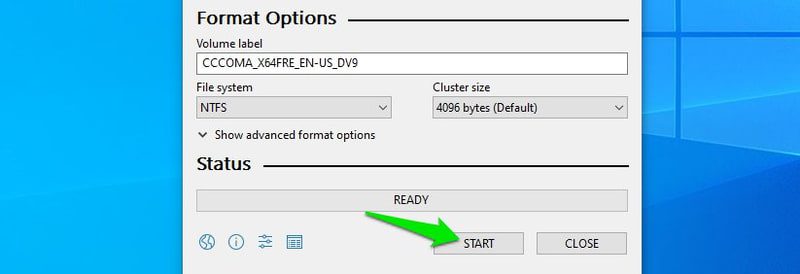
Спосіб №3: Редагування завантажувальної USB-флешки Windows 10
Цей метод є складним і може призвести до помилок, але це єдиний спосіб встановити Windows 11 на дуже старі ПК із застарілим BIOS. Ми будемо використовувати завантажувальний USB-накопичувач Windows 10 і відредагуємо його для встановлення Windows 11. Інсталятор буде думати, що встановлює Windows 10 і перевірить відповідність вимогам, але насправді буде встановлено Windows 11.
Перш ніж перейти до процесу, ви повинні знати, що цей спосіб можна використовувати тільки для оновлення поточної версії Windows. Ви не можете встановити Windows в режимі подвійного завантаження або завантажити комп’ютер з USB-накопичувача та встановити Windows 11.
Я успішно оновив Windows 10 та Windows 7 за допомогою цього способу. При налаштуванні подвійного завантаження, просто переконайтеся, що ви виконуєте цей процес у версії Windows, яку хочете оновити. Почнемо:
Я припускаю, що у вас вже є ISO-файл Windows 11. Тепер вам потрібен завантажувальний USB-накопичувач Windows 10.
Створити завантажувальну флешку Windows 10 дуже просто. Просто підключіть USB-накопичувач об’ємом 8 ГБ або більше до комп’ютера та завантажте інструмент для створення медіафайлів Windows 10. Цей інструмент автоматично завантажить Windows 10 та створить завантажувальний диск.
Після створення завантажувальної USB-флешки виконайте наведені нижче кроки точно так, як написано.
Крок 1: Спочатку потрібно змонтувати ISO-файл Windows 11. У Windows 8, 8.1 або 10, клацніть на файлі правою кнопкою миші та виберіть “Змонтувати”. У старіших версіях вам потрібно використовувати стороннє програмне забезпечення, наприклад WinCDEmu.
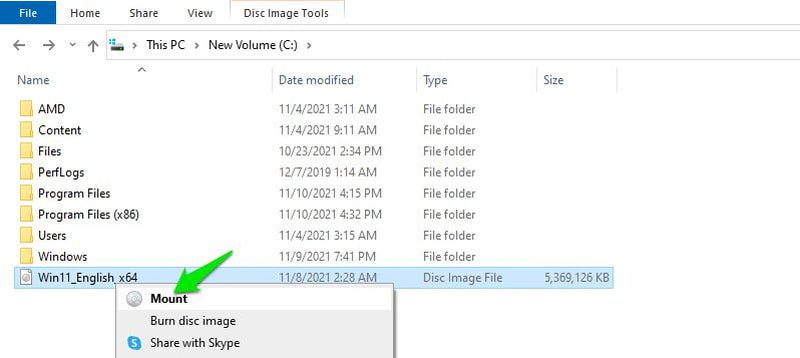
Крок 2: Після монтування, перейдіть до папки “sources” в образі Windows 11 і скопіюйте (Ctrl+C) файл під назвою “install.wim”.
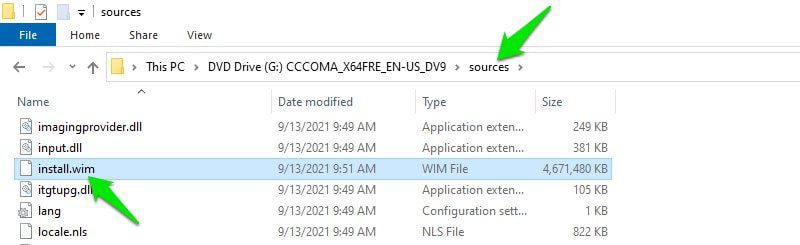
Крок 3: Тепер відкрийте завантажувальний USB-накопичувач Windows 10 у провіднику та перейдіть до папки “sources”.
Крок 4: Видаліть файл “install.esd” та вставте файл “install.wim”, який ви скопіювали. Якщо Windows видає помилку про завеликий розмір файлу, конвертуйте USB-накопичувач у файлову систему NTFS.
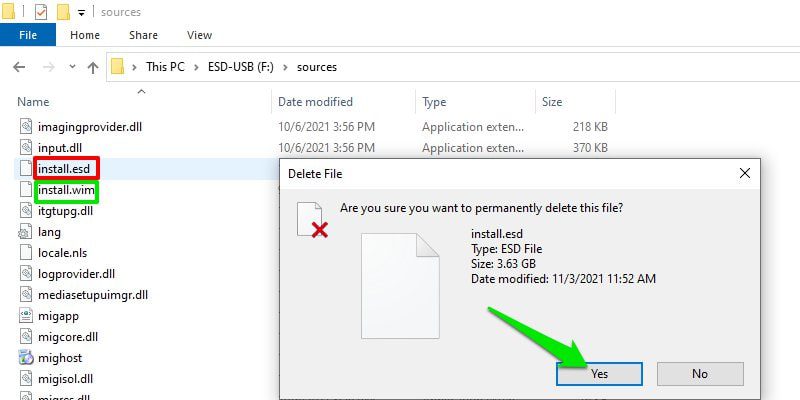
Крок 5: Запустіть файл установки Windows 10 з USB-накопичувача.
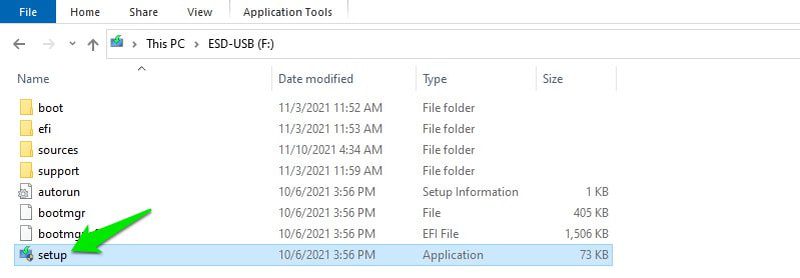
Крок 6: Натисніть на опцію “Змінити спосіб завантаження оновлень програмою встановлення Windows” та виберіть “Не зараз”.
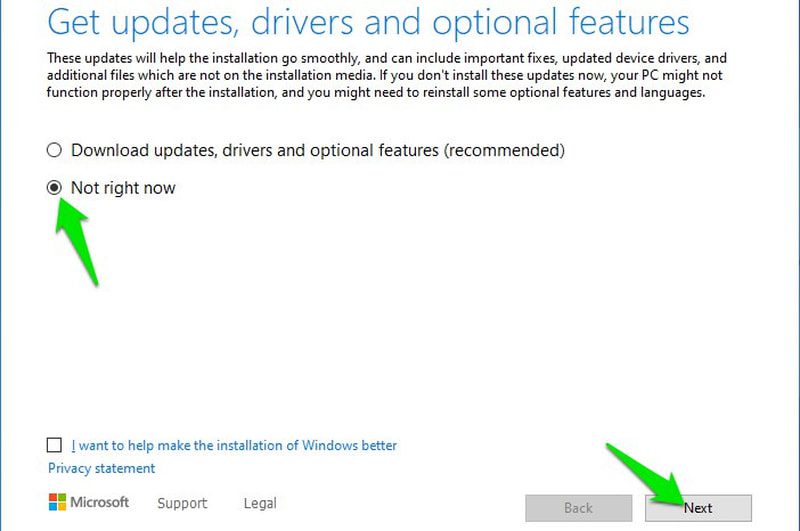
Крок 7: Натисніть “Далі” і Windows попросить вас прийняти умови ліцензійної угоди, а потім повідомить, яка версія Windows 11 буде встановлена та які дані ви хочете зберегти.
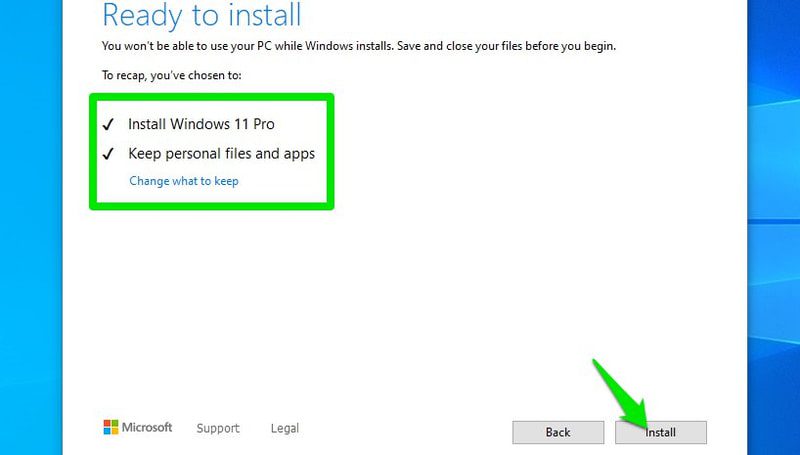
Крок 8: Після того, як ви зробите свій вибір, Windows почне встановлення і потім перезавантажить комп’ютер. Після перезавантаження, з’явиться запит оновити поточну Windows або встановити її на новий диск. Обов’язково виберіть “Оновити поточну Windows”.
Готово. Розпочнеться процес встановлення Windows. Хоча під час процесу установки буде написано “Встановити Windows 10”, насправді буде встановлено Windows 11.
Примітка: Це неофіційний хак, тому він має обмеження – неможливість інсталювати Windows 11, завантажуючи комп’ютер з USB-накопичувача. Саме тому я рекомендував вам оновити поточну Windows, коли з’явиться запит після перезавантаження, а не встановлювати на новий диск. Інакше ви отримаєте помилку диска, і вам доведеться перезапускати процес з Windows.
Підсумок 👨💻
Особисто я вважаю, що спосіб №2 є найкращим, оскільки він автоматично виконує всю складну роботу і вам не потрібно ризикувати, вносячи зміни в систему. Якщо нічого не допомагає, спосіб №3 має спрацювати, за умови, що ваш комп’ютер може встановити Windows 10.
Встановили Windows 11? Покращіть свій досвід роботи з Windows 11 за допомогою цих хаків реєстру.
Вас також може зацікавити Чому вам слід створити ПК.