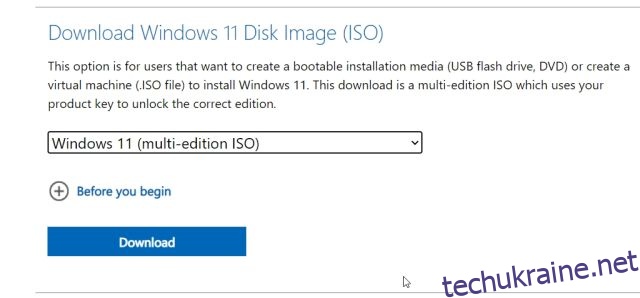Хоча Windows 11 — це чудова операційна система з такими функціями, як Провідник файлів із вкладками, прямі субтитри, підтримка додатків для Android і багато нових функцій, які ще попереду. Сказавши це, користувачі все ще сумніваються, оновлюватися до Windows 11 чи ні. У такому випадку найкраще встановити Windows 11 на віртуальну машину, щоб випробувати ОС і перевірити, чи відповідають ваші уподобання найновішій настільній ОС Microsoft. Тому в цій статті ми пропонуємо вам вичерпний посібник про те, як встановити Windows 11 на віртуальну машину. Ми надали два простих способи створити віртуальну машину Windows 11. З огляду на це, давайте перейдемо до підручника.
Встановити Windows 11 на віртуальну машину (2022)
Ми включили два способи встановлення Windows 11 на віртуальну машину. Спочатку за допомогою вбудованого диспетчера Hyper-V, а потім за допомогою стороннього інструменту VMware. Ви можете розгорнути таблицю нижче та перейти до будь-якого розділу, який ви хочете.
Встановіть Windows 11 на віртуальну машину Hyper-V
1. Спочатку потрібно завантажити ISO-образ Windows 11. Ви можете перейти на веб-сайт Microsoft і завантажити офіційний образ Windows 11 ISO.
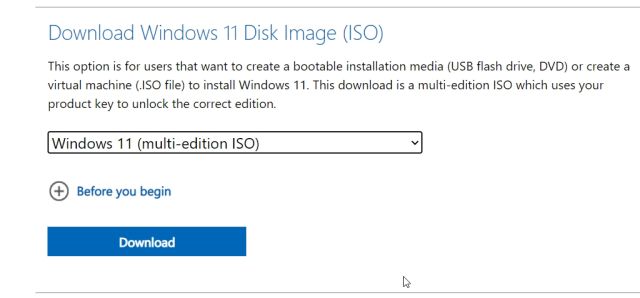
2. Після цього потрібно включити деякі ключові налаштування. Спочатку увійдіть в BIOS і ввімкніть «Технологію віртуалізації Intel» або «AMD-V», залежно від виробника вашого процесора.

3. Далі потрібно ввімкнути Hyper-V на комп’ютері з Windows. Натисніть одночасно клавіші Windows і R, щоб відкрити підказку «Виконати». Тут введіть optionalfeatures.exe і натисніть Enter. Якщо ви використовуєте домашню версію Windows, перегляньте наш окремий посібник і ввімкніть Hyper-V у Windows 11/10 Home.

4. Відкриється вікно Windows Features. Прокрутіть униз і ввімкніть прапорці Hyper-V, Virtual Machine Platform і Windows Hypervisor Platform. Нарешті, натисніть кнопку OK. Він почне встановлення необхідних пакетів і попросить вас перезавантажити комп’ютер після завершення інсталяції.

5. Після перезавантаження один раз натисніть клавішу Windows і знайдіть «Hyper». Тепер відкрийте «Диспетчер Hyper-V».

6. Тут, на правій панелі, натисніть «Новий», а потім виберіть «Віртуальна машина».

7. На наступній сторінці натисніть «Далі» та дайте назву своїй віртуальній машині. Наприклад, я назвав його Windows 11.

8. Після цього виберіть «Generation 1», оскільки Hyper-V все частіше показує помилку «Start PXE over IPv4» під час використання «Generation 2».

9. На наступній сторінці введіть обсяг оперативної пам’яті. Я надав 4 Гб оперативної пам’яті (4096 МБ).

10. Тут виберіть «Переключатель за замовчуванням» зі спадного меню. Це запропонує підключення до Інтернету до вашої віртуальної машини Windows 11.

11. Після цього надайте необхідний простір для ВМ Windows 11. Я ввів 64 ГБ.

12. Далі виберіть «Встановити операційну систему із завантажувального CD/DVD-ROM» та «Файл зображення (ISO)». Тут натисніть «Огляд» і виберіть ISO-образ Windows 11, який ви завантажили вище.

13. Нарешті, натисніть «Готово».

14. Тепер клацніть правою кнопкою миші на віртуальній машині Windows 11 і виберіть «Підключити».

15. Нарешті, натисніть «Пуск». Це запустить ОС Windows 11 у віртуальній машині.

16. Тепер ви можете пройти налаштування та встановити Windows 11 на віртуальну машину. Це воно.

Встановіть Windows 11 на віртуальну машину VMware
Якщо ви не хочете використовувати Hyper-V для створення віртуальної машини Windows 11, спробуйте VMware, яка є відмінним програмним забезпеченням для віртуальної машини сторонніх розробників. Це дозволяє запускати Windows 11 у віртуальній машині без зайвих зусиль. Ось як це зробити.
1. Ви повинні мати копію ISO-образу Windows 11. Якщо у вас його немає, ви можете завантажити офіційний образ Windows 11 ISO з веб-сайту Microsoft.

2. Далі завантажте VMware Workstation Player, який безкоштовний для особистих користувачів. Після цього встановіть VMware на свій ПК.
3. Тепер відкрийте VMware і натисніть «Створити нову віртуальну машину».

4. Тут виберіть другий варіант, тобто «Файл образу диска встановлення (iso)», та виберіть ISO-образ Windows 11, який ви завантажили вище.

5. На наступній сторінці виберіть «Windows 10 та новіші версії x64».

6. Натисніть «Далі» та надайте місце для вашої ВМ Windows 11. Я ввів 60 ГБ дискового простору.

7. Нарешті, натисніть «Готово».

8. Після створення віртуальної машини натисніть «Відтворити віртуальну машину». Якщо у вас з’являються спливаючі вікна, натисніть «ОК». Пам’ятайте, щоб вийти із середовища ВМ, натисніть «Ctrl + Alt», і курсор миші буде видно для решти інтерфейсу користувача.

9. За кілька секунд віртуальна машина Windows 11 запрацює. Тепер ви можете налаштувати Windows 11 у віртуальній машині VMware.

Безперешкодно запускайте Windows 11 на віртуальній машині
Отже, це два способи запуску Windows 11 на віртуальній машині. Якщо ви хочете перевірити останню ОС Microsoft для настільних ПК перед оновленням до Windows 11, це найкращий спосіб зробити це. У всякому разі, це все від нас. Якщо ви хочете встановити полегшену версію Windows 10 під назвою Tiny10, ознайомтеся з нашою статтею за посиланням, щоб отримати докладні кроки. І якщо ви хочете протестувати Windows 11 Lite, у нас також є спеціальний посібник для цього. Нарешті, якщо у вас виникли запитання, повідомте нам про це в розділі коментарів нижче.