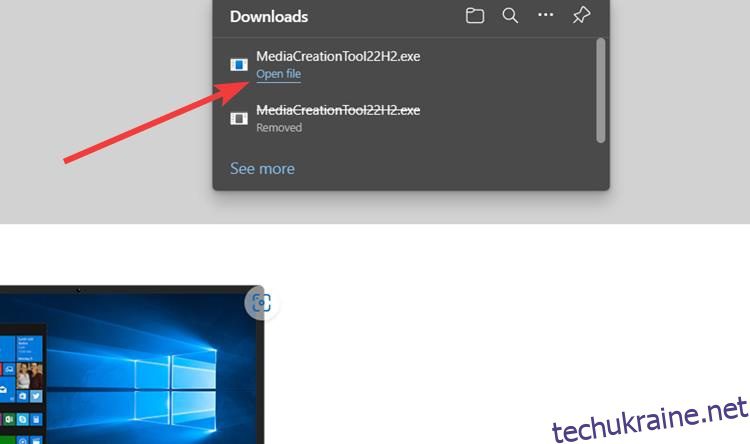Steam Deck пропонує масу речей для портативної ігрової консолі. Він портативний, доступний і, що важливіше, може бути зламаний, що робить його ідеальним пристроєм для всіх любителів. Однак, як і будь-яка техніка, у володіння Steam Deck є кілька проблемних моментів. По-перше, список підтримуваних ігор Steam продовжує зростати, і, за даними ProtonDB, понад 50% ігор у бібліотеці не можна грати. Це тому, що Steam Deck поставляється з SteamOS, яка базується на форку Arch Linux. Отже, велика ймовірність, що ваша улюблена гра, ймовірно, відмовляється запускатися на колоді через програмне забезпечення для захисту від читів. Однак є вихід і для цього – встановлення Windows. Так, можна встановити Windows на Steam Deck і навіть грати в ігри Xbox Games Pass на портативній консолі. Отже, у цьому посібнику ми покажемо вам, як це зробити.
Встановити Windows на Steam Deck (2023)
Valve пропонує користувачам можливість інсталювати Windows або будь-яку іншу операційну систему на портативну консоль Steam Deck. Драйвери Windows для Steam Deck доступні. Однак на момент написання цієї статті консоль не підтримує подвійне завантаження. Valve каже, що вони працюють над інструментом, який дозволить користувачам легко подвійно завантажувати SteamOS та іншу ОС.
Тепер є кілька способів інсталювати Windows на Steam Deck – налаштувати конфігурацію подвійного завантаження на внутрішній твердотільний накопичувач або встановити Windows на карту microSD, щоб використовувати її в будь-який час і будь-де. Перше чудово підходить, якщо у вас є варіант на 512 ГБ, але вимагає попередніх знань про перерозподіл дисків. Останній, з іншого боку, є найкращим методом, якщо у вас є варіант Steam Deck 64 ГБ. Нижче ми показали, як можна встановити Windows 10 на Steam Deck за допомогою карти microSD. Ви можете звернутися до таблиці нижче, щоб перейти до потрібного розділу.
Передумови для встановлення Windows на Steam Deck
- Ваша Steam Deck (звичайно)
- Картка microSD об’ємом 256 ГБ або більше – ми встановимо Windows на цей пристрій зберігання даних.
- USB-адаптер картки microSD – необхідний для підключення SD-карти до комп’ютера з Windows і створення завантажувального диска.
- Інструмент створення мультимедійних файлів Windows 10/11
- ПК з ОС Windows із встановленим Rufus для створення завантажувальної SD-карти Windows 10. Ми використовували цей інструмент, щоб створити завантажувальний USB-накопичувач Windows 11 і обійти TPM, вимоги до онлайн-облікового запису та інші обмеження.
- Драйвери Windows для Steam Deck, посилання на які ми надаємо нижче.
Як створити завантажувальну SD-карту Windows 10
Щоб почати, вам потрібно буде завантажити інструмент Windows 10 Media Creation із веб-сайту Microsoft і за допомогою Rufus створити завантажувальну SD-карту для використання з Steam Deck. Ми рекомендуємо інсталювати Windows 10 замість Windows 11 на Steam Deck, оскільки вона легша та стабільніша, а отже, має сприяти швидшому запуску ігор. Тим не менш, давайте почнемо:
1. Завантажте інструмент Windows 10 Media Creation (відвідати) і запустіть його. Якщо ви бажаєте інсталювати Windows 11 на Steam Deck, завантажте інструмент Windows 11 Media Creation (відвідати) замість цього. Більшість наведених нижче кроків залишаються незмінними для Windows 10 і 11.
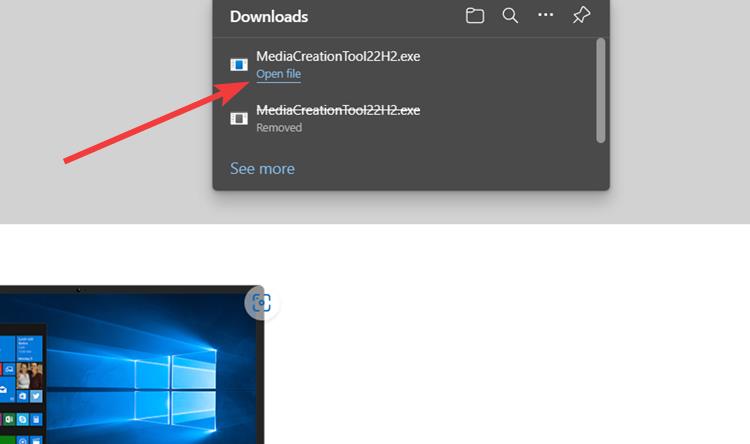
2. Після запуску дайте йому деякий час на налаштування та натисніть «Далі».
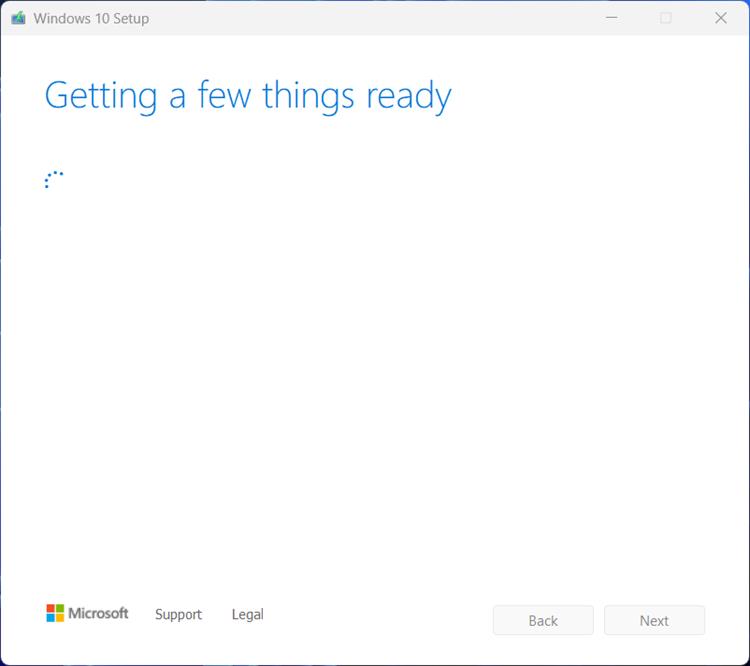
3. Тут виберіть опцію «Створити інсталяційний носій» і натисніть «Далі».
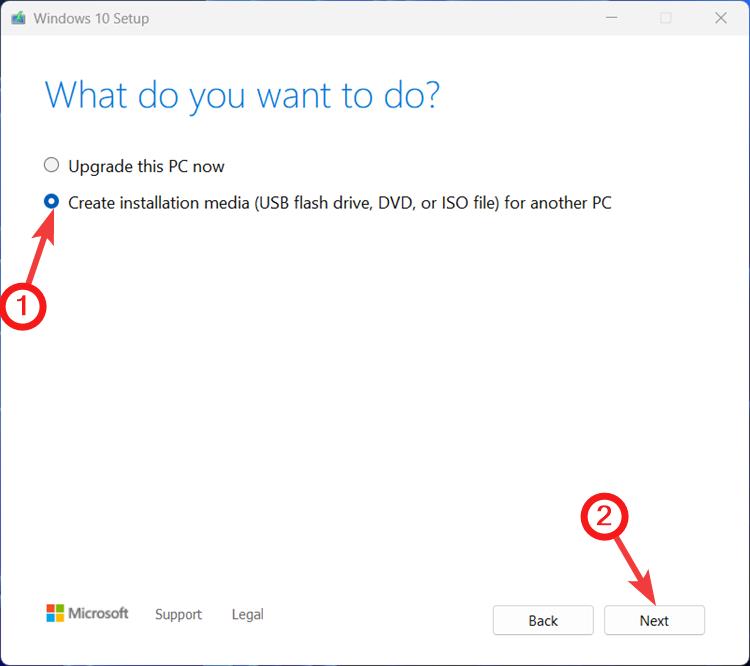
4. На наступній сторінці залиште все за замовчуванням і натисніть «Далі».
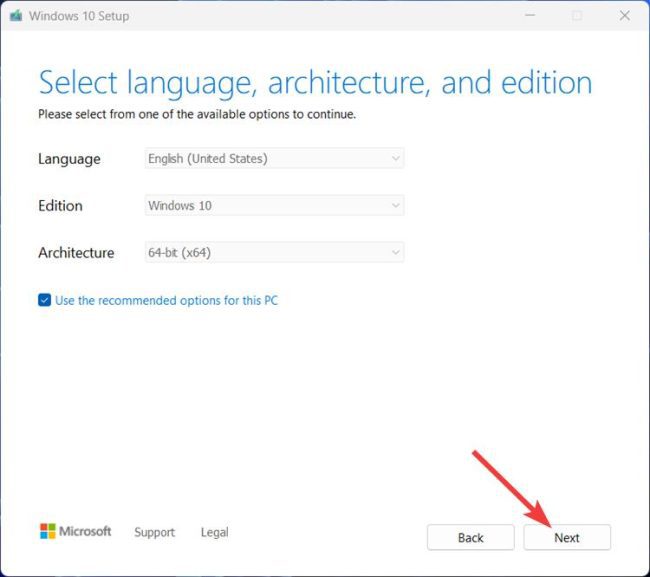
5. На сторінці «Виберіть, який носій використовувати» виберіть опцію файлу ISO та натисніть «Далі» внизу праворуч.
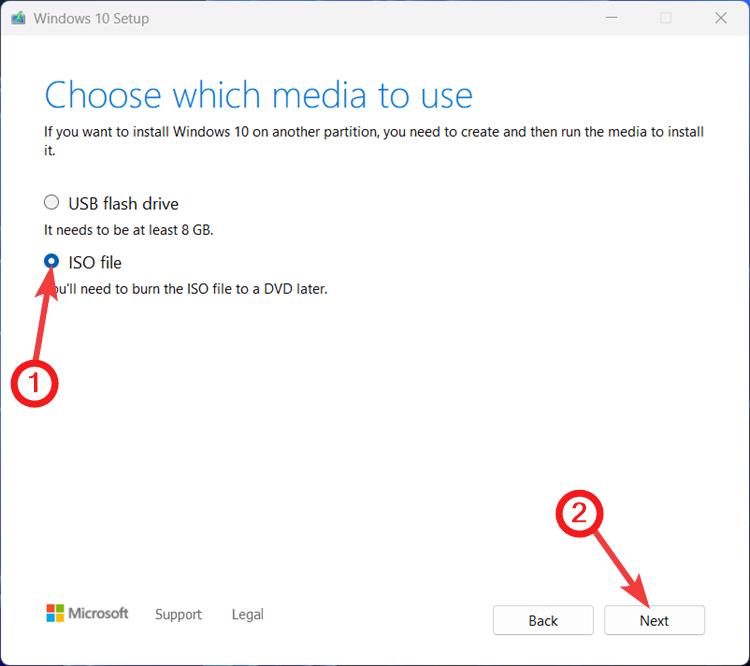
6. Далі знайдіть місце, куди ви хочете завантажити ISO-файл Windows 10/11, і натисніть «Зберегти».
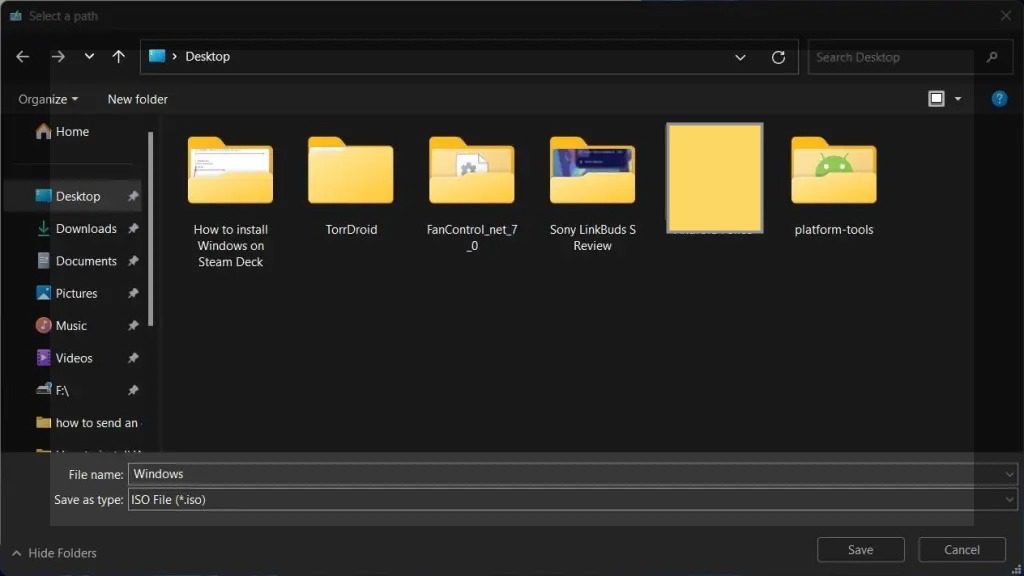
7. Потім розпочнеться завантаження файлу ISO. Тим часом встановіть і налаштуйте Rufus, щоб створити завантажувальну SD-карту. Завантажте та встановіть Rufus з його офіційний веб-сайт і запустіть його.
8. Вставте SD-карту в USB-накопичувач і підключіть його до комп’ютера. Rufus автоматично виявить і відобразить його назву. Переконайтеся, що назва вашого диска відповідає тому, що показано в інструменті.

9. Якщо так, натисніть кнопку «Вибрати», щоб вибрати файл ISO.
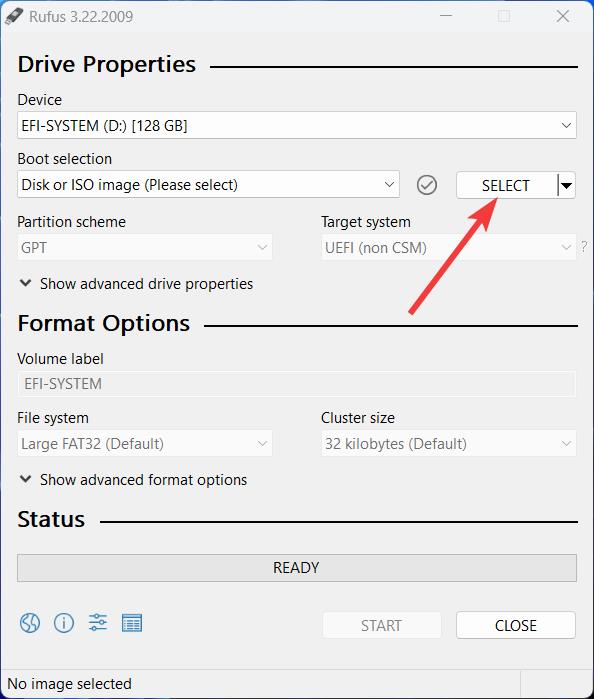
10. Виберіть Windows 10 ISO, завантажений у вищезгаданих кроках, і натисніть «Відкрити».
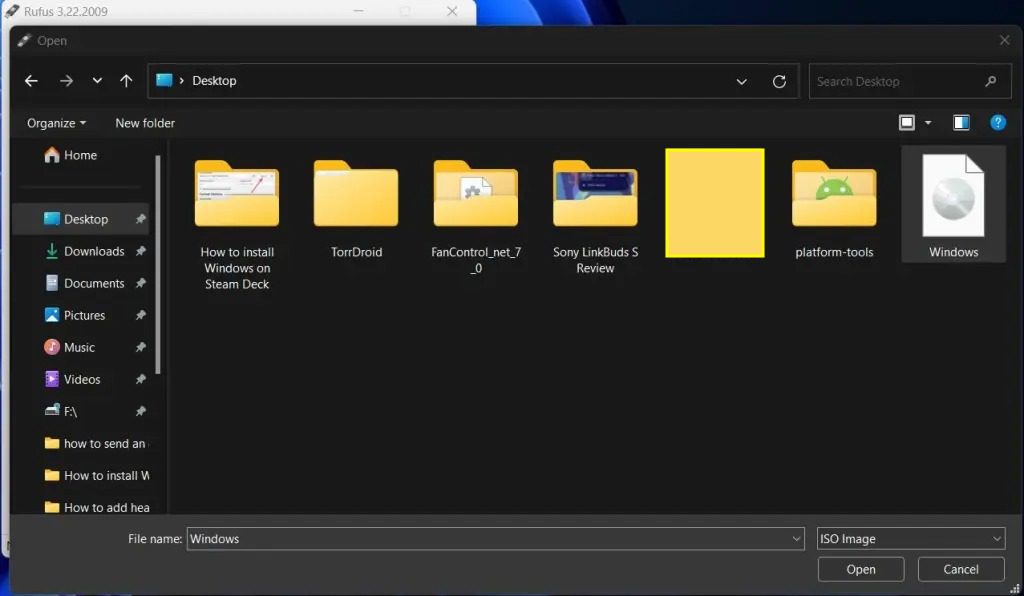
11. Переконайтеся, що ви вибрали опцію «Windows To Go» зі спадного меню «Параметр зображення». Це створює образ Windows, який завантажується прямо в налаштування ОС (у цьому випадку на Steam Deck) і зберігає всі зміни, які ви вносите в операційну систему. Після завершення натисніть «Пуск» у нижньому правому куті.
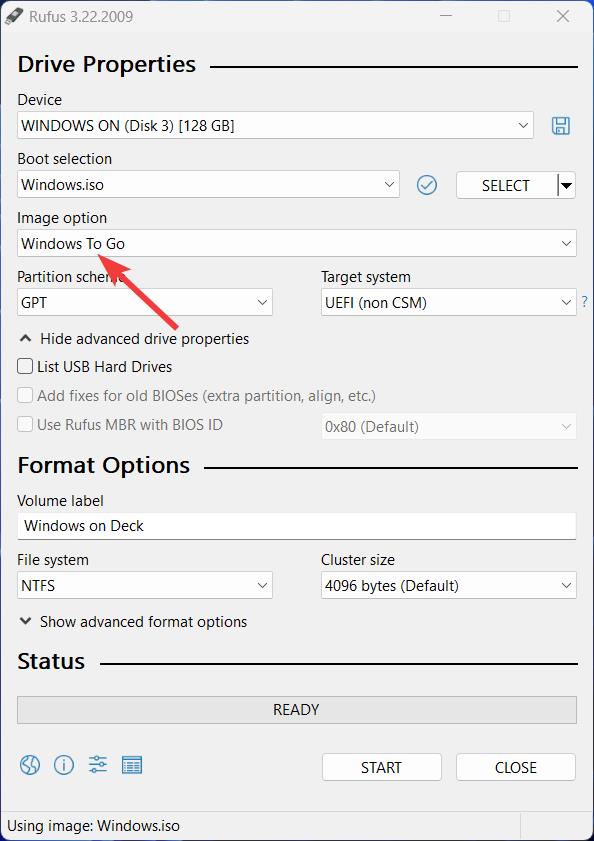
12. На наступному кроці виберіть Windows 10 Pro і позначте параметри «Заборонити Windows To Go отримати доступ до внутрішніх дисків» і «Вимкнути збір даних». Це все. Після завершення процесу Windows 10 буде встановлено на SD-карті.
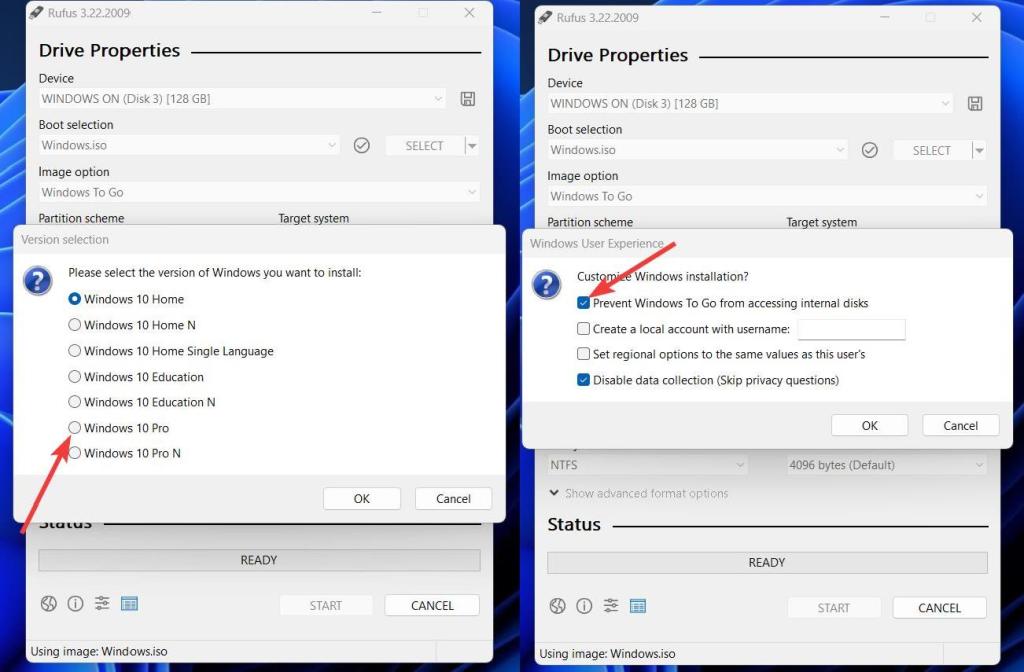
14. Тепер все, що вам потрібно зробити, це попрямувати до цього Сторінка підтримки Steam Deck і завантажити всі драйвери Windows. Потім створіть нову папку під назвою «Драйвери» на SD-карті та розпакуйте всі ZIP-файли в цій папці.
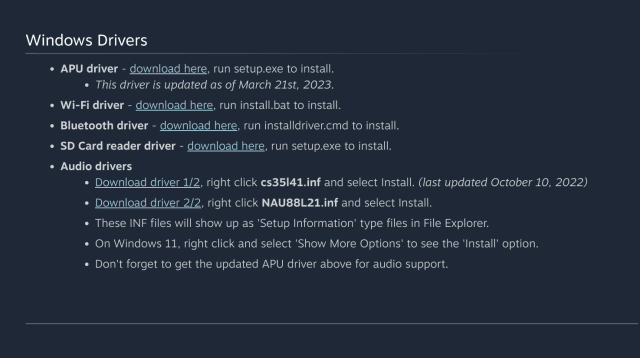
Як встановити Windows на Steam Deck
Тепер, коли ми закінчили підготовку завантажувальної SD-карти з Windows 10 на ній, настав час завантажити встановлений образ на Steam Deck. Ось як це працює:
1. Вставте SD-карту в Steam Deck. Потім натисніть кнопку Steam, перейдіть до опції «Power» і натисніть кнопку «A».
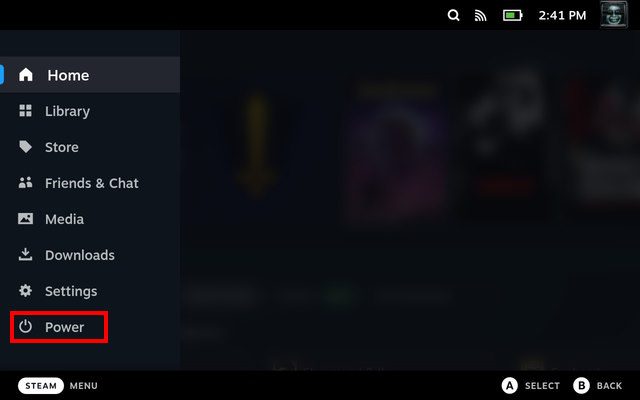
2. У меню «Живлення» виберіть опцію «Вимкнути», щоб вимкнути консоль.
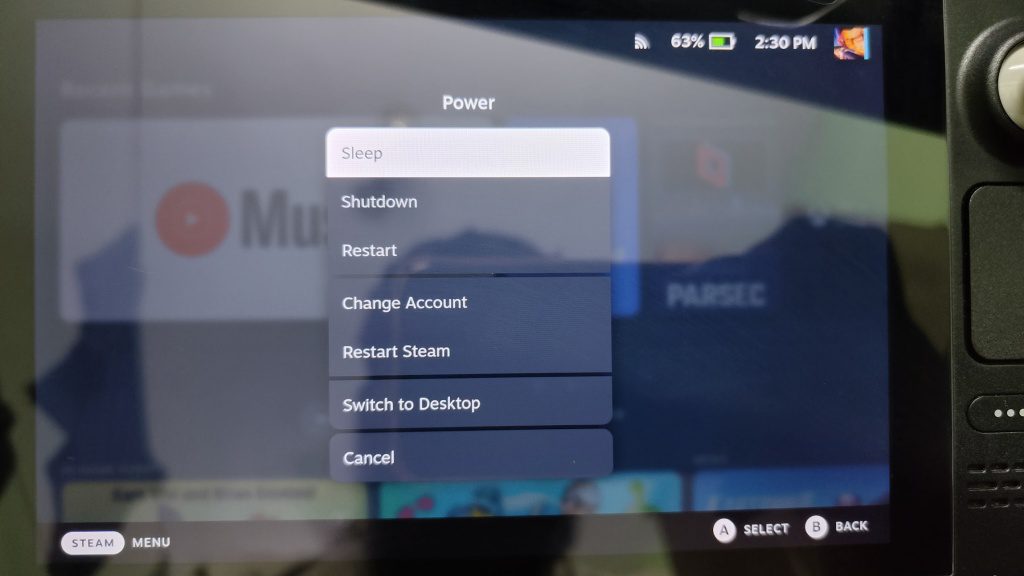
3. Після вимкнення утримуйте кнопку зменшення гучності та натискайте кнопку живлення, доки не почуєте звуковий сигнал. Потім ви завантажите програму відновлення SteamOS.
4. Тут знайдіть SD-карту в розділі «EFI Boot Devices» у вікні відновлення та завантажте її, натиснувши кнопку «A».
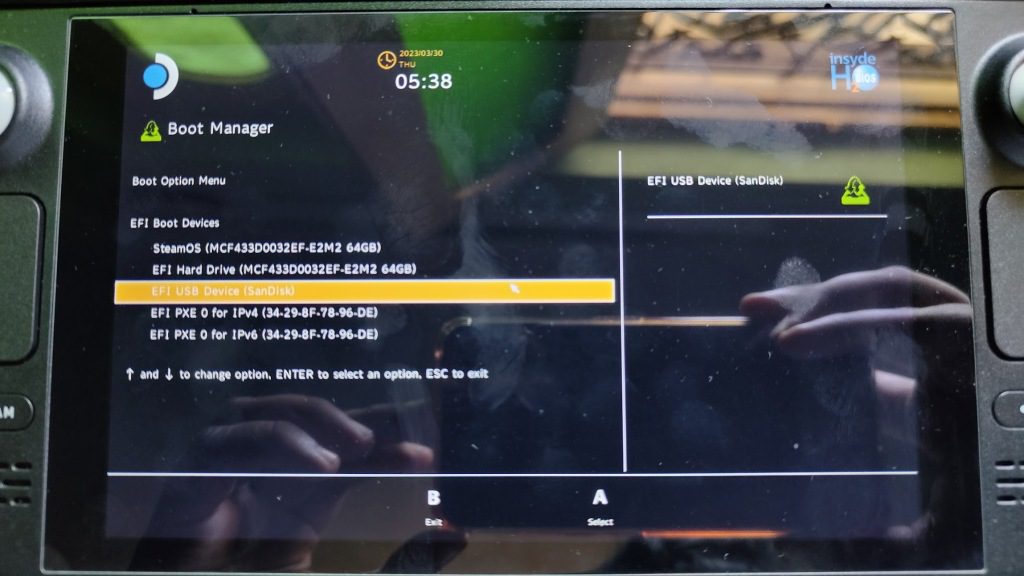
5. Тепер ви повинні завантажитися безпосередньо в інсталяцію Windows. Це може зайняти деякий час залежно від швидкості вашої SD-карти або USB-накопичувача. Крім того, як ви можете бачити на зображенні, інсталяція Windows 10 працює у вертикальній орієнтації на Steam Deck.
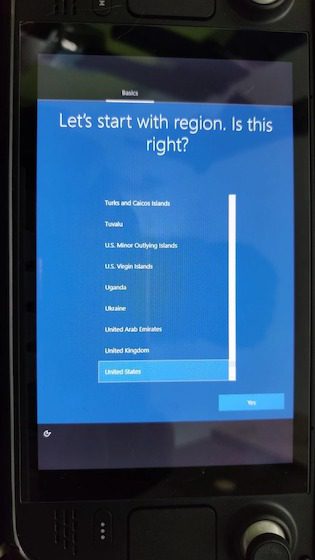
6. Виконайте звичайне налаштування Windows і після цього змініть орієнтацію в налаштуваннях «Дисплей». Перейдіть у «Налаштування» -> «Дисплей» і виберіть тут орієнтацію «Альбомна».
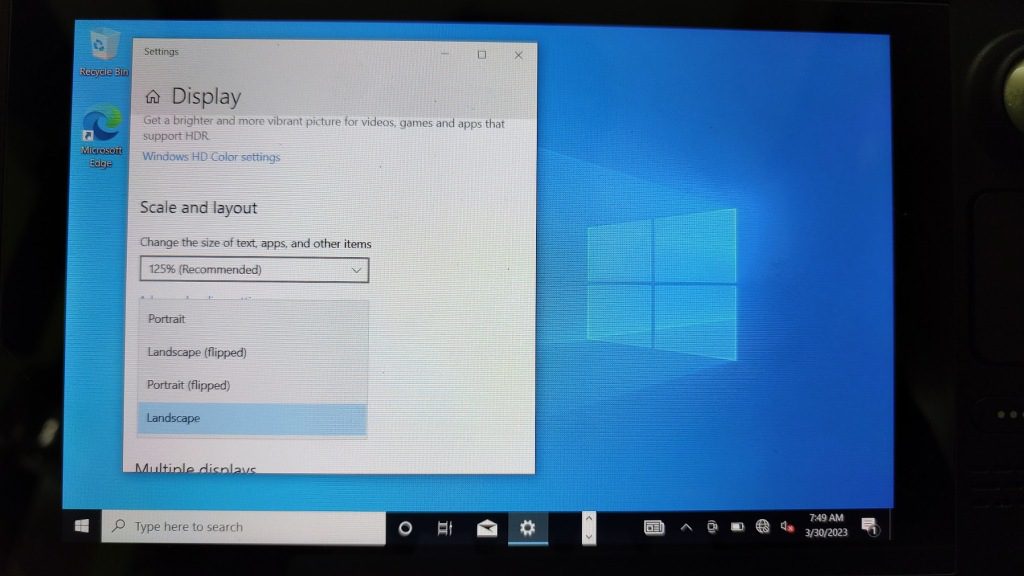
7. Потім відкрийте Провідник файлів і перейдіть до «SD-карта -> папка Драйвери» та інсталюйте всі драйвери Windows. Деякі з них можна інсталювати подвійним клацанням миші, тоді як для деяких потрібно клацнути правою кнопкою миші та вибрати «Встановити».
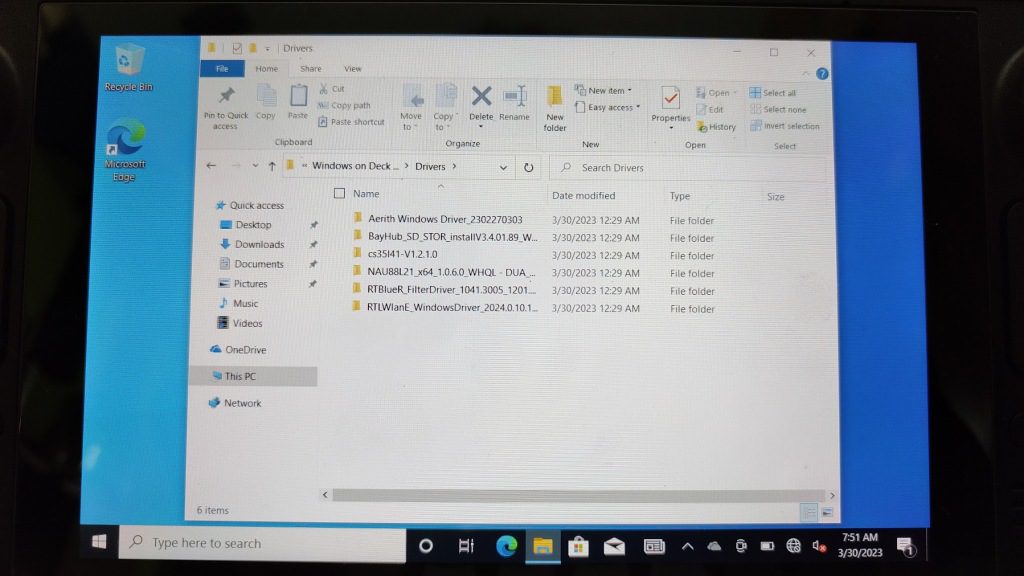
8. Після встановлення перезапустіть консоль, і вуаля! Ви успішно встановили Windows 10 на Steam Deck! Тепер ви можете вставити USB, SD-карту чи зовнішній SSD і завантажити Windows безпосередньо, щоб грати в улюблені ігри, недоступні в SteamOS.
Windows на Steam Deck: поширені запитання
Чи можу я подвійно завантажити Windows на внутрішньому SSD Steam Deck?
Хоча Valve каже, що подвійне завантаження зараз неможливе, є спосіб подвійного завантаження Windows разом із SteamOS на Steam Deck. Однак ми б не радили робити те саме, оскільки це вимагає возитися з розділами SteamOS.
Як Windows працює на Steam Deck?
Здебільшого Windows досить добре працює на Steam Deck. Ігри працюють так, як ви очікуєте від них на звичайному ПК.
Грайте в ігри, встановивши Windows на Steam Deck
Windows на Steam Deck полегшує людям грати в ігри, недоступні на SteamOS, наприклад Fortnite, PUBG, Destiny 2 і Genshin Impact. Тим не менш, Windows 10 може бути не настільки оптимізованою, як SteamOS, і час автономної роботи може скоротитися. Не кажучи вже про те, що завантаження кількох ігор із SD-карти або USB досить повільне, тому ми рекомендуємо замість цього використовувати зовнішній SSD. Для оптимальної роботи ми рекомендуємо USB-накопичувач 3.0 або SD-карту класу A2 UHS-1 зі швидкістю читання та запису не менше 120 МБ/с. Якщо ви пробували запустити Windows на Steam Deck за допомогою SD-карти, поділіться своїм досвідом у розділі коментарів нижче.