Встановлення Windows на Steam Deck: Повний Посібник
Steam Deck відкриває безліч можливостей для любителів портативних ігор. Його мобільність, доступність і можливість налаштування роблять його привабливим пристроєм для багатьох. Проте, як і будь-який гаджет, Steam Deck має свої нюанси. Наприклад, хоча перелік підтримуваних ігор постійно поповнюється, значна частина бібліотеки Steam, за даними ProtonDB, не запускається. Це пов’язано з тим, що Steam Deck працює на SteamOS, базованій на Arch Linux. Тому, ваша улюблена гра може відмовлятися працювати через програмне забезпечення для захисту від читів. Але вихід є – встановлення Windows. Так, на Steam Deck можна встановити Windows і навіть запускати ігри Xbox Games Pass. У цьому посібнику ми розповімо, як це зробити.
Інструкція зі встановлення Windows на Steam Deck (2023)
Valve надає користувачам можливість встановлювати на Steam Deck Windows або іншу операційну систему. Необхідні драйвери Windows для Steam Deck вже існують. Проте, наразі консоль не підтримує подвійне завантаження. Розробники працюють над інструментом, який дозволить легко перемикатися між SteamOS та іншою ОС.
Є декілька варіантів встановлення Windows на Steam Deck: можна налаштувати подвійне завантаження на внутрішній накопичувач SSD, або встановити Windows на карту microSD для використання в будь-який час і в будь-якому місці. Перший варіант підходить, якщо у вас є модель на 512 ГБ, але вимагає досвіду в роботі з розділами дисків. Другий варіант ідеальний для Steam Deck на 64 ГБ. Далі ми розглянемо, як встановити Windows 10 на Steam Deck через карту microSD. Для зручності ви можете скористатися таблицею нижче для навігації по розділах.
Що потрібно для встановлення Windows на Steam Deck
- Ваш Steam Deck (очевидно)
- Карта microSD на 256 ГБ або більше – саме на неї ми встановимо Windows.
- USB-адаптер для карти microSD – потрібен для підключення SD-карти до комп’ютера з Windows і створення завантажувального диска.
- Інструмент для створення інсталяційного носія Windows 10/11
- ПК з Windows та встановленим Rufus для створення завантажувальної SD-карти Windows 10. Ми скористалися цим інструментом для створення завантажувальної USB-флешки Windows 11 та обходу TPM, вимог до онлайн-облікового запису та інших обмежень.
- Драйвери Windows для Steam Deck, посилання на які наведені нижче.
Як створити завантажувальну SD-карту Windows 10
Для початку вам потрібно завантажити інструмент Windows 10 Media Creation з офіційного сайту Microsoft, а потім за допомогою Rufus створити завантажувальну SD-карту для Steam Deck. Ми рекомендуємо використовувати Windows 10, а не Windows 11, оскільки вона легша, стабільніша та, відповідно, може забезпечити швидший запуск ігор. Отже, почнемо:
1. Завантажте інструмент Windows 10 Media Creation (відвідати) та запустіть його. Якщо ви хочете встановити Windows 11, завантажте інструмент Windows 11 Media Creation (відвідати). Більшість подальших дій є ідентичними для Windows 10 та 11.
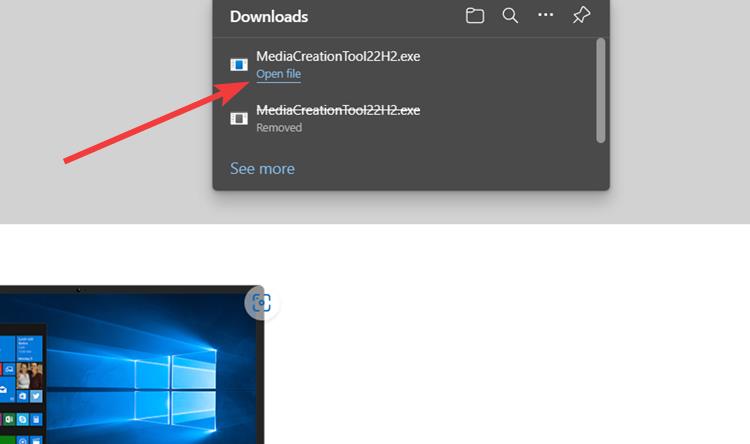
2. Дайте інструменту час на налаштування, потім натисніть “Далі”.
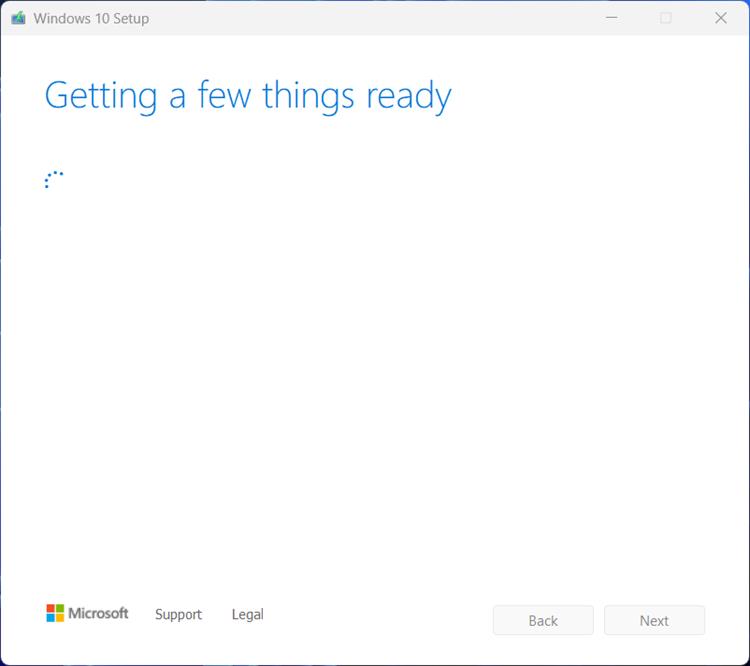
3. Оберіть пункт “Створити інсталяційний носій” і натисніть “Далі”.
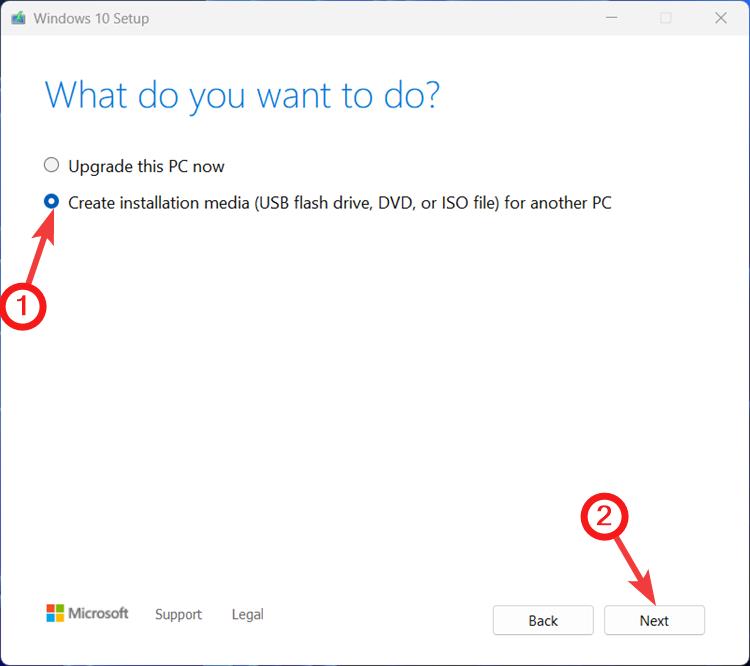
4. На наступній сторінці залиште все без змін та натисніть “Далі”.
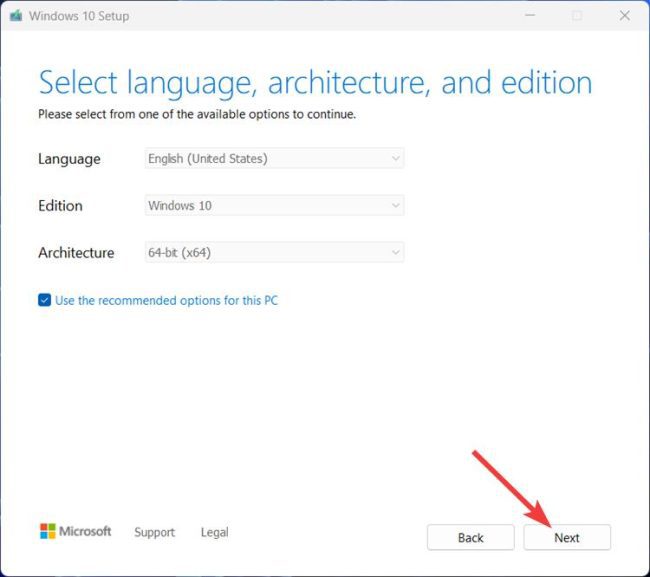
5. На сторінці вибору носія виберіть варіант ISO-файлу та натисніть “Далі” внизу.
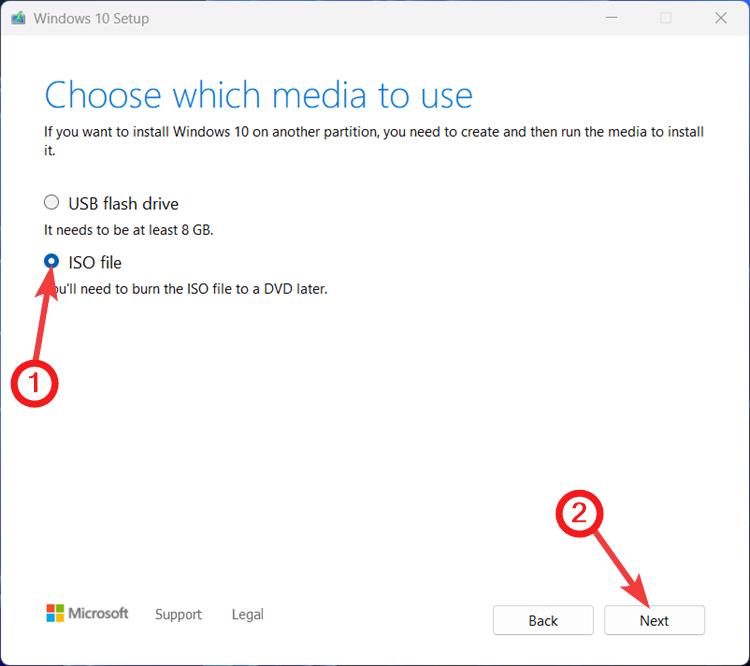
6. Вкажіть місце збереження ISO-файлу Windows 10/11 та натисніть “Зберегти”.
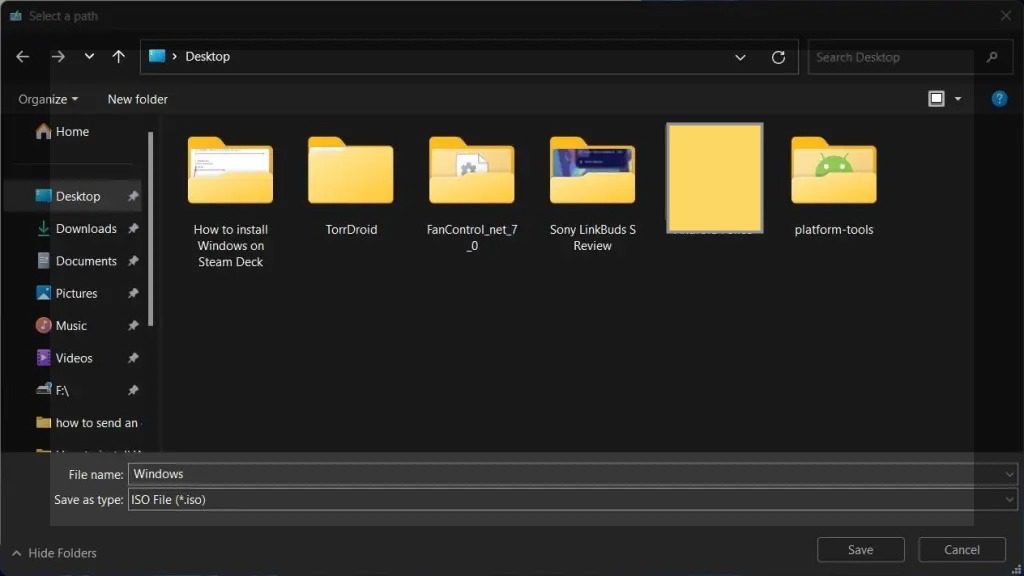
7. Почнеться завантаження ISO-файлу. Паралельно встановіть та налаштуйте Rufus для створення завантажувальної SD-карти. Завантажте та встановіть Rufus з його офіційного веб-сайту та запустіть.
8. Вставте SD-карту в USB-адаптер та підключіть його до комп’ютера. Rufus автоматично розпізнає та відобразить її назву. Переконайтеся, що назва вашого диска відповідає відображеній в інструменті.

9. Якщо все правильно, натисніть кнопку “Вибрати”, щоб вказати шлях до ISO-файлу.
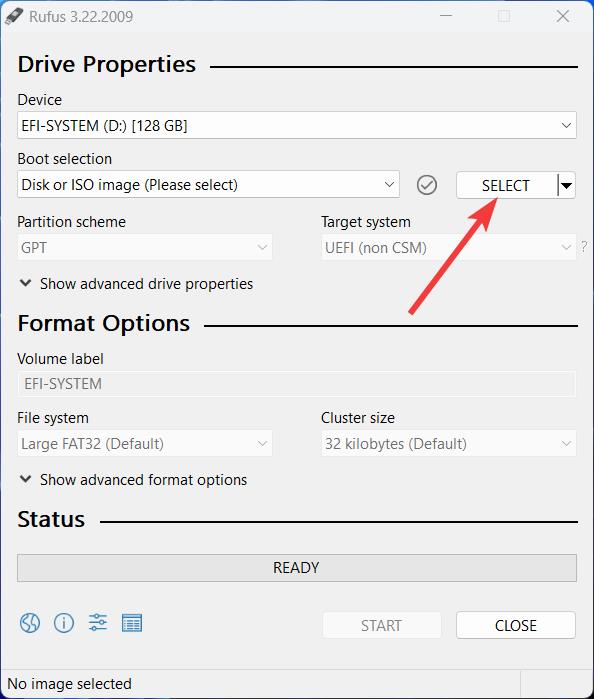
10. Оберіть завантажений раніше ISO-файл Windows 10 та натисніть “Відкрити”.
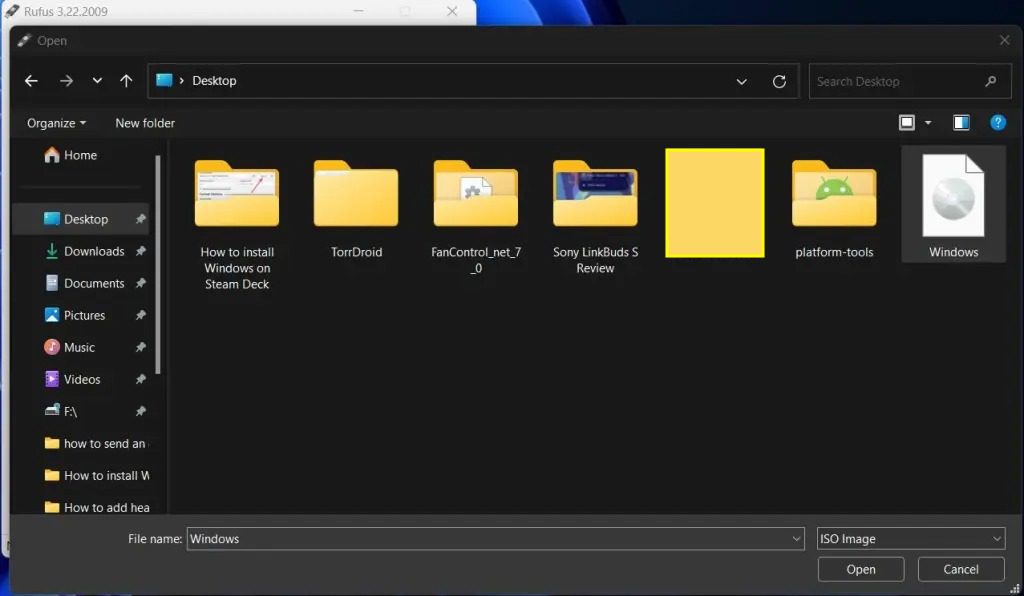
11. Переконайтеся, що у випадаючому меню “Схема образу” обрано “Windows To Go”. Це створить образ Windows, який завантажуватиметься напряму (на Steam Deck) та зберігатиме всі зміни, внесені вами в систему. Натисніть “Старт” в нижньому правому кутку.
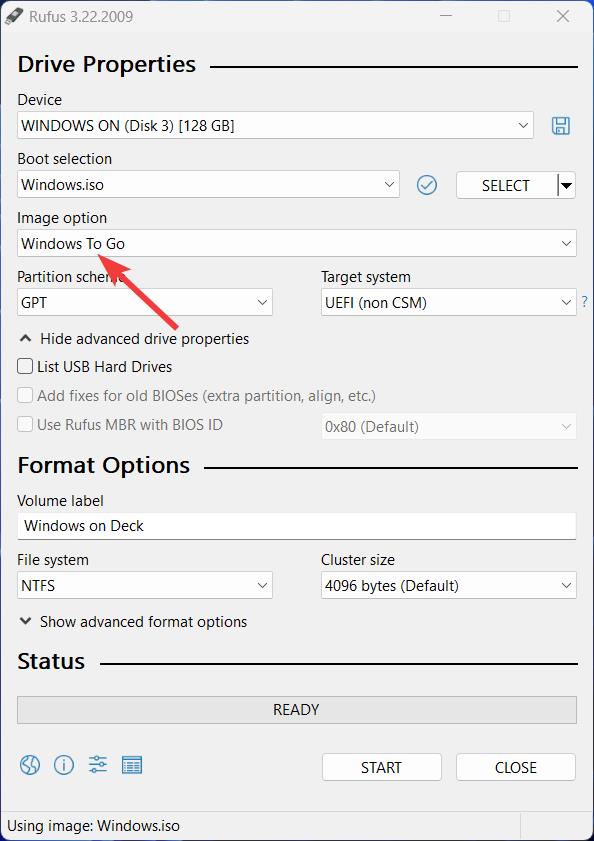
12. На наступному кроці оберіть Windows 10 Pro та відзначте параметри “Заборонити Windows To Go доступ до внутрішніх дисків” та “Вимкнути збір даних”. Це все. Після завершення процесу Windows 10 буде встановлена на SD-карті.
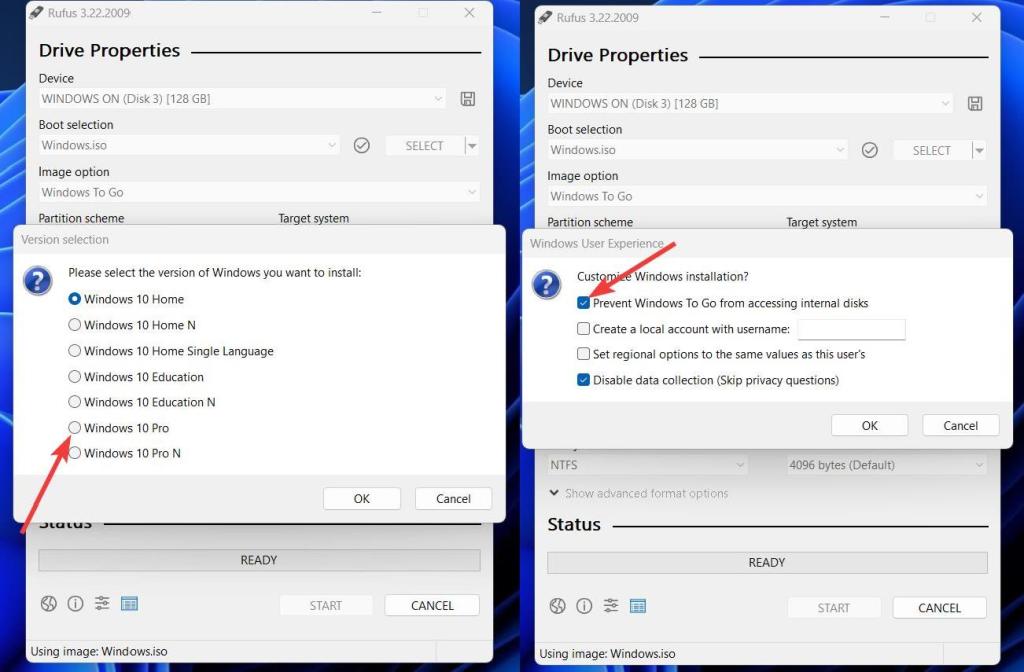
13. Перейдіть на сторінку підтримки Steam Deck та завантажте всі необхідні драйвери Windows. Створіть на SD-карті нову папку “Драйвери” та розпакуйте всі ZIP-архіви в неї.
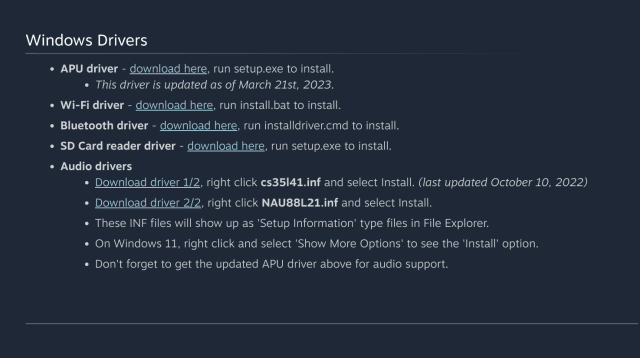
Як встановити Windows на Steam Deck
Тепер, коли завантажувальна SD-карта з Windows 10 готова, час встановити образ на Steam Deck. Ось як це працює:
1. Вставте SD-карту в Steam Deck. Натисніть кнопку Steam, перейдіть до “Живлення” та натисніть кнопку “A”.
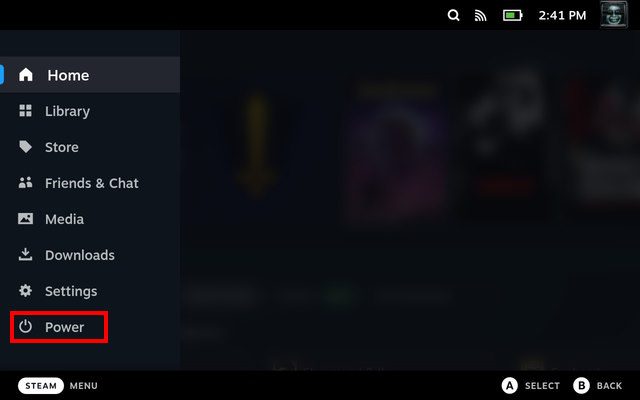
2. В меню живлення оберіть опцію “Вимкнути”, щоб вимкнути консоль.
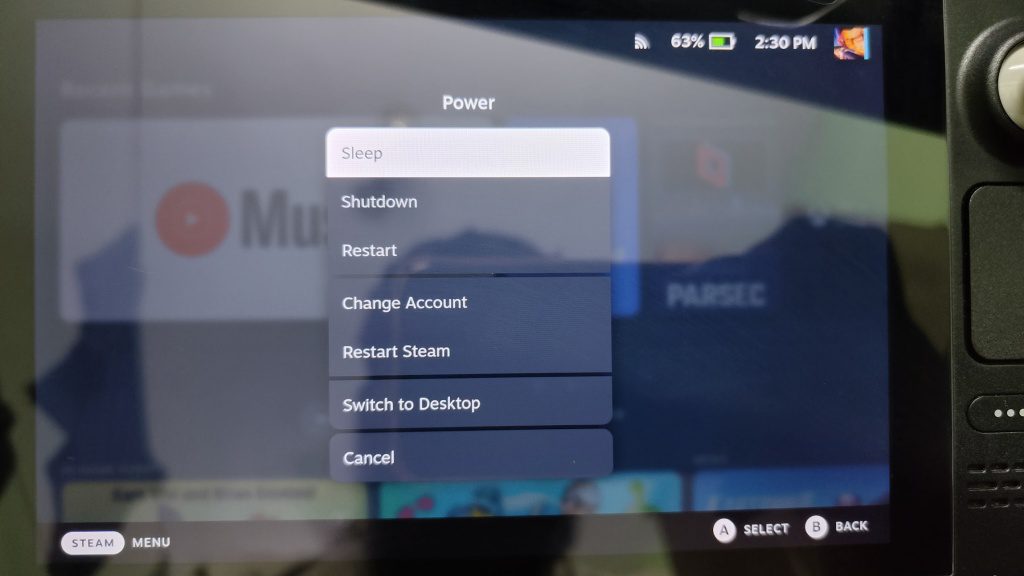
3. Після вимкнення, утримуйте кнопку зменшення гучності та одночасно натисніть кнопку живлення, доки не почуєте звуковий сигнал. Відкриється програма відновлення SteamOS.
4. В розділі “EFI Boot Devices” знайдіть SD-карту та завантажте з неї, натиснувши кнопку “A”.
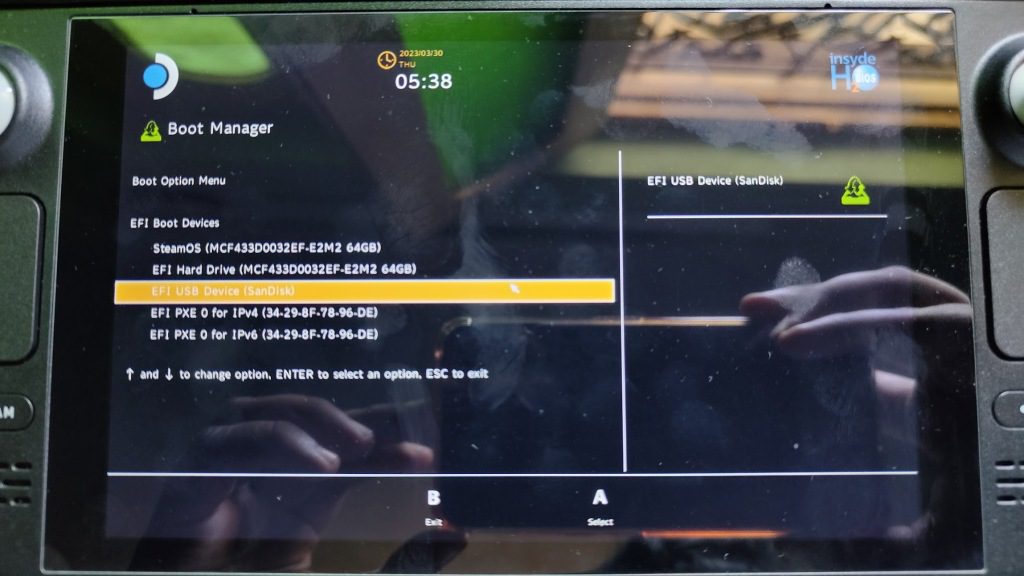
5. Запуститься процес інсталяції Windows. Це може зайняти певний час, залежно від швидкості SD-карти. Зверніть увагу, що Windows 10 може відображатися вертикально.
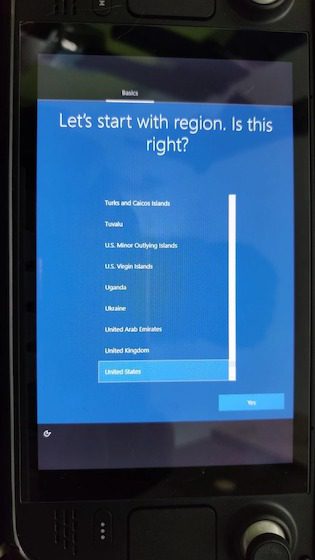
6. Проведіть стандартну процедуру налаштування Windows. Після завершення змініть орієнтацію екрана в налаштуваннях “Дисплей”. Перейдіть в “Налаштування” -> “Дисплей” та оберіть “Альбомна” орієнтація.
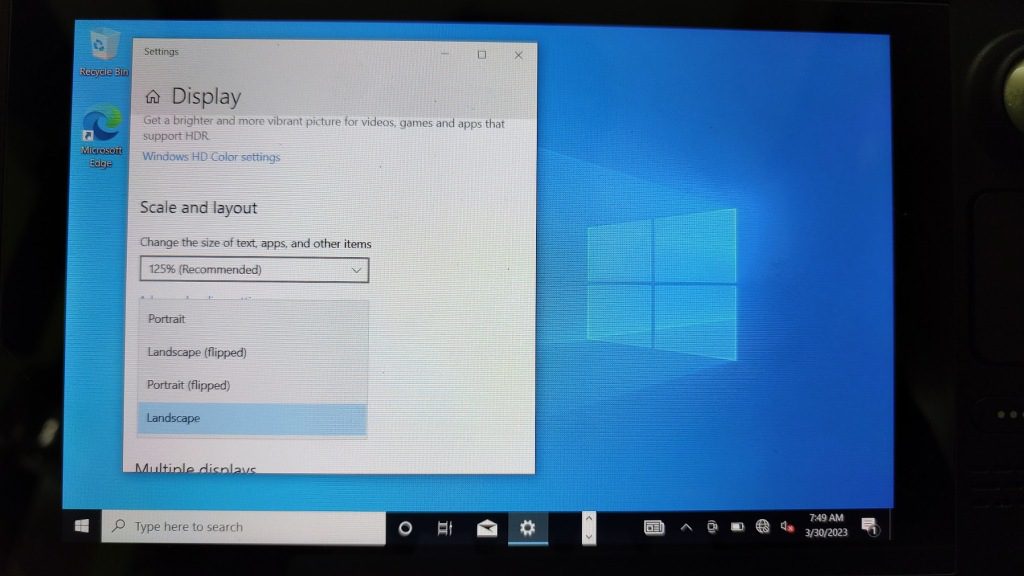
7. Відкрийте “Провідник файлів”, перейдіть в “SD-карта” -> “Драйвери” та встановіть всі драйвери Windows. Деякі можна встановити подвійним кліком, для інших потрібно використовувати контекстне меню “Встановити”.
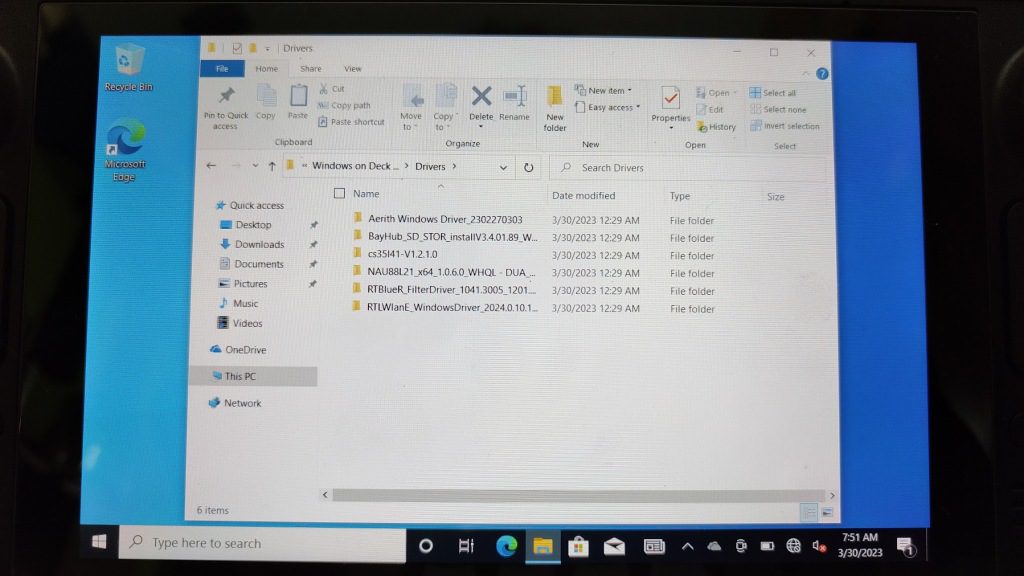
8. Після встановлення драйверів перезапустіть консоль. Вітаємо, ви успішно встановили Windows 10 на Steam Deck! Тепер можна використовувати USB, SD-карту або зовнішній SSD для завантаження Windows і насолоджуватися іграми, недоступними в SteamOS.
Windows на Steam Deck: Часті Запитання
Чи можна встановити подвійне завантаження Windows на внутрішній SSD Steam Deck?
Хоча Valve стверджує, що подвійне завантаження наразі неможливе, існують методи встановлення Windows паралельно зі SteamOS. Проте ми не рекомендуємо цього робити, оскільки це вимагає втручання в структуру розділів SteamOS.
Як Windows працює на Steam Deck?
Загалом, Windows добре працює на Steam Deck. Ігри запускаються так, як на звичайному ПК.
Можливості для ігор після встановлення Windows на Steam Deck
Встановлення Windows на Steam Deck відкриває доступ до ігор, недоступних на SteamOS, таких як Fortnite, PUBG, Destiny 2 та Genshin Impact. Проте, Windows 10 може бути не так добре оптимізована, як SteamOS, і час роботи від акумулятора може скоротитися. Завантаження ігор з SD-карти або USB може бути повільним, тому рекомендуємо використовувати зовнішній SSD. Для оптимальної роботи краще використовувати USB 3.0 або SD-карту класу A2 UHS-1 зі швидкістю читання/запису не менше 120 МБ/с. Якщо ви вже встановили Windows на Steam Deck через SD-карту, поділіться своїм досвідом у коментарях.