За даними Forbes, найкращим ПК з Windows є Apple MacBook Pro, тоді як CNET називає його найкращим ноутбуком Windows. Можна захоплюватися іронією того, як, незважаючи на найкращі спроби галузі створити потужні ПК, ця назва дісталася Mac. Є споживачі, які захоплюються апаратним забезпеченням Mac, але ще не зовсім готові перейти на Mac OS X. Щоб звернутися до цих споживачів, Apple створила багатозавантажувану утиліту під назвою Boot Camp. Спочатку випущений у квітні 2006 року, Boot Camp був розроблений, щоб дозволити користувачам встановлювати Windows на комп’ютерах Mac на базі Intel. Хоча комп’ютери Mac не є чужими віртуалізації і можуть запускати Windows і навіть Android як віртуальні машини, віртуалізація далеко не ідеальна. Однак за допомогою Boot Camp ви можете запустити повну власну інсталяцію Windows на вашому комп’ютері, як і на повноцінному комп’ютері з Windows. Ось як.

На відміну від виснажливого процесу встановлення OS X на ПК і вірного характеру традиційних додатків на базі Mac, використання Boot Camp Assistant сама по собі проста. Boot Camp попередньо встановлено на кожному Mac, тож у вас вже має бути те, що вам потрібно. Говорячи про це, перед початком роботи вам знадобиться наступне:
Справжній інсталяційний диск Microsoft Windows 7 (або новішої версії) або ISO
8 ГБ (або більше) USB-флеш-накопичувач
25 ГБ (мінімум) вільного місця на вашому Mac
Повністю заряджений акумулятор (якщо на Macbook)
Boot Camp наразі працює з Windows 7 або новішими версіями. Ми не експериментували з Windows XP, оскільки ОС більше не підтримується Microsoft. Якщо ваш інсталяційний носій Windows — це DVD, а ваш Mac не має DVD-приводу, ви можете завантажити зображення з офіційного веб-сайту Microsoft Windows або з будь-якого іншого місця, якщо у вас є легально придбаний серіал.
Попередження: не використовуйте піратську копію Windows. Крім юридичних причин, Boot Camp не розпізнає неофіційні зображення.
Підключіть USB-флеш-накопичувач до вашого Mac і переконайтеся, що на ньому немає нічого потрібного, оскільки він буде відформатований у процесі. Якщо ви подивитеся на піктограму Boot Camp Assistant, ви помітите, що вона містить приємну невелику оду загадці, якою є логотип Windows.

Запустіть Boot Camp Assistant, і вас зустріне екран привітання, продовживши з якого ви отримаєте 3 варіанти.
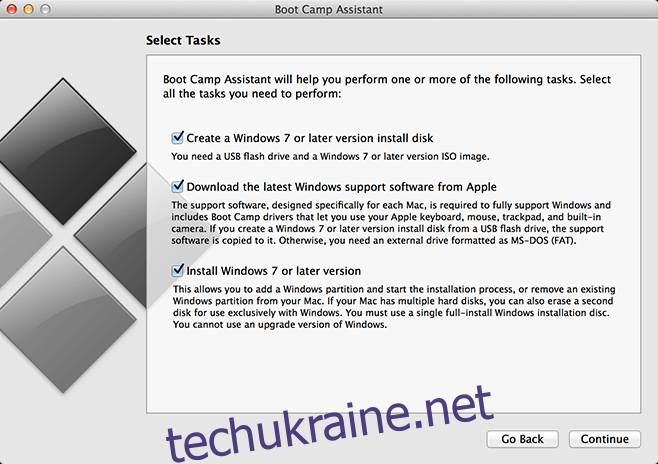
Позначте всі три варіанти, якщо ви хочете встановити відразу, але якщо ви просто хочете створити Boot Camp USB для подальшої інсталяції на цьому чи будь-якому іншому Mac, залиште третій знятий. З іншого боку, якщо у вас є раніше створений Boot Camp USB, просто перевірте останню опцію для встановлення.
Важливо дозволити Boot Camp Assistant завантажити найновішу програму підтримки Windows під час створення завантажувального USB-накопичувача, оскільки без нього ви матимете значні труднощі з використанням апаратного забезпечення вашого Mac у Windows, що надзвичайно важливо для Macbook. На наступному кроці виберіть свій USB-накопичувач і ISO-образ Windows, з якого потрібно встановити.
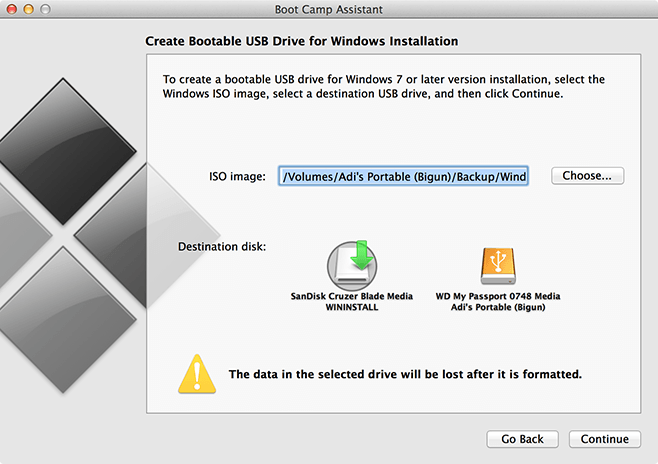
Натискання кнопки «Продовжити» розпочне процес форматування USB-накопичувача та підготовки його до встановлення Windows. Не турбуйтеся, якщо брусок виглядає так, ніби він перестав рухатися; на цьому етапі потрібно багато часу для завантаження та розпакування файлів. Якщо ви не поставили прапорець «Встановити Windows 7 або новішої версії», процес завершиться тут. Якщо ви все-таки перевірили це, воно продовжиться. Далі вам буде запропоновано вибрати обсяг пам’яті, який ви хочете виділити для Windows.
Якщо ви хочете повністю відмовитися від Mac OS X, просто збережіть основну ОС (зручно для усунення несправностей, коли Windows спрацює) і втратите всі встановлені додаткові програми, присвятивши решту місця для Windows. Оскільки мій інтерес до Windows обмежується цим оглядом, я збираюся призначити його як мінімум.
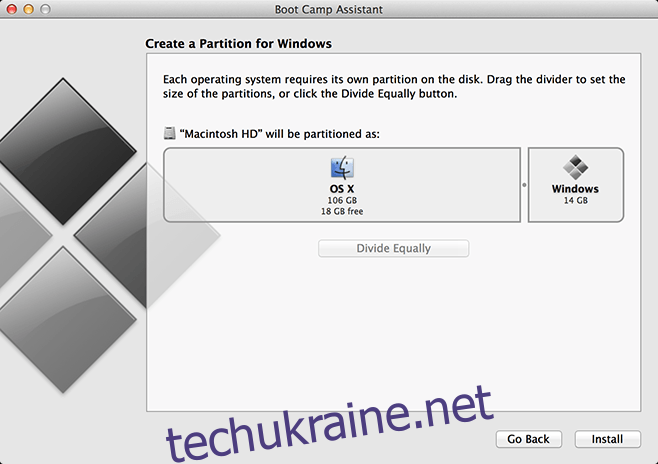
Натисніть «Встановити», введіть пароль для входу в Mac OS X, якщо буде запропоновано, і натисніть «Далі». Потім Boot Camp створить розділ і відформатує його. Після завершення ваша система автоматично перезавантажиться та почне інсталяцію Windows. Цей процес ідентичний тому, як ви інсталюєте Windows на ПК.
Коли вас попросять вибрати диск для встановлення Windows, переконайтеся, що ви вибрали той, який має позначку «Boot Camp» і дозвольте йому відформатувати, якщо потрібно. Коли буде запропоновано, введіть свій серійний ключ Windows. Ваш комп’ютер перезавантажиться кілька разів, і після стандартного процесу першого запуску ви будете готові використовувати Windows на своєму Mac.
 Після встановлення перейдіть до
Після встановлення перейдіть до
Папку «BootCamp» на вашому USB-порту та встановіть її. Його потрібно буде перезавантажити, і у вас будуть встановлені всі ваші драйвери, периферійні пристрої та утиліти, щоб подолати розрив між Mac і ПК.
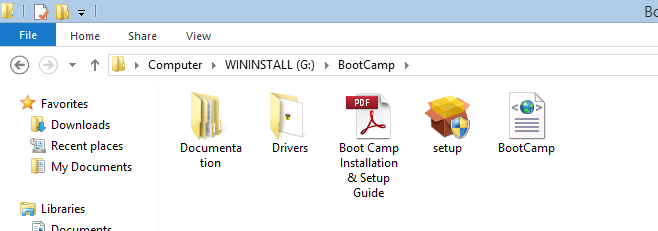
Щоразу, коли вам потрібно перезавантажити Mac OS X з Windows, клацніть логотип Boot Camp у нижньому правому куті та виберіть «Завантаження до Mac OS X». Якщо ви хочете видалити Windows, запустіть Boot Camp з OS X. Установіть прапорець «Видалити Windows», натисніть «Відновити» у наступному вікні та дозвольте Boot Camp подбати про все інше.
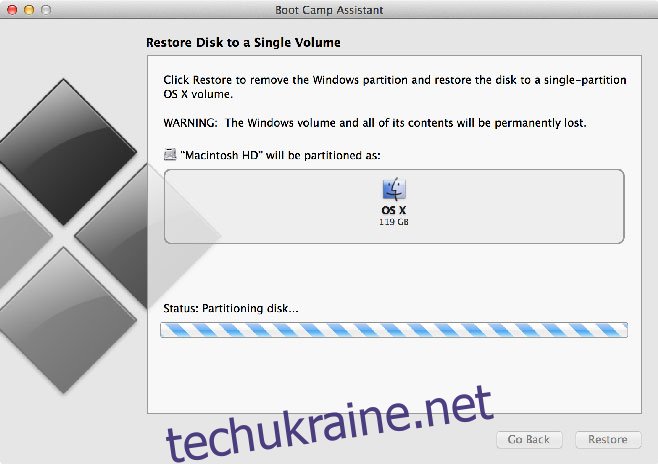
Повідомте нам, як проходив ваш досвід роботи з Mac до Windows, залишивши коментар нижче.

