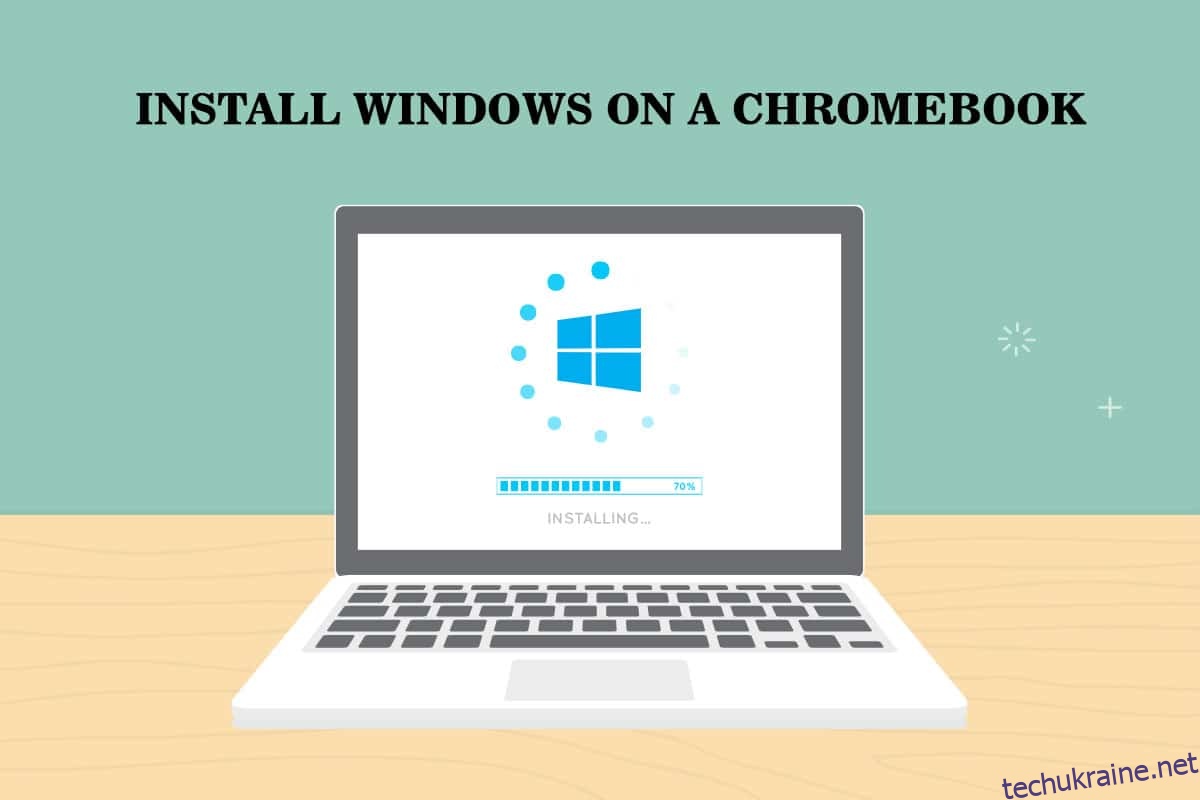Комп’ютери Chromebook прості у використанні, портативні та недорогі. Це фантастичні комп’ютери, і доступність додатків покращилася до такої міри, що багатьом людям може не знадобитися інша операційна система. Однак безперечно, що Windows пропонує кращі переваги, особливо з точки зору доступності програм. На жаль, багато ігор і програм ще не випущено в ОС Chrome, оскільки Chromebook офіційно не підтримують Windows. Однак це не виключає ідею запустити Windows на Chromebook, оскільки ви можете навчитися встановлювати Windows на Chromebook. У цій статті ви дізнаєтеся, як встановити Windows на Chromebook.
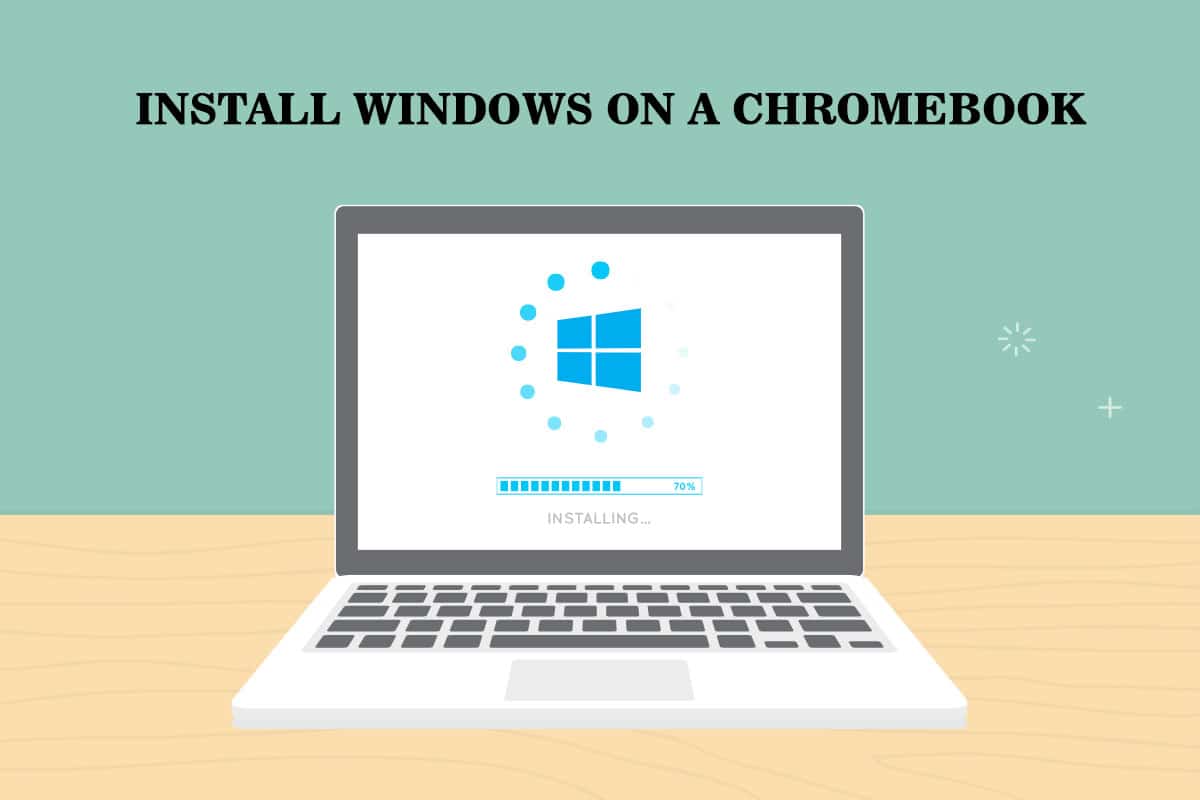
Як встановити Windows на Chromebook
Chrome OS неможливо порівняти з Windows, Mac OS X чи навіть деякими версіями Linux, незважаючи на постійне додавання нових функцій від Google. Ось чому ідея встановити Windows 10 на Chromebook може покращити роботу з Chromebook. Нижче наведено кілька моментів, які слід пам’ятати під час встановлення Windows:
- Щоб зробити це, вам потрібно буде замінити BIOS на своєму Chromebook. Після цього система зможе завантажитися, і Windows можна буде встановити.
- Ви можете встановити новий BIOS лише на підтримуваних моделях Chromebook. Тому ви не зможете зробити це на кожній моделі.
- Вам також знадобиться додаткове обладнання, оскільки вбудована клавіатура та миша Chromebook не сумісні з програмою встановлення. Отже, для встановлення Windows вам знадобляться USB-клавіатура та миша.
- Щоб створити інсталяційний носій USB для Chromebook, потрібен комп’ютер із встановленою на ньому Windows.
Драйвери обладнання для різних частин апаратного забезпечення, наприклад сенсорної панелі, яка входить у багато комп’ютерів Chromebook, не входять до комплекту ОС Windows. Якщо вам пощастить, ви зіткнетеся з драйверами сторонніх розробників, які були розроблені разом для забезпечення сумісності цих компонентів у Windows. Встановлення Windows також видалить усе на вашому Chromebook, тому переконайтеся, що у вас є резервна копія даних. Якщо під час цього процесу ваш Chromebook завис або застряг, ви можете примусово вимкнути його, натиснувши й утримуючи кнопку живлення приблизно 10 секунд.
Вимоги для встановлення Windows на Chromebook
Перш ніж спробувати встановити та запустити Windows на Chromebook, переконайтеся, що ці вимоги виконуються.
- Chromebook із потужним процесором Intel Core i3, i5 або i7.
- Краще, якщо Chromebook буде мати 4 ГБ оперативної пам’яті та 64 ГБ пам’яті. Але, чим його більше, тим краще продуктивність.
- Можливо, вам знадобиться завантажити нову копію ISO-образу Windows 10 або Windows 7.
- Chromebook з підтримкою Linux. Хоча більшість шкільних Chromebook не підтримує Linux, Google нещодавно додав підтримку контейнерів Linux на кількох Chromebook.
Ви можете скористатися наведеними нижче методами, щоб дізнатися, як встановити Windows на Chromebook.
Крок 1. Перезавантажте BIOS Chromebook
Якщо використовувати лише офісний пакет недостатньо, і ви також хочете використовувати інші програми Windows 10, виконайте ці кроки, щоб дізнатися, як встановити Windows на Chromebook.
1. Після вимкнення переверніть Chromebook.

2. Зніміть пластикове покриття, відкрутивши всі гвинти знизу, щоб отримати доступ до материнської плати.
3. Знайдіть гвинт захисту від запису та зніміть його.
4. Потім закрийте кришку на Chromebook.
5. Коли Chromebook все ще вимкнено, натисніть одночасно клавіші Esc + Refresh + Power.

6. Тепер ваш Chromebook запуститься. Він відобразить попередження про те, що ОС Chrome відсутня або пошкоджена.
7. Потім вимкніть перевірку ОС, одночасно натиснувши клавіші Ctrl + D і натиснувши клавішу Enter. Тепер Chromebook перейде в режим розробника.
8. Тепер ви можете прошити BIOS свого Chromebook з ОС Chrome. Тепер натисніть клавіші Ctrl + Alt + T разом, щоб відкрити вікно терміналу.
9. Щоб отримати доступ до більш потужного середовища оболонки Linux, введіть shell у вікні терміналу та натисніть клавішу Enter.
10. Введіть таку команду у вікні терміналу та натисніть клавішу Enter.
cd ~; curl -L -O http://mrchromebox.tech/firmware-util.sh; sudo bash firmware-util.sh
Він завантажить файл сценарію та виконає його з правами root.
11. Тепер введіть 3 і натисніть клавішу Enter, щоб вибрати параметр Custom coreboot Firmware (Full ROM).
12. Щоб погодитися на перепрошивку мікропрограми, введіть Y і натисніть клавішу Enter.
13. Тепер, щоб встановити мікропрограму UEFI, введіть U та натисніть клавішу Enter.
14. Сценарій запропонує вам зробити резервну копію стандартної мікропрограми вашого Chromebook і зберегти її на USB-пристрій. Погодьтеся з такою пропозицією.
15. Після завершення резервного копіювання скрипт завантажить змінну мікропрограму Coreboot і оновить її на вашому Chromebook.
16. Вимкніть Chromebook. Якщо хочете, ви можете знову встановити гвинт захисту від запису.
Крок 2: Створіть завантажувальний USB-накопичувач
Далі, якщо ви хочете повністю інсталювати Windows на Chromebook, виконайте ці дії, щоб створити завантажувальний USB-накопичувач.
Примітка. Ми показали інсталяційний носій Windows 10 як приклад.
1. Перейдіть на сторінку завантаження інсталяційного носія Windows 10.
2. Тепер натисніть опцію Завантажити інструмент зараз.
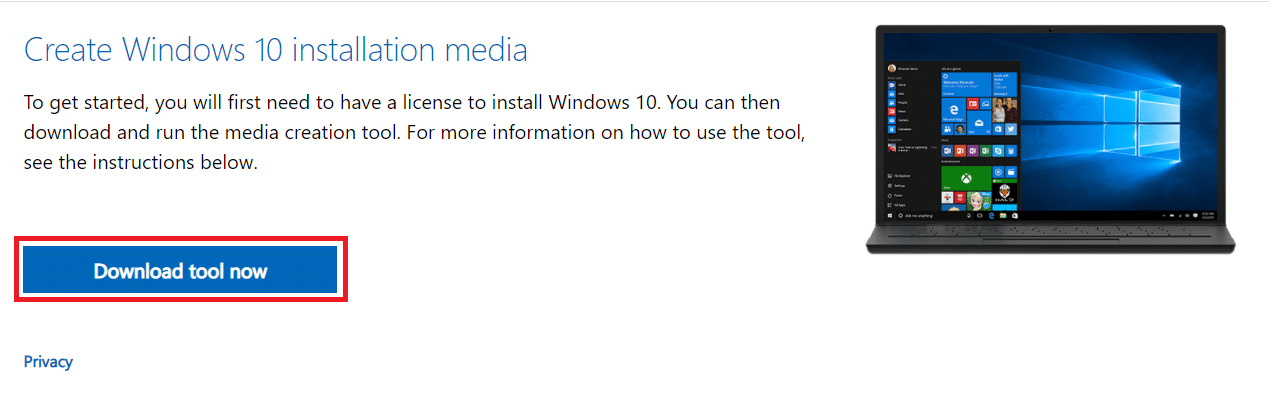
3. Після завантаження запустіть MediaCreationTool.exe.

4. Підключіть USB-накопичувач до комп’ютера.

5. Після перегляду відповідних повідомлень та умов ліцензії натисніть кнопку Прийняти.

6. Тут виберіть опцію «Створити інсталяційний носій» і натисніть «Далі».
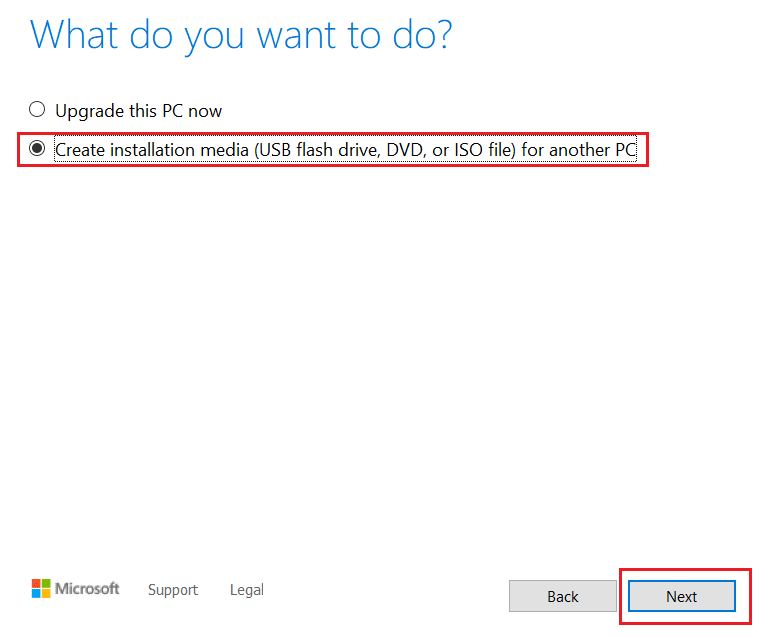
7. Потім натисніть кнопку Далі.
Примітка. Обов’язково поставте прапорець Використовувати рекомендовані параметри для цього параметра ПК.

8. Далі виберіть параметр USB-флеш-накопичувач і натисніть «Далі».

9. Виберіть свій USB-пристрій, а потім виберіть схему розділів GPT для UEFI та NTFS.
10. Виберіть ISO-образ Windows 10, який буде завантажено.
11. Нарешті, щоб створити інсталяційний носій USB-накопичувача Windows, натисніть кнопку Пуск.
Крок 3: Встановіть Windows
Нарешті, встановіть Windows на Chromebook, як показано в наведених нижче кроках.
1. Тепер вставте USB-накопичувач у Chromebook, щоб інсталювати Windows 10.

2. Поворот Увімкнено Chromebook. Тепер він завантажиться з USB-накопичувача.
3. Підключіть USB-мишу або USB-клавіатуру до свого Chromebook. Ви також можете підключити обидва пристрої.

4. Тепер встановіть Windows так само, як і на будь-якому іншому комп’ютері.
5. Коли інсталятор Windows перезапуститься, вийміть USB-накопичувач.
6. Нарешті, перезавантажте свій Chromebook. Це завершить налаштування, завантаживши Windows із внутрішнього диска вашого Chromebook.
Порада професіонала: використовуйте Microsoft Office на Chromebook
Тепер, коли ви знаєте, як встановити Windows на Chromebook з наведених вище кроків, якщо ви хочете придбати лише пакет Office, а не змінювати ОС, це найпростіший варіант. Щоб використовувати Microsoft Office на Chromebook, виконайте наведені нижче дії.
Примітка. Як згадувалося, цей метод допомагає вам придбати офісний пакет, тому ви не зможете використовувати інші програми Windows 10.
1. Перейдіть на офіційний веб-сайт Microsoft Office.
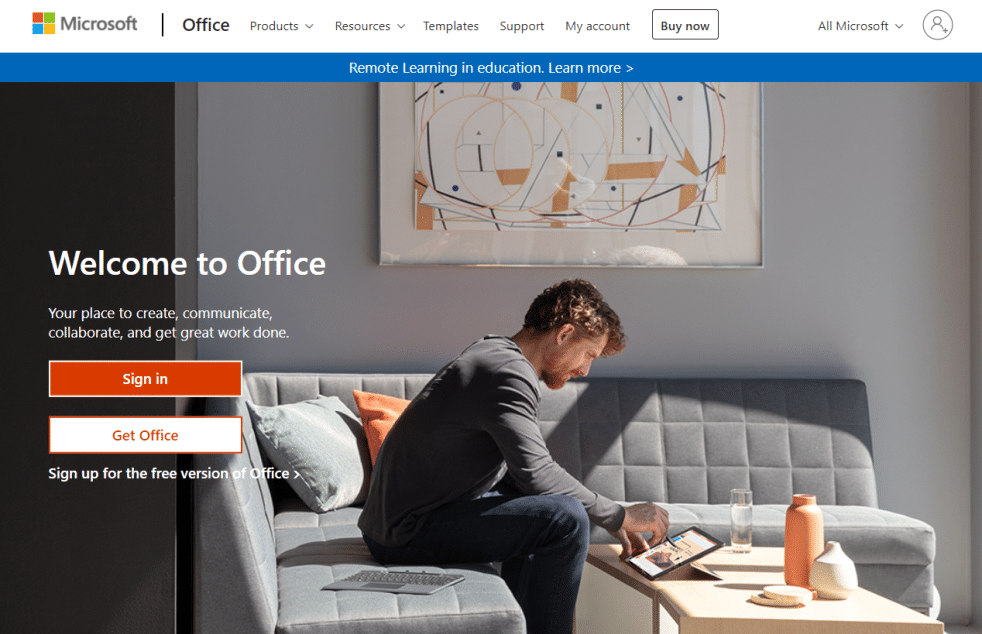
2. Натисніть Увійти.
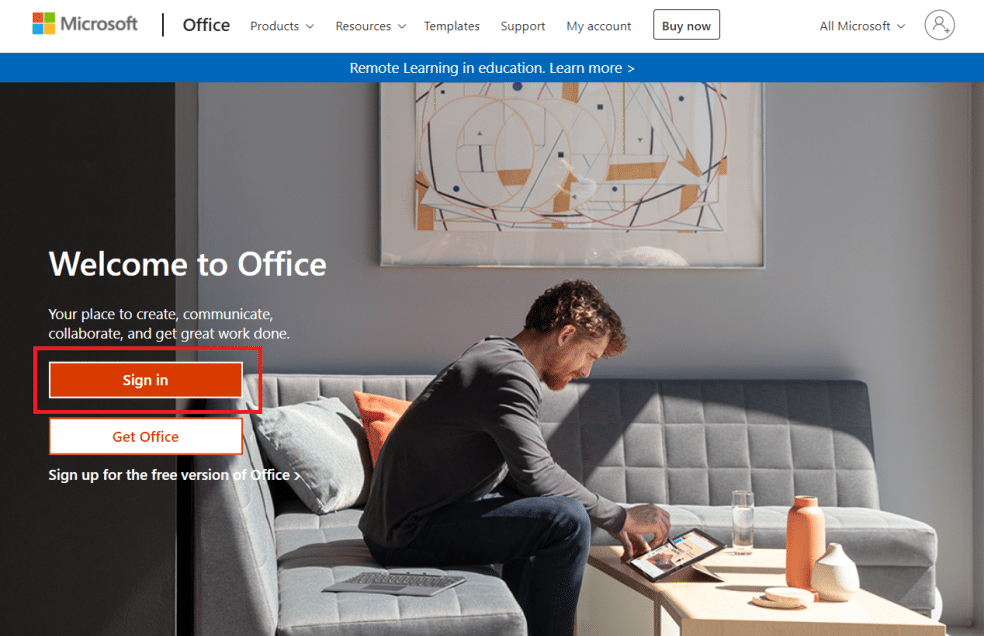
3. Тут вам потрібно буде ввести ідентифікатор облікового запису Microsoft і пароль.
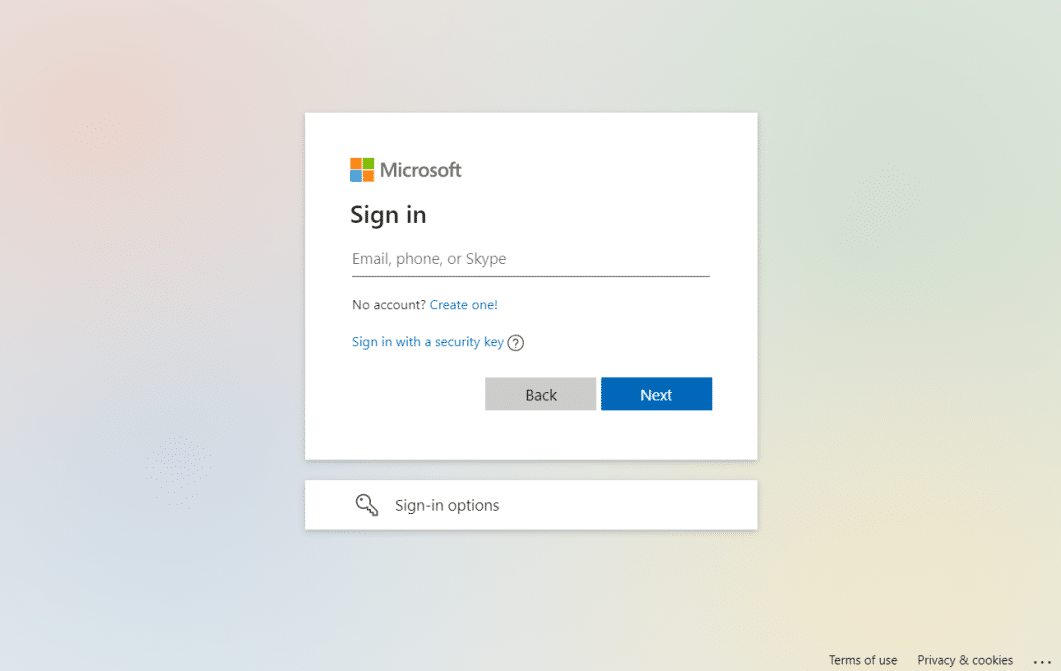
4. На лівій панелі виберіть програму, яку ви хочете використовувати, клацнувши по ній.
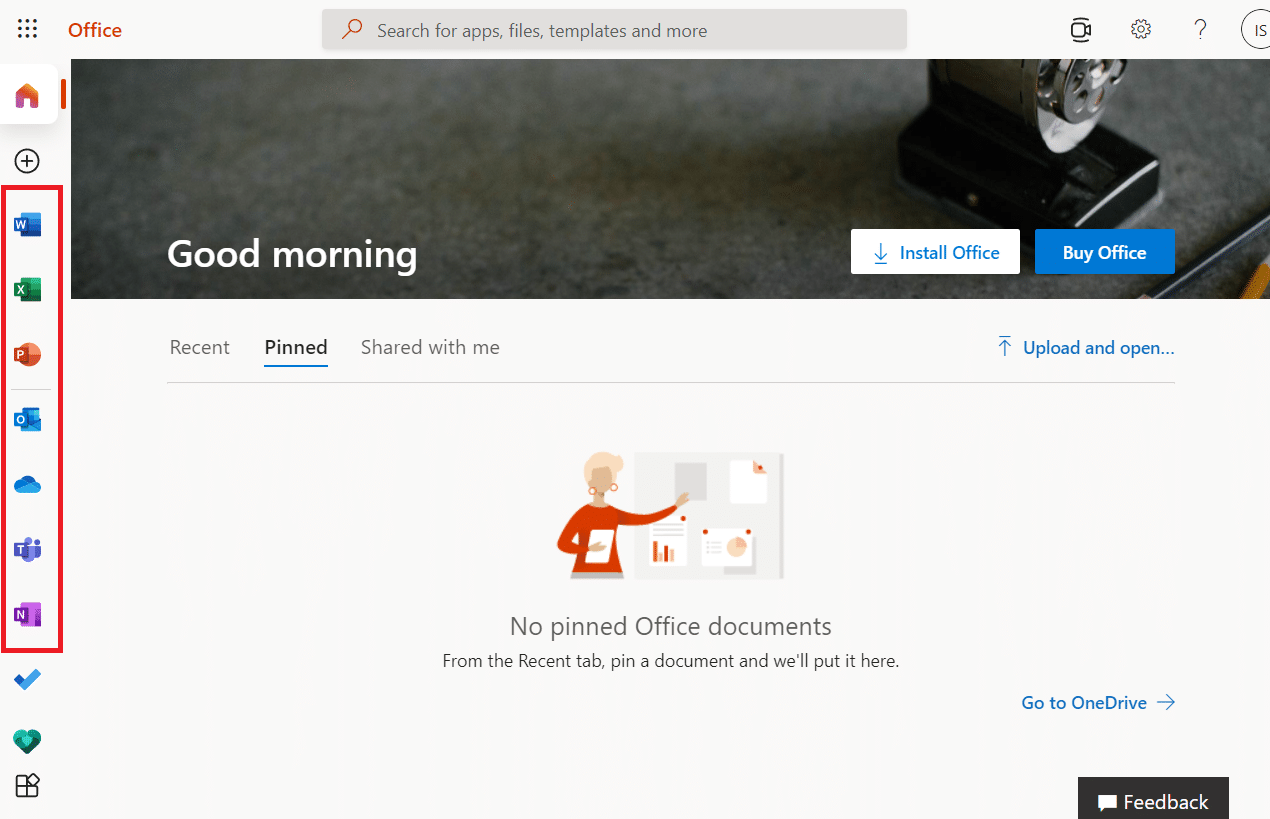
5. Офіційна веб-сторінка програми буде переспрямована. Тут ви можете почати користуватися онлайн-додатком.
Часті запитання (FAQ)
Q1. Чим Chromebook відрізняється від традиційного ноутбука Windows?
Відповідь: Chromebook – це свого роду хмарний ноутбук, призначений для базових потреб комп’ютера. Найважливіша відмінність між Chromebook і звичайним ноутбуком Windows або Mac полягає в тому, що Chromebook працює на власній операційній системі, відомої як ChromeOS. У результаті Chromebook є підмножиною ноутбуків; хоча всі комп’ютери Chromebook є ноутбуками, не всі ноутбуки є Chromebook.
Q2. Чи відрізняється ОС Chrome від Windows?
Відповідь: ChromeOS є найзручнішою з усіх операційних систем, оскільки вона побудована на браузері Chrome. Це буде працювати для всіх, хто раніше використовував Chrome для серфінгу в Інтернеті. Немає кривої навчання взагалі. Користуватися Chromebook досить просто. Щоб працювати на Chromebook, вам знадобиться стабільне підключення до Інтернету та обліковий запис Google.
Q3. Чи можна підключити портативний жорсткий диск або флешку до Chromebook?
Відповідь: Так, більшість комп’ютерів Chromebook мають стандартні з’єднання, такі як USB та USB типу C. Це, звичайно, залежить від виробника. Багато комп’ютерів Chromebook також мають порти HDMI та зчитувачі карток. Так, до нього може бути підключений портативний зовнішній жорсткий диск або флешка. Перевірте наявність портів і роз’ємів перед покупкою, як і зі звичайним ноутбуком.
***
Тепер ми пояснили, як встановити Windows на Chromebook якомога детальніше. Крім того, ми представили всі відповідні факти та інформацію, які слід враховувати під час встановлення Windows на Chromebook. Якщо у вас є запитання чи пропозиції, не соромтеся залишати їх у розділі коментарів.