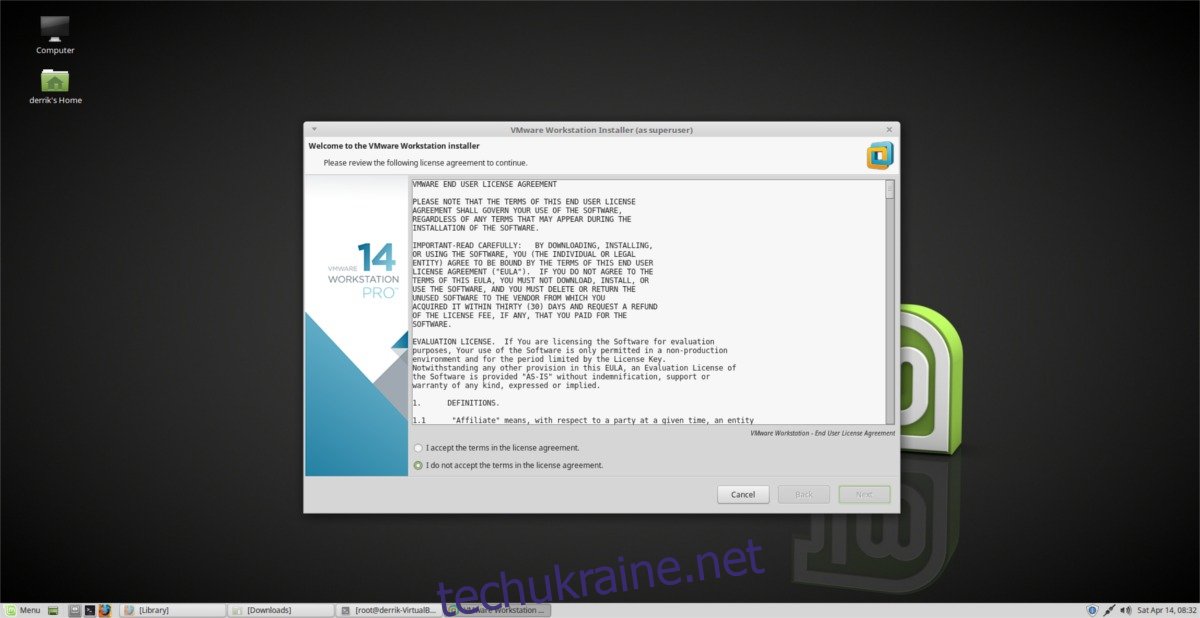Існує багато інструментів віртуалізації для платформи Linux, але, безумовно, одним з найбільш використовуваних (принаймні з точки зору підприємства) є VMware. Неважко зрозуміти, чому багато людей використовують VMware. Це солідний набір інструментів, підтриманий величезною компанією, з цілодобовою підтримкою тощо. Якщо ви новачок у використанні VMware, особливо в Linux, ми вам допоможемо. У цій статті ми розглянемо всі кроки, які вам потрібно виконати, щоб встановити VMWare Workstation Pro 14 на Linux. Ми розглянемо кроки встановлення як для сервера Linux, так і для робочої станції.
Майте на увазі, що VMware Workstation Pro 14 не є безкоштовним програмним забезпеченням і не є відкритим кодом. Ви повинні придбати програмне забезпечення, щоб отримати повний досвід. Тим не менш, доступна безкоштовна пробна версія. Завантажте останню версію для Linux тут.
Примітка: безкоштовна пробна версія VMware триває 30 днів і надає користувачам повний досвід роботи з VMware Workstation без обмежень.
Встановіть Vmware Workstation Pro 14
VMware Workstation Pro 14 для Linux поставляється у пакетному файлі. Цей файл є двійковим і буде працювати на будь-якому віддаленому Linux. VMware не має жодних пакетів, специфічних для дистрибутивів, тому це єдиний спосіб встановити програмне забезпечення. Встановіть його, виконавши такі команди:
cd ~/Downloads sudo -s ./VMware-*
Виконання цих трьох команд має викликати графічний інсталятор. Першим кроком у програмі встановлення є ліцензійна угода кінцевого користувача. Натисніть «Я приймаю умови ліцензійної угоди», щоб продовжити процес встановлення (можливо, вам доведеться зробити це кілька разів).
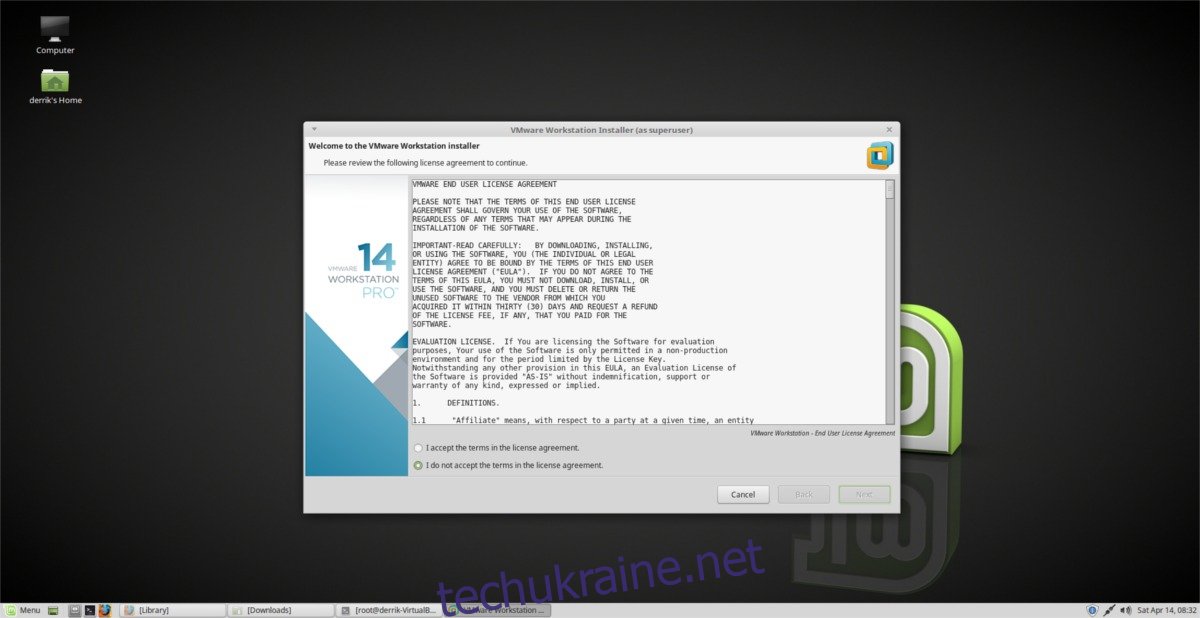
Після вивчення всіх правових термінів інсталятор VMware попросить сповістити вас про нові оновлення продукту. Залиште «Так» і натисніть «Далі», щоб продовжити.
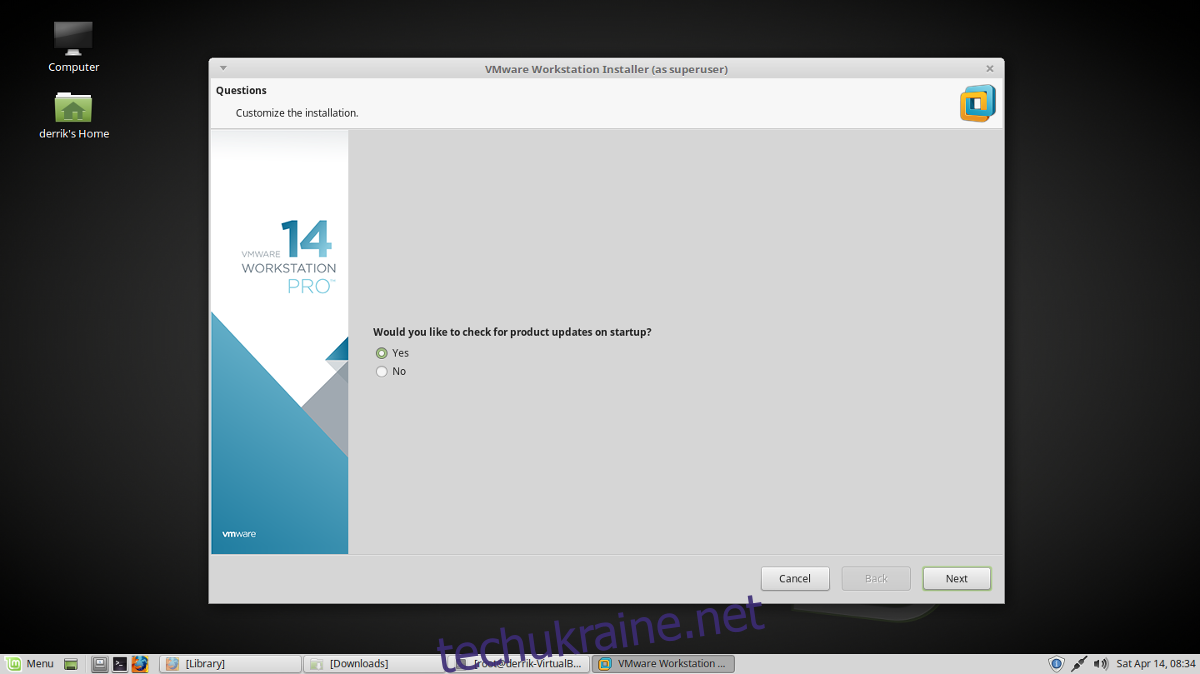
Після всіх запитань інсталятор VMware запитує, який користувач буде використовувати програмне забезпечення. Введіть своє ім’я користувача та натисніть «Далі».
На наступному етапі процесу інсталяції VMware має знати, де вона повинна розмістити віртуальні машини. За замовчуванням VMware Workstation Pro 14 зберігає віртуальні машини – це /var/lib/vmware/Shared VMs, і вам насправді не потрібно його змінювати. Натисніть «Далі», щоб перейти далі.
На одному етапі програми встановлення вам потрібно буде вказати порти. Залиште значення за замовчуванням і натисніть «Далі», щоб перейти до наступного кроку встановлення.
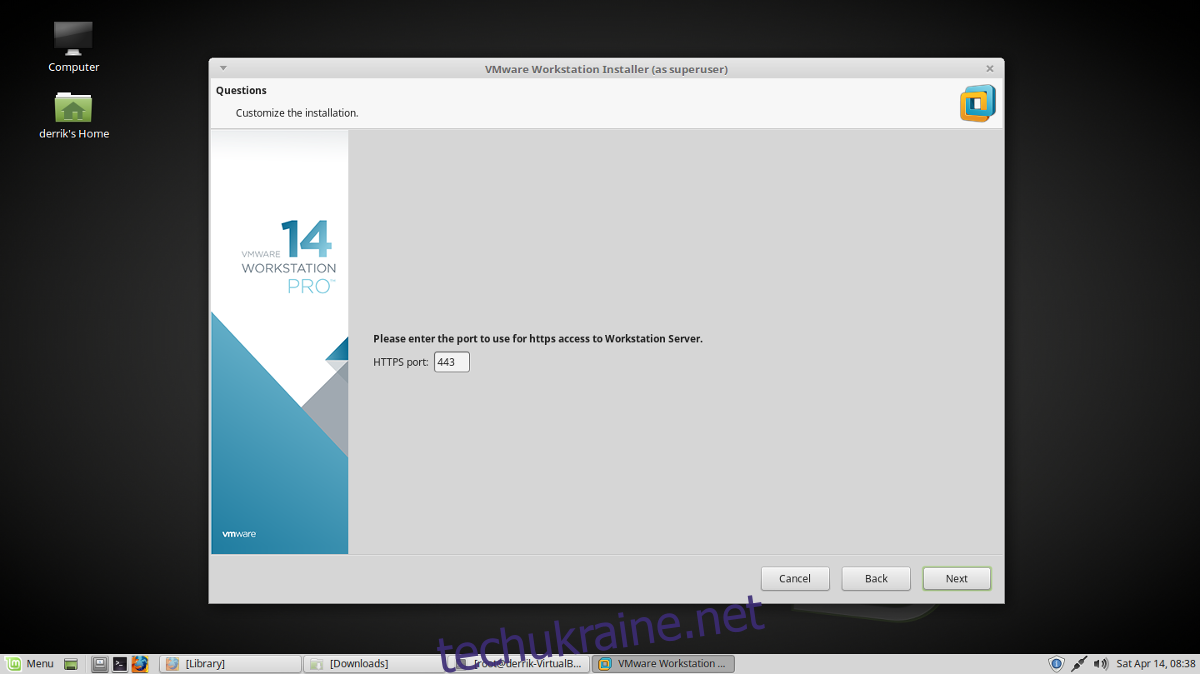
VMware має всю необхідну інформацію для встановлення — майже. Наступним кроком процесу є введення ключа продукту. Якщо у вас є, введіть його зараз. Якщо ви просто зацікавлені в демонстрації програмного забезпечення, натисніть «Далі». Після завершення пробної версії вам потрібно буде ввести ключ.
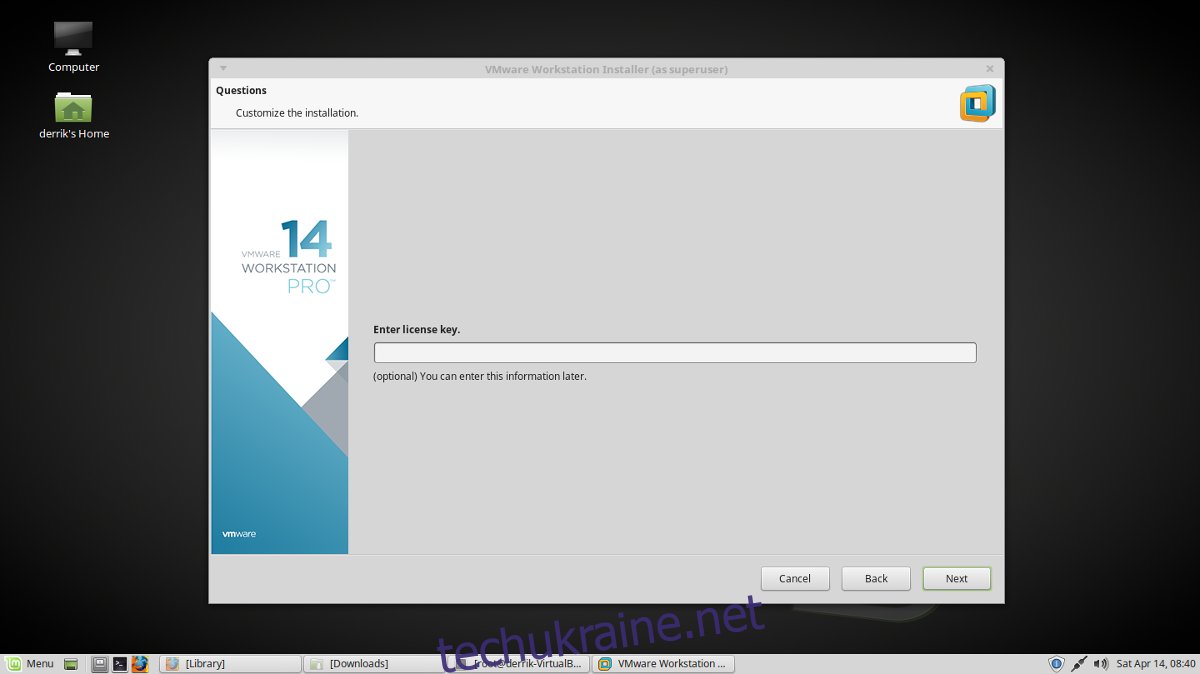
Після завершення роботи з ключем продукту VMware натисніть «Встановити», щоб почати інсталяцію. Після завершення інсталяції з’явиться повідомлення «Установка пройшла успішно».
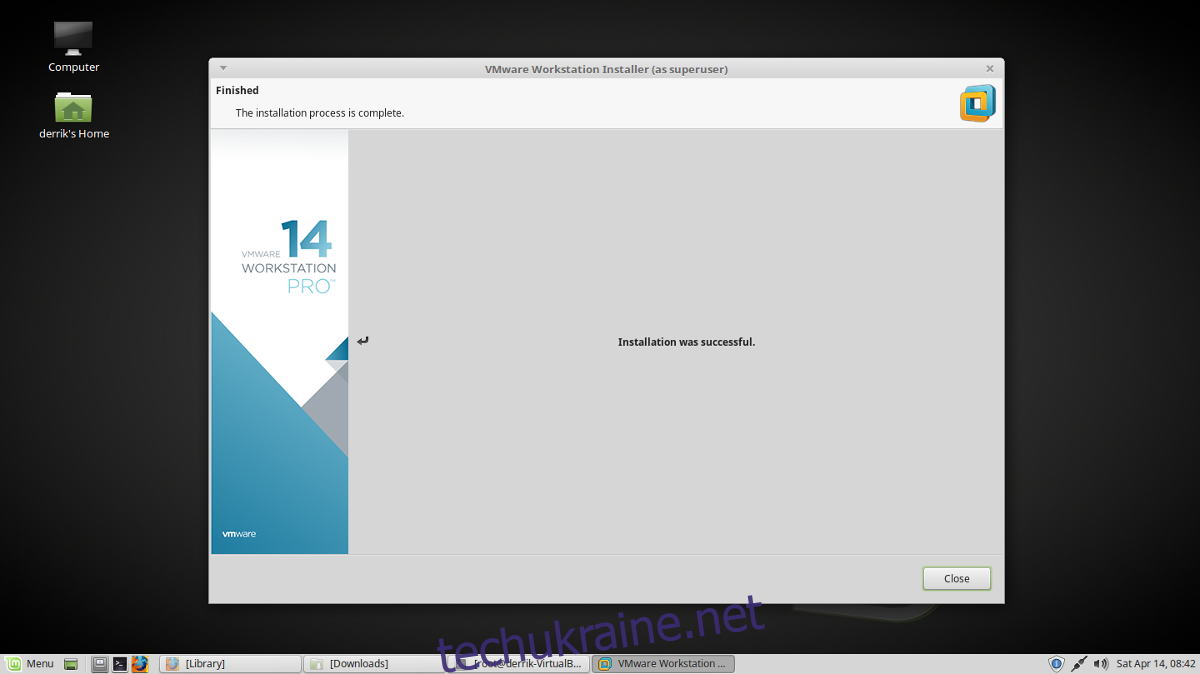
Використання VMware Workstation Pro 14
Пакет програмного забезпечення VMware Workstation Pro 14 поставляється з 3 окремими частинами програмного забезпечення. Зокрема, «VMware Workstation», «VMware Player» і «Virtual Network Editor». Щоб використовувати будь-яке програмне забезпечення, відкрийте меню програми та знайдіть «VMware». Натисніть будь-яку з трьох встановлених програм.
Коли ви запускаєте програму VMware на робочому столі Linux, ви побачите спливаюче повідомлення із запитом на ключ продукту. Натисніть опцію, щоб спробувати програмне забезпечення протягом 30 днів, і спливаюче вікно зникне.
Створіть віртуальну машину
Створити віртуальні машини у VMware досить просто, і починається з переходу в головне вікно VMware Workstation та вибору параметра «Створити нову віртуальну машину».
У майстрі налаштування переконайтеся, що вибрано «Типовий». Вибір цієї кнопки полегшує налаштування нової машини, ніж розширений режим.
На наступній сторінці виберіть «Використовувати ISO-образ» і натисніть кнопку «Огляд». За допомогою браузера файлів знайдіть файл ISO для операційної системи, яку ви хочете віртуалізувати, і виберіть «відкрити».
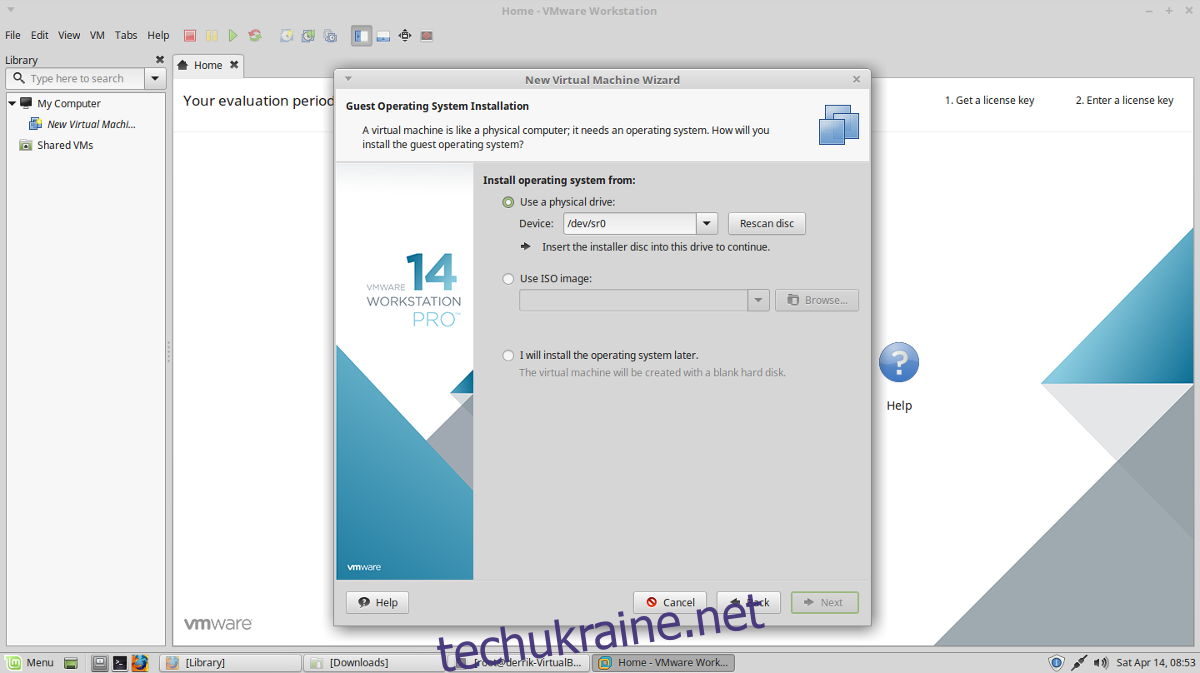
Виберіть тип «Гостьової» операційної системи, якою буде ВМ. Гість може вибрати один із варіантів: «Microsoft Windows», «Linux», Novell NetWare, «Solaris», «VMware ESX» та «Інше».
Вибір типу «Гість» також вимагає вибору «Версія». Наприклад, якщо ви вибрали «Linux» в якості гостя, перейдіть у спадне меню «Версія» та виберіть дистрибутив (наприклад, Ubuntu, Fedora тощо).
Натисніть «Далі», коли вибрано «Гість», введіть ім’я вашої віртуальної машини під «ім’я» та натисніть кнопку «Далі», щоб продовжити.
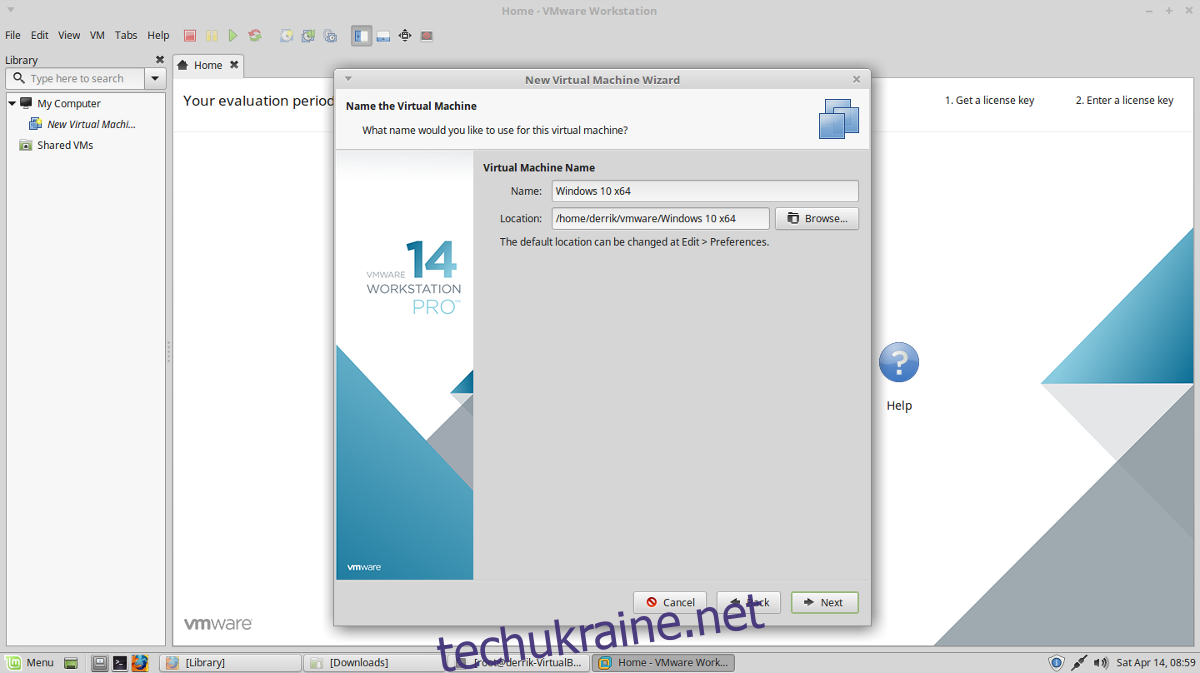
Розмір диска визначається після іменування в інструменті створення віртуальної машини. VMware має автоматично вгадати розмір, тому клацніть «Далі», щоб продовжити.
Примітка: потрібен більший жорсткий диск для віртуальної машини? Перейдіть до «Максимальний розмір диска (в Гб)» у майстрі та змініть його за замовчуванням.
Коли віртуальний жорсткий диск налаштовано, віртуальна машина готова до роботи. Завершіть процес створення, натиснувши кнопку «Готово».
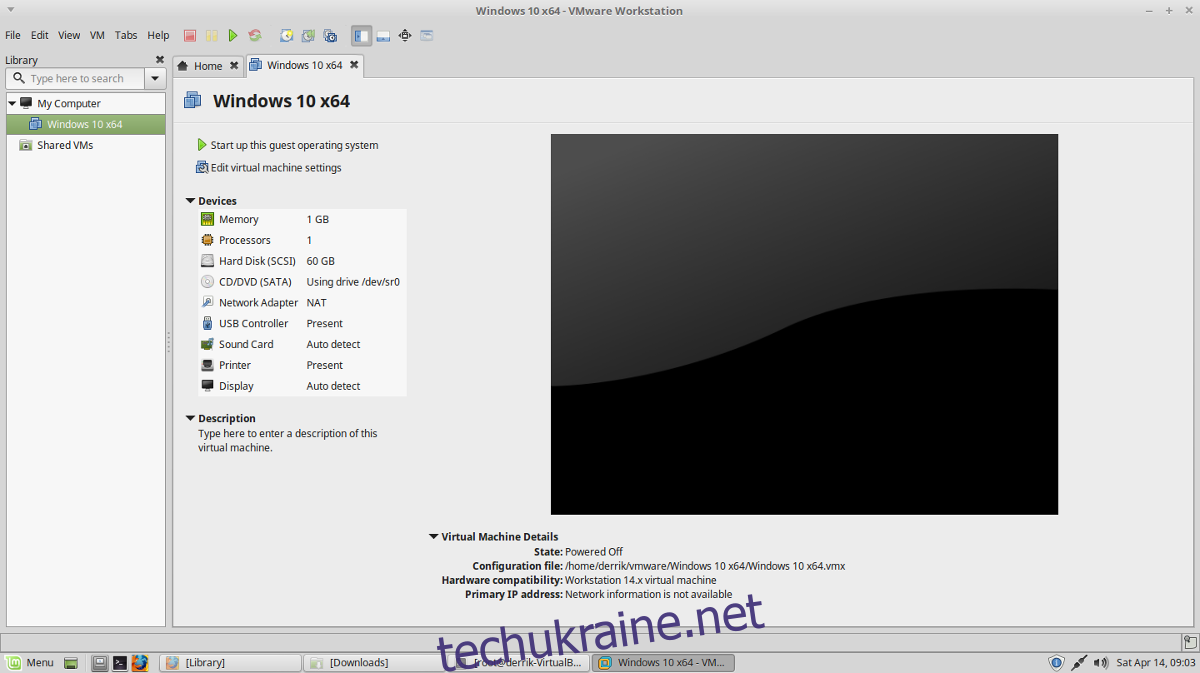
Щоб запустити віртуальну машину VMware, поверніться до головного вікна, виберіть віртуальну машину та натисніть «Запустити цю гостьову операційну систему».