VirtualBox – це інструмент віртуалізації, що дає можливість запускати декілька операційних систем на одному комп’ютері. Розглянемо, як інсталювати цей віртуалізатор на платформі Windows.
Якщо говорити просто, це процес встановлення гостьової ОС всередині іншої, основної ОС.
Хоча на перший погляд це може здатися типовим процесом, насправді, принаймні у випадку з VirtualBox, це не зовсім так.
Що таке VirtualBox?
VirtualBox – це безкоштовна програма з відкритим вихідним кодом, розроблена Oracle. Вона функціонує як гіпервізор для віртуалізації x86 та AMD64/Intel64 архітектур.
Це програмне забезпечення дозволяє створювати віртуальне середовище, де можна встановити кілька гостьових операційних систем на одну фізичну (хост) ОС. Цей підхід відомий як віртуалізація.
Основною перевагою віртуалізації є можливість розробки, тестування та розгортання програм у різних віртуальних середовищах. Отже, ви можете тестувати свої проєкти, наприклад, на Mac та Linux, продовжуючи працювати на вашому ПК з Windows.
Крім цього, віртуалізація надає розробникам та досвідченим користувачам ще багато інших переваг.
Переваги використання віртуалізації
Легкість налаштування
Процес початку роботи з VirtualBox є дуже простим. Вам потрібно лише завантажити програмне забезпечення, і за кілька кліків миші ви вже зможете працювати з окремою операційною системою.
Багатозадачність
Віртуалізація надає можливість швидко перемикатися між різними ОС. Ви можете використовувати та тестувати програми на різних платформах без потреби у використанні окремого фізичного комп’ютера.
Безпека
Ви також можете налаштувати ізольоване середовище для аналізу потенційних загроз у гостьовій ОС. Це допомагає захистити хост-ОС під час тестування на вразливості через віртуалізацію.
Створення знімків
VirtualBox дозволяє створювати повні знімки стану операційної системи. Ці знімки можна використовувати для відновлення або перенесення на інший комп’ютер. Це схоже на використання функції відновлення системи Windows, але на різних платформах. Це також сприяє швидкому відновленню.
Обмін даними
VirtualBox забезпечує можливість обміну файлами між основною та гостьовою операційними системами. Для цього вам не знадобиться додатковий носій, як, наприклад, окремий жорсткий диск.
Гнучке зберігання
VirtualBox пропонує вибір гнучкої системи зберігання – динамічно розподілений простір. Це означає, що дисковий простір буде використовуватися поступово, у міру потреби. Це зменшує можливість резервування зайвого місця на віртуальній машині.
Економія та обслуговування
Це одна з найбільших переваг віртуальних машин, оскільки вони зменшують значні початкові витрати на придбання окремого комп’ютера.
Також, легше обслуговувати декілька віртуальних ОС, ніж окремі фізичні сервери.
Тепер, коли ви ознайомлені з основними перевагами віртуалізації, перейдемо до процесу встановлення VirtualBox на ПК з Windows.
Процес інсталяції VirtualBox
Інсталяція VirtualBox є такою ж простою, як і встановлення будь-якої іншої програми. Розгляньмо детальні кроки.
Крок 1. Відвідайте сторінку завантаження та виберіть посилання на хост Windows.
Крок 2. Перейдіть до папки “Завантаження”. Клацніть правою кнопкою миші на файлі VirtualBox та виберіть “Відкрити”.
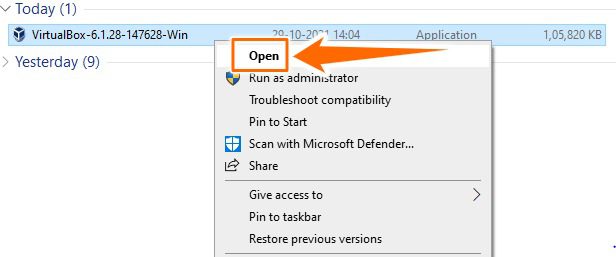
Крок 3. Відкриється майстер встановлення. Натисніть “Далі”.
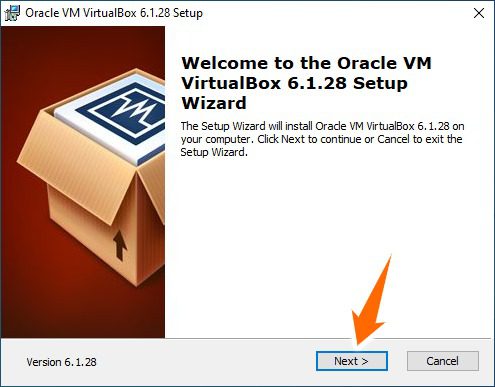
Крок 4. На цьому етапі ви можете змінити місце встановлення, натиснувши кнопку “Огляд”. Потім натисніть “Далі”. На наступній сторінці ви зможете створити ярлики. Також є можливість асоціювати файли VirtualBox з цією програмою.
Крок 5. Перейдіть на сторінку з попередженням. Не хвилюйтеся, це тимчасово відключить ваше мережеве з’єднання. Натисніть “Так”, а потім “Встановити” на наступному екрані, щоб розпочати процес встановлення.
Крок 6. Встановлення завершено. Натисніть “Готово”, щоб запустити програму.
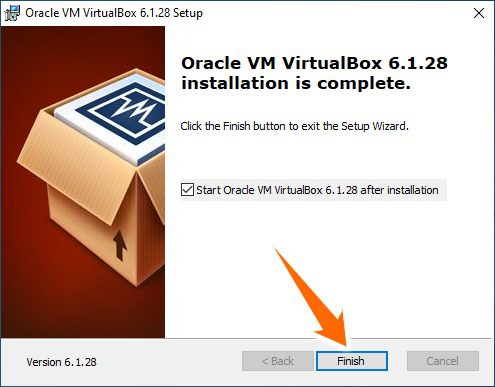
Крок 7. Тепер ви можете додати будь-яку віртуальну ОС, використовуючи опцію “Створити”.
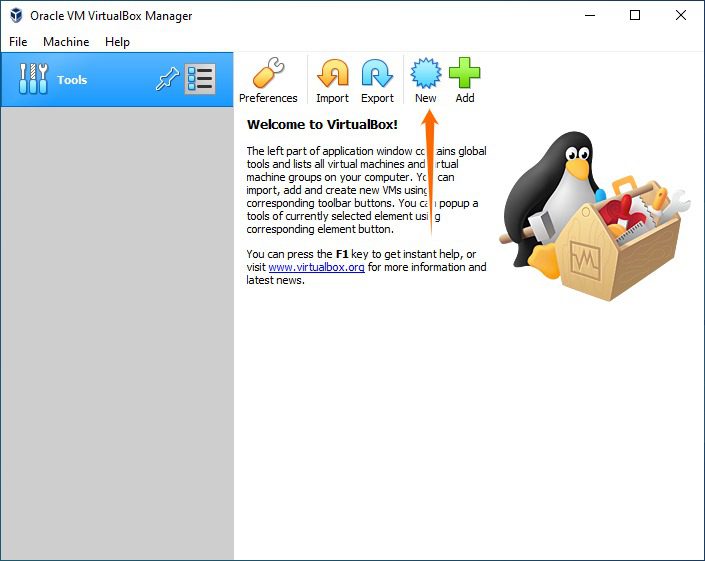
Варто пам’ятати, що встановлення віртуальної ОС означає розподіл ресурсів комп’ютера між двома операційними системами. Якщо вашому комп’ютеру важко працювати з основною ОС, малоймовірно, що додаткова віртуальна ОС буде працювати ефективно.
Висновок 👩🏫
VirtualBox є безкоштовним і доступним для всіх основних платформ. Це робить віртуалізацію досить легким процесом. Розділ довідки є детальним, і його можна використовувати для вирішення будь-яких проблем.
Хоча VirtualBox є достатньо потужним для особистого та корпоративного використання, Parallels є преміум-альтернативою для тих, хто шукає додаткові можливості. Спочатку Parallels розроблявся для Mac для розміщення Windows, але зараз пропонує значно більше можливостей. Наприклад, ви можете використовувати Parallels для віртуалізації Windows в Chrome OS.
Ще однією преміальною альтернативою є VMware Fusion, яка дозволяє запускати Windows або інші операційні системи на пристроях Mac.
Вас також може зацікавити стаття про те, як встановити Linux Mint на VirtualBox.
Чи сподобалась вам стаття? Поділіться нею зі світом!