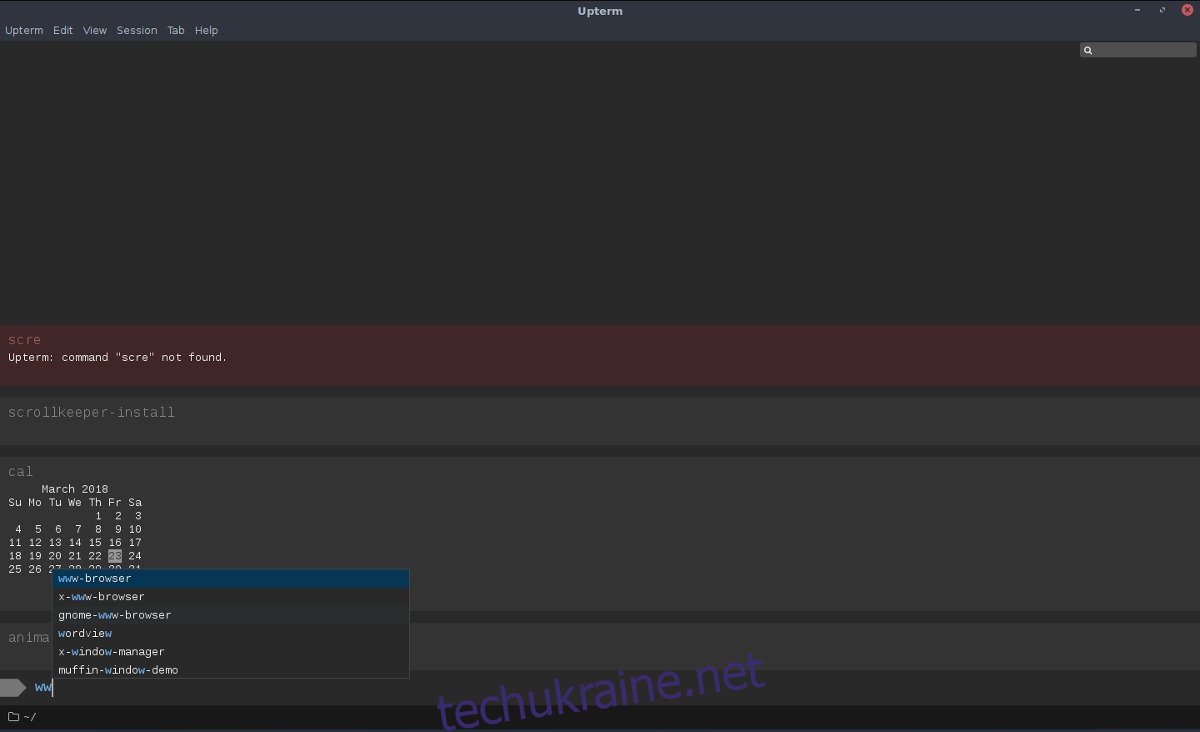Шукаєте емулятор терміналу та набір розробників в одному? Upterm забезпечить вас. Найкращий спосіб інсталювати Upterm на Linux – це захопити AppImage. Розробники пішли цим шляхом, тому що створювати пакети для безлічі різних дистрибутивів Linux може бути непросто.
ПОВІДОМЛЕННЯ СПОЙЛЕРА: прокрутіть униз і перегляньте відеоурок у кінці цієї статті.
Встановіть Upterm
Щоб почати, перейдіть до сторінка випусків та завантажте останню версію AppImage. Після завантаження відкрийте вікно терміналу та скористайтеся командою mkdir, щоб створити папку AppImage.
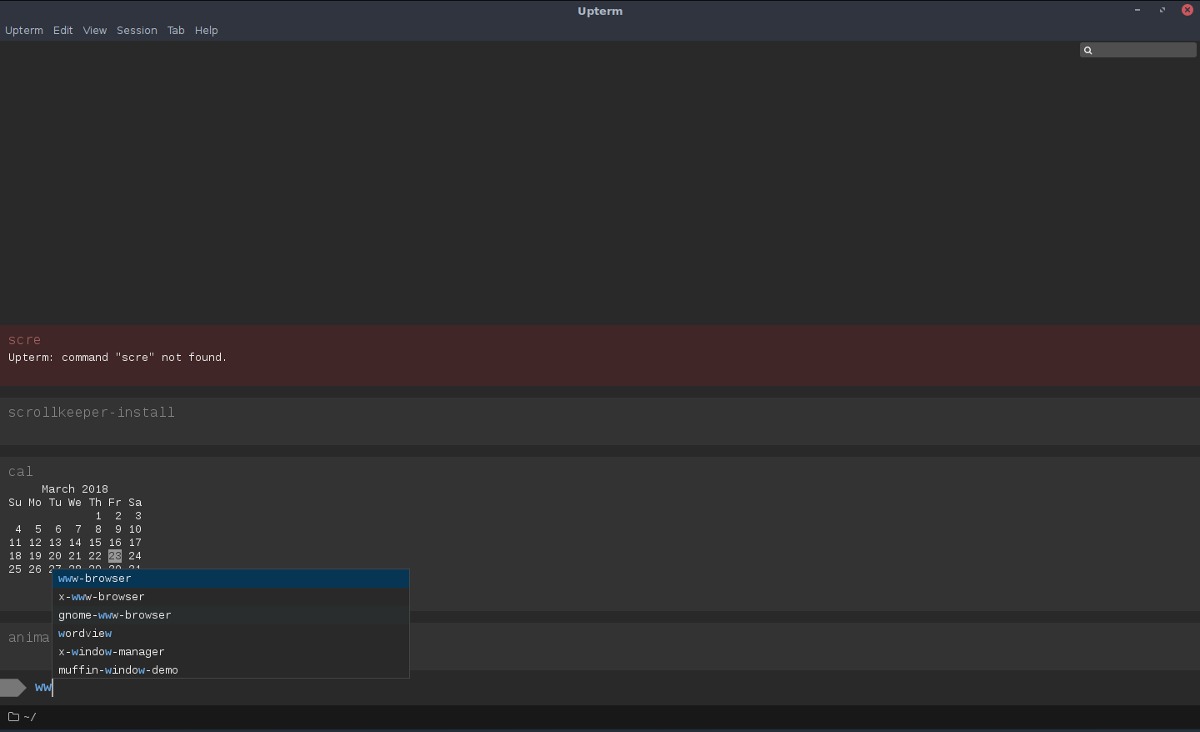
Створення папки AppImage — чудова ідея, оскільки ці типи файлів працюють. Щойно ви їх відкриваєте, вони запускаються та створюють посилання в цій папці. Якщо ви відкриєте файл AppImage безпосередньо з каталогу ~/Downloads, ви можете випадково видалити його або забути, для чого призначений файл. Наявність спеціальної папки є вирішенням цих проблем.
mkdir ~/AppImages
Примітка: використовуйте «.» якщо ви хочете приховати папку AppImage від перегляду. Майте на увазі, що приховування цієї папки зробить роботу трохи втомливішою. Вам потрібно буде натиснути «показати приховані файли», щоб запустити файл вперше.
mkdir ~/.AppImages
Помістіть Upterm AppImage в нову папку (розташовану у вашому каталозі /home/username/). Потім за допомогою команди chmod оновіть права доступу до файлу, щоб він міг виконуватися як програма. Зміна дозволів є критичною, інакше Upterm працюватиме некоректно.
chmod +x upterm-0.4.3-x86_64-linux.AppImage
З оновленими дозволами перейдіть до ~/AppImages і виберіть «відкрити», щоб запустити його вперше.
Пам’ятайте, що оскільки Upterm поширюється через файл AppImage, який можна завантажити, вам потрібно періодично перевіряти сторінку випуску на наявність нової версії. Щоб оновити, перейдіть до ~/AppImages, видаліть старий файл, замініть його новим. Оновіть дозволи (як показано вище).
Ярлик на робочому столі для Upterm
Оскільки клієнт Upterm є AppImage, користувачі можуть перейти до ~/AppImages всередині папки /home/username/, двічі клацнути на файлі та запустити його з легкістю. Однак, якщо ви хочете мати можливість запускати цю програму, як і будь-яку іншу, вам потрібно створити окремий файл ярлика на робочому столі. Ось як це зробити.
Спочатку скористайтеся інструментом wget, щоб завантажити зображення, яке ми будемо використовувати для значка:
cd ~/AppImages wget https://user-images.githubusercontent.com/188928/30751825-360450ec-9fc3-11e7-879e-8b6af737b11b.png
За допомогою mv перейменуйте файл зображення.
mv 30751825-360450ec-9fc3-11e7-879e-8b6af737b11b.png uptermicon.png
Потім перемістіть термінал назад у свою домашню папку. Звідти відкрийте текстовий редактор Nano, щоб створити новий ярлик на робочому столі.
cd ~/ sudo nano upterm.desktop
Напишіть цей код (або вставте його за допомогою Ctrl + Shift + V):
[Desktop Entry]
Ім’я=Upterm
Comment=Емулятор терміналу для 21 століття.
Exec=/home/username/AppImages/upterm-0.4.3-x86_64-linux.AppImage
Icon=/home/username/AppImages/uptermicon.png
Тип=Програма
StartupNotify=true
Категорії=Розвиток;
Обов’язково змініть ім’я користувача в коді вище на ім’я користувача, для якого ви будете використовувати Upterm. Після введення всієї інформації натисніть Ctrl + O, щоб зберегти, і Ctrl + X, щоб вийти з Nano. Потім оновіть права доступу до файлу за допомогою chmod.
sudo chmod +x upterm.desktop
Нарешті, встановіть ярлик до системи за допомогою команди mv.
sudo mv upterm.desktop /usr/share/applications/
Майте на увазі, що кожного разу, коли ви оновлюєте upterm, вам потрібно буде змінити Exec= у файлі робочого столу. Ось як:
sudo nano /usr/share/applications/upterm.desktop
Знайдіть Exec=/home/username/AppImages/upterm-0.4.3-x86_64-linux.AppImage і змініть його на нове ім’я файлу, яке ви завантажили. Збережіть внесені вами зміни до файлу upterm.desktop у Nano за допомогою Ctrl + O.
Бажаєте видалити Upterm із системи? Ось як. Спочатку видаліть ярлик на робочому столі з /usr/share/applications/.
sudo rm /usr/share/applications/upterm.desktop
Потім видаліть файл з папки ~/AppImages.
rm upterm-*-x86_64-linux.AppImage
Коли обидва ці файли видалено з системи, Upterm має зникнути з меню. Не соромтеся також видалити зображення значка з папки, а також:
rm ~/AppImage/uptermicon.png
Інструкції для Arch Linux
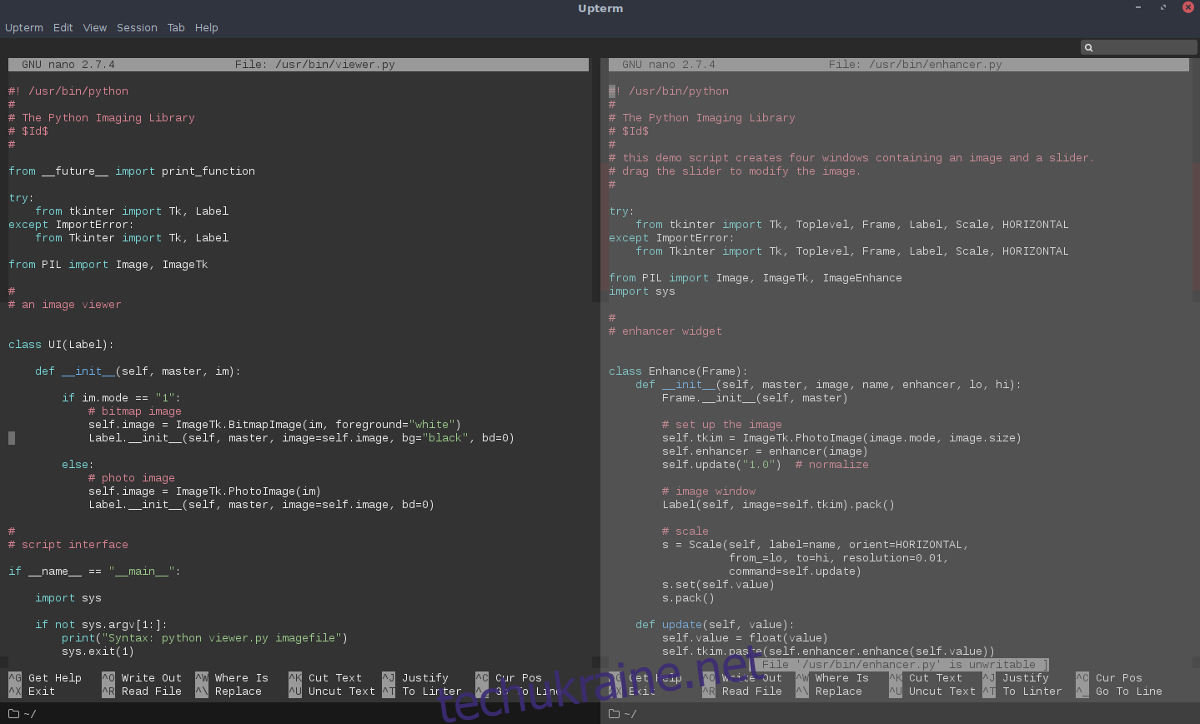
AppImage має працювати на 99% дистрибутивів Linux, але якщо ви використовуєте Arch Linux і хочете встановити Upterm як рідну програму, вам потрібно буде отримати його з AUR. По-перше, вам потрібно буде отримати пакет «git», щоб взаємодіяти з AUR. Встановіть його за допомогою менеджера пакетів Pacman.
sudo pacman -S git
Тепер, коли у вас є інструмент git, використовуйте його, щоб клонувати останню версію файлу Upterm PKGBUILD.
git clone https://aur.archlinux.org/upterm.git
Тепер, коли PKGBUILD є на вашому ПК, скористайтеся командою CD, щоб перейти до папки upterm.
cd upterm
Запустіть команду makepkg, щоб почати процес збірки. Під час виконання цієї команди з опцією -si, Arch вийде і автоматично встановить будь-які залежності, які може знайти через офіційні сховища програмного забезпечення. Іноді це не отримує всіх. Якщо це станеться, вам потрібно буде перейти на сторінку Upterm AUR та встановити їх вручну.
makepkg -si
Видаліть Upterm з Arch Linux в будь-який час за допомогою Pacman -R.
sudo pacman -R upterm