Шукаєте багатофункціональний термінал та середовище для розробників в одному інструменті? Upterm – це саме те, що вам потрібно. Найпростіший спосіб встановити Upterm на Linux – це скористатися AppImage. Розробники обрали цей підхід, оскільки створення пакетів для різноманітних дистрибутивів Linux є досить складним завданням.
СПОЙЛЕР: Прокрутіть сторінку вниз, щоб переглянути відеоінструкцію наприкінці статті.
Інструкція зі встановлення Upterm
Для початку, перейдіть на сторінку релізів та завантажте останню версію AppImage. Після завантаження, відкрийте термінал та створіть папку для AppImage, використовуючи команду mkdir.
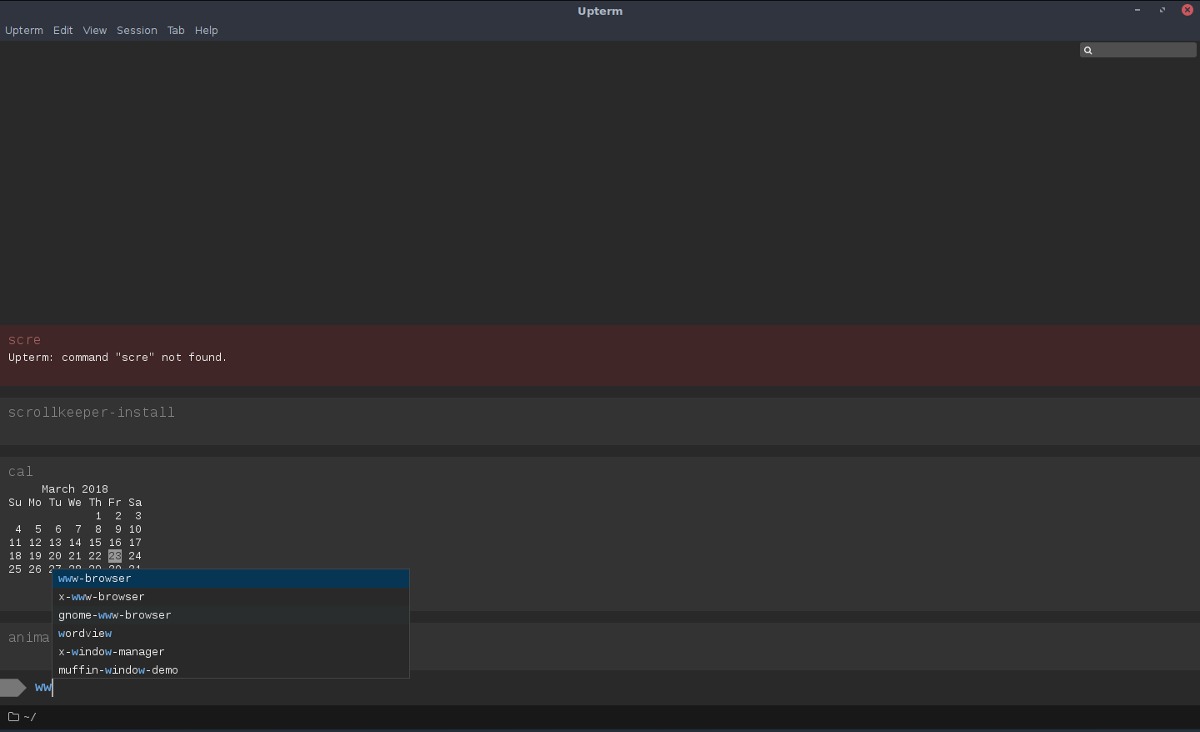
Створення окремої папки для AppImage є розумним рішенням, адже ці файли працюють особливим чином. Коли ви їх запускаєте, вони створюють посилання в цій папці. Якщо відкрити файл AppImage з каталогу ~/Downloads, ви можете випадково його видалити або забути його призначення. Наявність спеціальної папки вирішує ці проблеми.
mkdir ~/AppImages
Зверніть увагу: використовуйте “.” на початку назви папки, якщо ви хочете приховати папку AppImage. Майте на увазі, що прихована папка зробить процес запуску трохи складнішим. Вам доведеться вмикати показ прихованих файлів, щоб запустити файл вперше.
mkdir ~/.AppImages
Скопіюйте Upterm AppImage в новостворену папку (зазвичай розташовану у вашому /home/username/). Потім, за допомогою команди chmod, надайте файлу права на виконання, щоб він працював як програма. Зміна дозволів є критично важливою, інакше Upterm не буде функціонувати належним чином.
chmod +x upterm-0.4.3-x86_64-linux.AppImage
З оновленими дозволами, перейдіть до ~/AppImages та оберіть “відкрити”, щоб запустити програму вперше.
Зважайте на те, що Upterm розповсюджується як завантажуваний файл AppImage, тому вам необхідно періодично перевіряти сторінку релізів на наявність оновлень. Для оновлення, зайдіть в ~/AppImages, видаліть старий файл, та замініть його новим. Потім, оновіть дозволи (як описано вище).
Створення ярлика для Upterm на робочому столі
Оскільки Upterm є AppImage, користувачі можуть просто зайти в ~/AppImages, двічі клікнути на файл і запустити програму. Однак, якщо ви хочете мати можливість запускати Upterm так само, як і інші програми, вам слід створити окремий ярлик на робочому столі. Ось покрокова інструкція:
Спочатку, за допомогою wget, завантажте зображення, яке буде використано як іконка:
cd ~/AppImages wget https://user-images.githubusercontent.com/188928/30751825-360450ec-9fc3-11e7-879e-8b6af737b11b.png
Перейменуйте файл зображення, скориставшись командою mv.
mv 30751825-360450ec-9fc3-11e7-879e-8b6af737b11b.png uptermicon.png
Поверніться в домашню директорію. Відкрийте текстовий редактор Nano для створення нового ярлика на робочому столі.
cd ~/ sudo nano upterm.desktop
Вставте наступний код (або скористайтеся комбінацією клавіш Ctrl+Shift+V):
[Desktop Entry]
Name=Upterm
Comment=Емулятор терміналу для 21 століття.
Exec=/home/username/AppImages/upterm-0.4.3-x86_64-linux.AppImage
Icon=/home/username/AppImages/uptermicon.png
Type=Application
StartupNotify=true
Categories=Development;
Переконайтеся, що ви замінили “username” в коді вище на ваше ім’я користувача. Після введення необхідної інформації, натисніть Ctrl + O, щоб зберегти, та Ctrl + X, щоб вийти з Nano. Потім, оновіть права доступу до файлу за допомогою chmod.
sudo chmod +x upterm.desktop
Наостанок, перемістіть ярлик до системної директорії за допомогою mv.
sudo mv upterm.desktop /usr/share/applications/
Запам’ятайте, що після кожного оновлення Upterm, вам необхідно змінити Exec= у файлі ярлика. Ось як це зробити:
sudo nano /usr/share/applications/upterm.desktop
Знайдіть рядок Exec=/home/username/AppImages/upterm-0.4.3-x86_64-linux.AppImage та змініть його на нову назву завантаженого файлу. Збережіть внесені зміни у файлі upterm.desktop в Nano, натиснувши Ctrl+O.
Хочете видалити Upterm з вашої системи? Ось інструкція. Спочатку, видаліть ярлик з /usr/share/applications/.
sudo rm /usr/share/applications/upterm.desktop
Потім, видаліть файл з папки ~/AppImages.
rm upterm-*-x86_64-linux.AppImage
Після видалення цих файлів Upterm має зникнути з меню. Також ви можете видалити файл зображення іконки з цієї папки:
rm ~/AppImage/uptermicon.png
Інструкції для Arch Linux
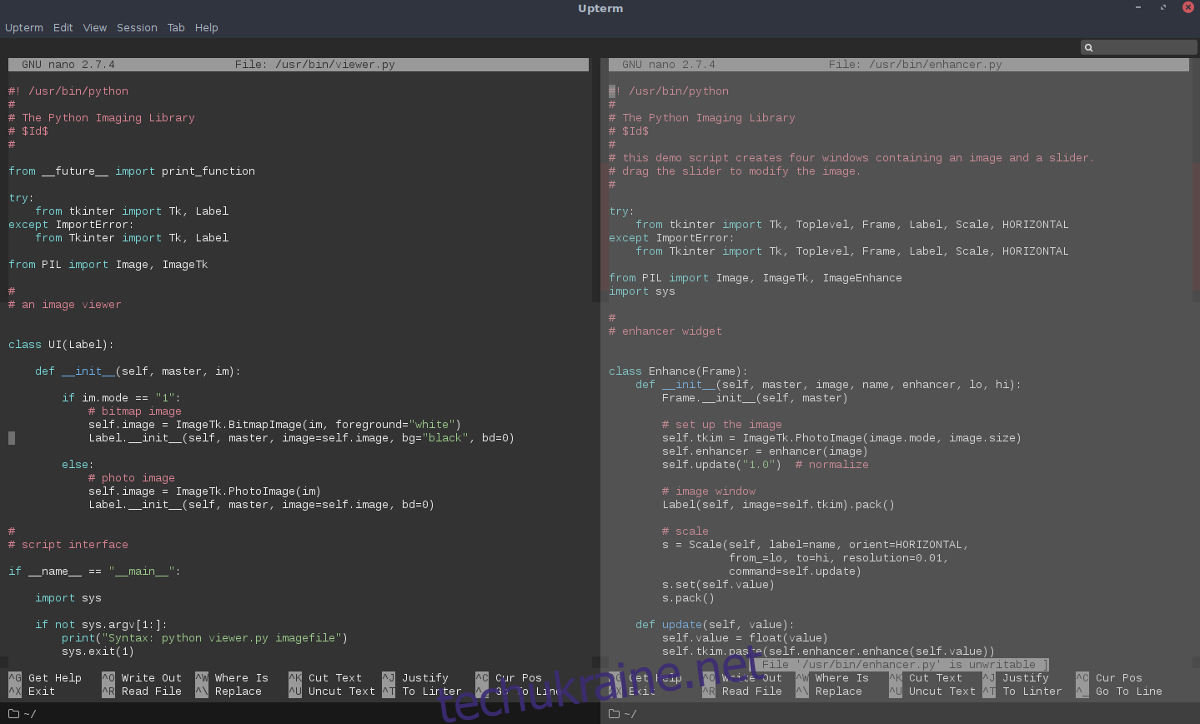
AppImage має працювати на більшості дистрибутивів Linux, але якщо ви користуєтесь Arch Linux і хочете встановити Upterm як звичайну програму, вам потрібно буде отримати його з AUR. Спочатку, вам потрібно встановити пакет “git” для взаємодії з AUR. Встановіть його через менеджер пакетів Pacman.
sudo pacman -S git
Тепер, коли у вас є git, використовуйте його для клонування останньої версії файлу Upterm PKGBUILD.
git clone https://aur.archlinux.org/upterm.git
Після того, як PKGBUILD завантажено на ваш ПК, перейдіть до папки upterm за допомогою команди CD.
cd upterm
Запустіть команду makepkg, щоб розпочати збірку. При використанні команди з опцією -si, Arch завантажить та автоматично встановить залежності з офіційних репозиторіїв. Інколи це не спрацьовує, тоді вам доведеться вручну встановити необхідні залежності зі сторінки Upterm AUR.
makepkg -si
Ви можете видалити Upterm з Arch Linux в будь-який час за допомогою команди Pacman -R.
sudo pacman -R upterm