Як усунути помилку “telnet не розпізнано” в Windows, як на звичайному комп’ютері, так і на сервері?
Telnet є широко вживаною командою для діагностики мережевих з’єднань. З певних причин, у нових версіях Windows вона не є встановленою за замовчуванням. Це спричиняє появу повідомлення про помилку, коли ви намагаєтесь запустити telnet через командний рядок.
C:\Users>telnet 'telnet' не розпізнано як внутрішню або зовнішню команду, виконувану програму або пакетний файл. C:\Users>
Виправити цю ситуацію досить просто.
Для того, щоб telnet працював, його потрібно інсталювати.
Інсталяція Telnet у Windows 10 та 11
#1. Використання панелі керування
Відкрийте Панель керування, скориставшись пошуком у панелі завдань.
Оберіть “Програми”.
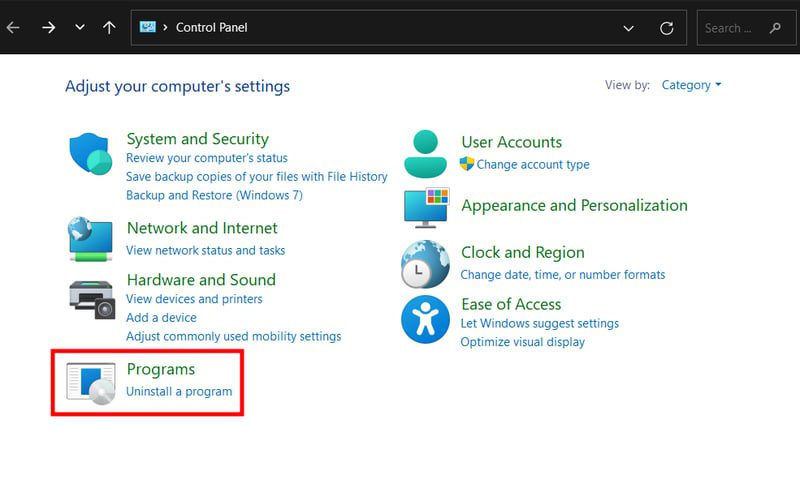
Перейдіть до розділу “Увімкнення та вимкнення функцій Windows”.
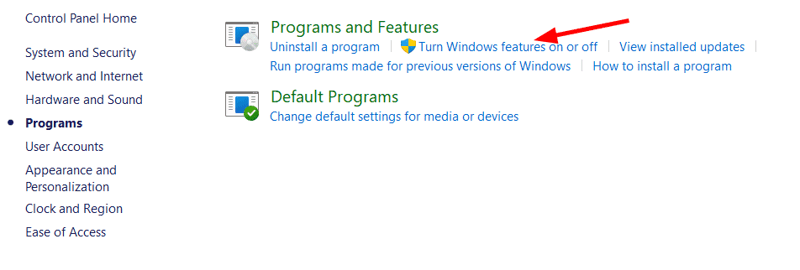
Прокрутіть список донизу, знайдіть “Клієнт Telnet”, встановіть відмітку та натисніть “OK” внизу вікна.
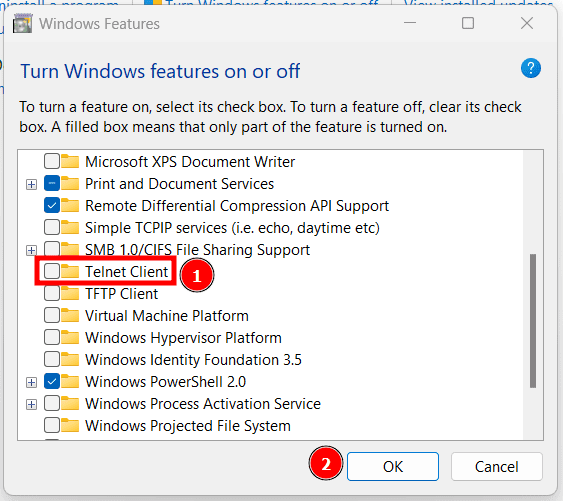
#2. Використання командного рядка
Введіть “cmd” у пошуковому полі панелі завдань та запустіть командний рядок з правами адміністратора.
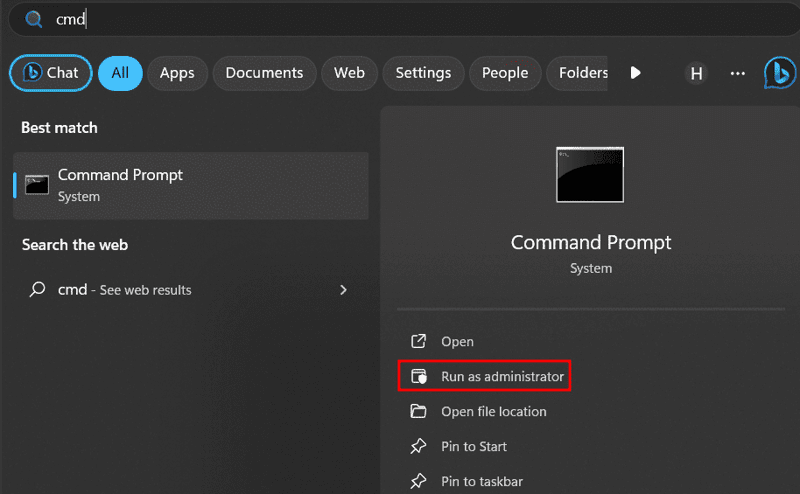
Скопіюйте та вставте команду: `dism /online /Enable-Feature /FeatureName:TelnetClient` та натисніть Enter.
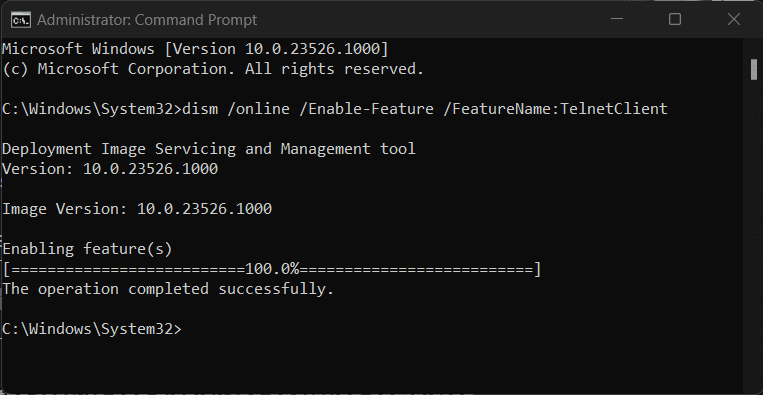
Аналогічно, для деактивації telnet, можна скористатися командою: `dism /Online /Disable-Feature /FeatureName:TelnetClient`.
#3. Використання Powershell
Введіть “powershell” у пошуку панелі завдань та запустіть Powershell з правами адміністратора.
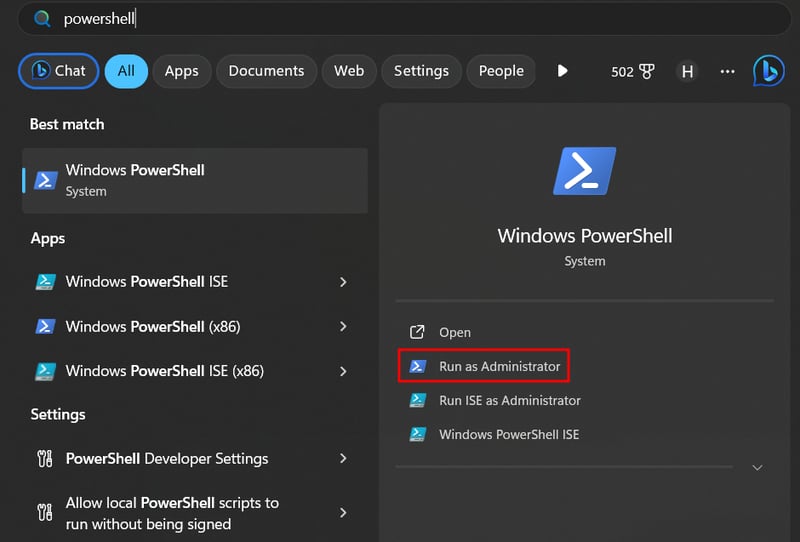
Вставте команду: `Enable-WindowsOptionalFeature -Online -FeatureName TelnetClient` та натисніть Enter.
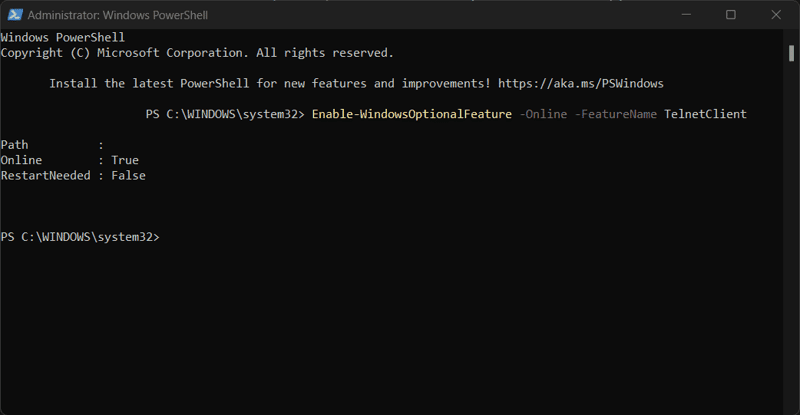
Незабаром ви отримаєте повідомлення про успішне виконання операції. Для деактивації telnet введіть `Disable-WindowsOptionalFeature -Online -FeatureName TelnetClient` та натисніть Enter.
Інсталяція Telnet на сервері
Якщо ви працюєте з серверною версією Windows, ви можете інсталювати Telnet, виконавши наступні кроки:
- Перейдіть до меню “Пуск” і запустіть “Диспетчер сервера”.
- Відкриється панель керування диспетчера сервера, де потрібно натиснути “Додати ролі та функції”.
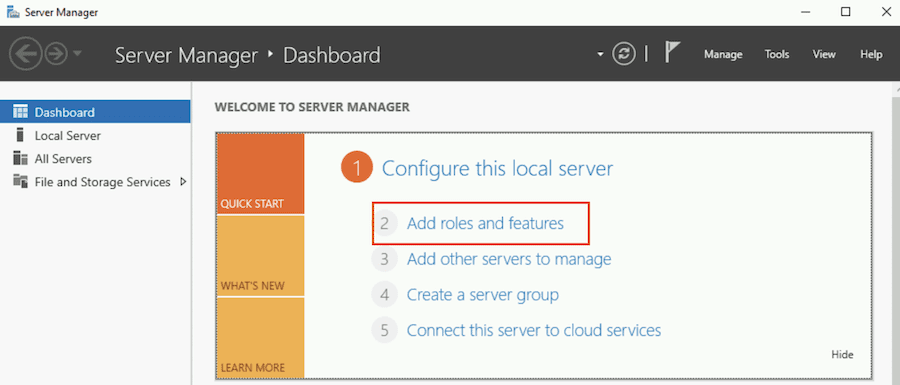
- З’явиться вікно “Майстра додавання ролей і функцій”.
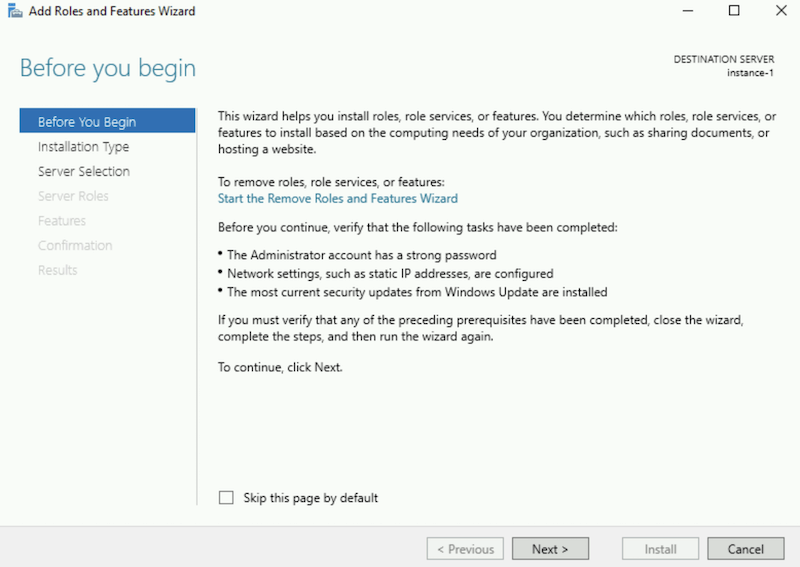
- Залиште параметри за замовчуванням та натискайте “Далі” на етапах “Перед початком”, “Тип інсталяції”, “Вибір сервера” та “Ролі сервера”.
- У розділі “Функції” знайдіть “Клієнт Telnet”, поставте галочку та натисніть “Далі”.
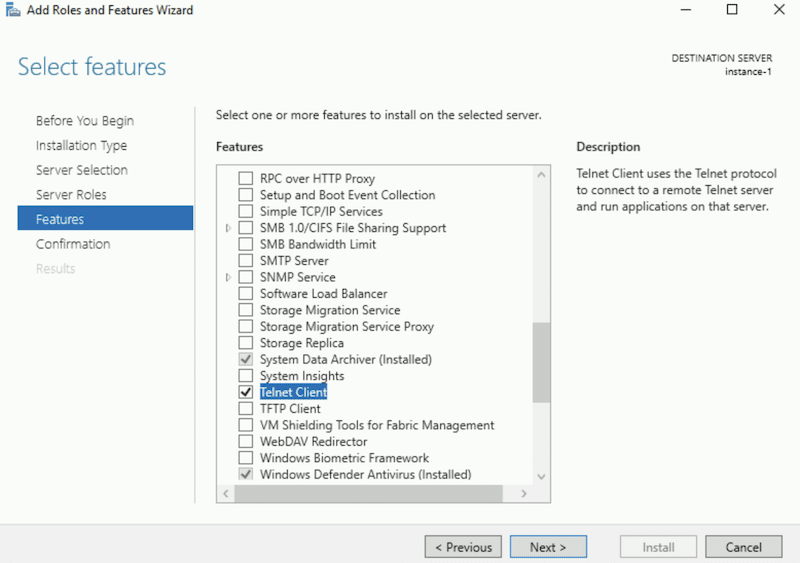
- У вікні підтвердження натисніть “Встановити”, щоб запустити процес інсталяції.
Інсталяція займе декілька секунд, після чого ви отримаєте сповіщення про успішне завершення.
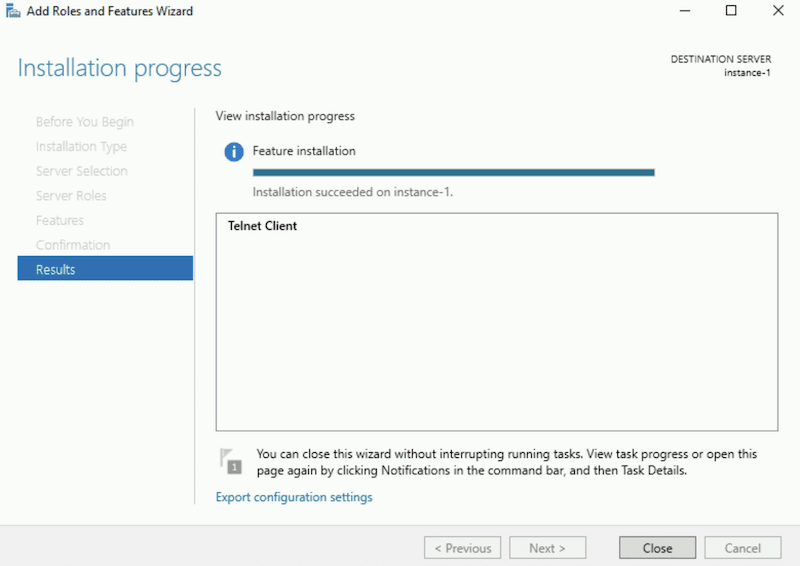
- Натисніть “Закрити” і запустіть командний рядок, щоб повторно запустити telnet.
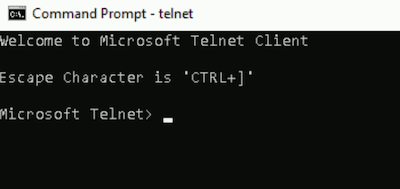
Тепер все готово, насолоджуйтесь!
Хочете розширити свої знання про адміністрування Windows? Перегляньте цей онлайн курс.