Порівняно з жорсткими дисками, твердотільні накопичувачі (або SSD) тепер стали більш популярними серед ентузіастів ПК з двох простих причин — чудова швидкість і надійність. Якщо ви все ще використовуєте жорсткий диск і шукаєте оновлення або створюєте новий настільний ПК, вибір твердотільного накопичувача значно підвищить продуктивність вашого комп’ютера. Ви помітите значну різницю в часі завантаження програми, копіювання файлів тощо. Отже, не будемо гаяти часу і крок за кроком розглянемо процес встановлення SSD у ваш настільний ПК. Встановити твердотільний накопичувач не так вже й складно, але нервів для новачків комп’ютерів може вийти занадто багато. З огляду на це, не хвилюйтеся, оскільки ми пояснюємо, як вибрати сумісний SSD, знайти потрібний слот і встановити накопичувач на робочому столі.
Встановіть SSD у свій ПК: покрокова інструкція (2023)
У цій статті ми допоможемо вам відрізнити різні слоти SSD на материнській платі, оскільки вони підтримують різні SSD на основі контактних роз’ємів. Ваш SSD не працюватиме, доки його не під’єднають до правильного гнізда на материнській платі. Щоб дізнатися більше про слоти SATA та M.2 на материнській платі, перегляньте статтю за посиланням. Покінчивши з цим, давайте дізнаємося, як установити M.2 і 2,5-дюймовий SSD SSD у ваш ПК.
Про що слід пам’ятати перед встановленням SSD
Перевірте сумісність SSD з материнською платою
Кожна сучасна материнська плата підтримує NVMe SSD до певного покоління. Більшість материнських плат на сьогоднішньому ринку мають підтримку NVMe Gen 4 SSD. Ці слоти також зворотно сумісні з Gen 3. Ви можете налаштувати слоти M.2 у своєму BIOS, і ми рекомендуємо зробити це перед тим, як продовжити посібник із встановлення SSD. Якщо ви плануєте придбати бюджетний SSD, ми перерахували найкращі варіанти для вас тут.
Крім того, існують SSD-накопичувачі SATA, які поставляються у форм-факторі 2,5 дюйма або M.2. Слот для підключення M.2 SATA SSD не те саме, що NVMe M.2 SSD слоти. Зверніться до посібника до материнської плати, щоб дізнатися, які слоти M.2 у вас є. Крім того, деякі материнські плати тепер оснащені підтримкою NVMe Gen 5 SSD, що підтримує процесори Intel 13-го покоління Raptor Lake (читайте огляд Core i9-13900K) і процесори Ryzen серії 7000. Однак ці нові твердотільні накопичувачі розгортаються прямо зараз і коштують досить дорого.
Перенесіть або встановіть операційну систему
Будьте готові перенести існуючу операційну систему (ОС) або майте під рукою інсталяційний диск для нової ОС. Клонування розділів Windows на новий SSD іноді може призвести до кількох проблем, принаймні з нашого особистого досвіду. Рекомендований спосіб — створити резервну копію всіх даних і виконати чисту інсталяцію Windows 11 на новий SSD. Однак існує багато доступних інструментів міграції ОС, якщо вам потрібно зберегти розділ ОС і дані в ньому.
Перевірте наявність необхідних кабелів живлення
Блок живлення (БП) має кілька роз’ємів, які підключаються до материнської плати вашого ПК. Серед цих роз’ємів ви знайдете роз’єми живлення SATA, і ви повинні підготувати їх, перш ніж встановлювати 2,5-дюймовий SSD SSD у свій ПК. Крім того, вам знадобиться кабель SATA, який постачається в коробці з материнською платою та також доступний в Інтернеті. Ці роз’єми та кабелі живлення SATA виглядають так.

Зберіть необхідні інструменти
Хоча це само собою зрозуміло, вам знадобляться деякі основні інструменти для встановлення SSD у комп’ютері. У цьому випадку вам знадобиться викрутка Philips. Крім того, переконайтеся, що у вас є кріпильні гвинти (надаються разом з материнською платою для M.2 SSD або з корпусом ПК для 2,5-дюймового SATA SSD).
Ваше робоче місце має бути чистим, а необхідні інструменти повинні бути організовані, перш ніж продовжувати. Ви повинні мати під рукою посібник з материнської плати, щоб підтвердити кілька речей, які відрізняються від плати до плати. Нарешті, пам’ятайте про заземлення, щоб уникнути електростатичного пошкодження. Чудовий спосіб переконатися в цьому – носити антистатичний браслет.
Як встановити M.2 SSD на ваш ПК
Перш ніж продовжити установку твердотільного накопичувача, не забудьте відкрити бічні панелі корпусу ПК за допомогою крестоподібної викрутки. Після цього ви отримаєте доступ до материнської плати та її різноманітних портів. Також не забувайте увійти в BIOS у Windows 11 і змінити налаштування, щоб вибрати правильне покоління NVMe вашого SSD.
Посібник із встановлення M.2 NVMe SSD
1. По-перше, перевірте, який слот M.2 підтримує стандарт NVMe на вашій материнській платі. Зазвичай на сучасній материнській платі є різні слоти M.2, які можуть приймати або SATA M.2 SSD, або NVMe M.2 SSD зі спеціальними слотами для різних поколінь NVMe. Щоб підтвердити розташування слотів NVME M.2, зверніться до посібника з материнської плати, і це буде остаточне положення для встановлення нашого SSD M.2 NVMe.

2. Коли ви впевнені в правильному місці для встановлення вашого NVMe SSD, відкрийте будь-яку кришку радіатора SSD, яка може бути на вашій материнській платі.

3. Потім вставте SSD у слот NVMe M.2 материнської плати під кутом 45 градусів.

4. Після того, як він міцно ввійде в гніздо, натисніть на протилежний кінець SSD. Під слотом M.2 буде опора, а ваш твердотільний накопичувач NVMe буде міцно лежати на ньому. У нас виникла суперечка з методом встановлення без інструментів — зверніться до посібника з материнської плати, якщо щось здається незнайомим.

5. Тепер помістіть кришку радіатора назад на верхню частину NVMe SSD, і гвинт для неї повинен збігатися з SSD і його опорою знизу. Продовжуйте прикручувати SSD, повторно встановивши радіатор.

Примітка. Якщо у вашій материнській платі немає радіатора SSD, ви можете безпосередньо прикрутити SSD за допомогою унікального гвинта, який постачається разом із системною платою. Переконайтеся, що запір існує нижче, і якщо він знаходиться не в тому місці, ви можете просто видалити його та прикрутити в потрібному місці (визначається довжиною вашого SSD). Вам також потрібно обов’язково зняти пластикову кришку радіатора SSD, якщо така є.
6. Ну ось і все. Ви успішно встановили NVME M.2 SSD у свій комп’ютер. Тепер ви можете переходити до розділу, де ми перевіряємо чи правильно встановлено SSD і готуємо його до використання.
Посібник із встановлення M.2 SATA SSD
Крім того, якщо ви плануєте встановити додатковий M.2 SATA SSD або оновити наявний, перевірте, який слот M.2 підтримує SATA SSD на вашій материнській платі.
1. Сучасні материнські плати мають спеціальні слоти M.2, де підтримуються твердотільні накопичувачі SATA. Вони розташовані в різних місцях, зазвичай внизу. Щоб дізнатися, який слот M.2 підтримує твердотільні накопичувачі SATA, перегляньте посібник до материнської плати.

2. Тепер ви можете продовжити установку M.2 SATA SSD так само, як і NVMe SSD, який ми описали вище. Єдина зміна, яку вам потрібно зробити, це переконатися, що ви встановили його в порт SATA M.2.
Примітка: ось візуальний опис відмінностей у контактах між NVMe M.2 і SATA M.2 SSD.
 Джерело зображення: форуми Dell
Джерело зображення: форуми Dell
Як встановити 2,5-дюймовий SSD SSD у ваш ПК
1. Спочатку перевірте розташування слотів SATA на системній платі. Тепер скористайтеся кабелем SATA та підключіть його до одного боку роз’єму SATA материнської плати.
Примітка. Переконайтеся, що ви підключили кабель SATA до одного з початкових портів SATA, залежно від того, який доступний. Сучасні материнські плати іноді відключають останні кілька портів SATA через обмеження пропускної здатності, спричинені іншими пристроями.

2. Далі знайдіть місце, де можна встановити 2,5-дюймовий SSD SSD у корпус вашого ПК. Потім помістіть туди твердотільний накопичувач і прикрутіть його гвинтами корпусу, які надаються для встановлення дисків у відсік для зберігання. Для цього кроку потрібно використовувати викрутку Philips.

3. Потім підключіть роз’єм живлення SATA та інший кінець кабелю SATA до SSD SSD. Ви можете відстежити кабелі свого джерела живлення, щоб знайти роз’єми живлення SATA.

5. І вуаля! Ви успішно навчилися встановлювати 2,5-дюймовий SSD SSD у свій ПК. Але вам ще залишилося зробити деякі речі. Увійшовши в BIOS, ви повинні перевірити, чи розпізнається ваш новий SSD чи ні. Потім вам потрібно відформатувати SSD, щоб він був готовий до використання.
Переконайтеся, що ваш новий SSD встановлено правильно
Тепер завантажте свій комп’ютер і постійно натискайте клавішу Delete або F2, щоб увійти в налаштування BIOS. На першому екрані завантаження комп’ютера також буде вказано правильну кнопку входу в BIOS. В іншому випадку ви можете відвідати веб-сайт виробника материнської плати або переглянути посібник, щоб знайти інформацію про те саме.
У налаштуваннях BIOS ви побачите різні пристрої зберігання, підключені до материнської плати, у розділі «Інформація про диск або накопичувач». Тут BIOS покаже марку, тип (NVMe або SATA) і ємність вашого SSD.
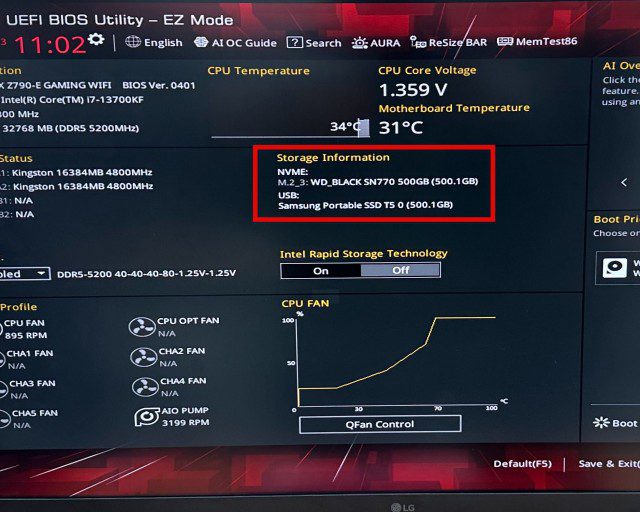
Підготуйте свій новий SSD до використання
Для користувачів, які оновлюють свій наявний ПК і використовують наявний завантажувальний диск, спочатку увійдіть у Windows. Після встановлення нового SSD з’явиться спливаюче вікно з проханням відформатувати диск, перш ніж він буде готовий до використання. Якщо ви його отримаєте, просто відформатуйте диск у спливаючому вікні, і ваш диск буде готовий до використання.
Якщо спливаюче вікно не з’являється, ось як ви можете відформатувати новий SSD і підтвердити його наявність у Windows 11. Відкрийте меню «Пуск», натиснувши клавішу «Win», і введіть «Створити та відформатувати розділи жорсткого диска». Потім, клацнувши його результат пошуку, ви отримаєте доступ до утиліта керування дисками.
Далі прокрутіть вниз до списку дисків, і ви помітите, що ваш новий диск позначено як «Нерозподілений простір». Клацніть правою кнопкою миші список SSD, щоб отримати доступ до опції, яка дозволить вам створити новий том. Пройдіть цей майстер, а після цього перегляньте цей посібник, щоб відформатувати новий SSD у Windows 11.
Питання що часто задаються
Чи можу я просто підключити новий SSD?
Так, ви можете просто вставити новий SSD у сумісний слот. Для 2,5-дюймового SSD вам також потрібно підключити кабель живлення SATA. Для M.2 SSD вони живляться від материнської плати.
Який слот встановити M.2 SSD?
Слоти M.2 для встановлення твердотільного накопичувача M.2 на материнській платі відрізняються для твердотільних накопичувачів SATA та NVMe. Ви завжди повинні перевіряти в посібнику до материнської плати, у який слот M.2 встановити ваш SSD.
M.2 і NVMe знаходяться в одному слоті?
Ні. У сумісний слот M.2 ви підключаєте NVMe SSD. Однак твердотільні накопичувачі SATA M.2 підключаються до іншого слота M.2 на материнській платі ПК.
Чи можна встановити Gen 4 NVMe у слот Gen 3?
Так, ви можете встановити SSD Gen 4 NVMe у слот Gen 3. Але пам’ятайте, що SSD NVMe 4-го покоління працюватиме на швидкості 3-го покоління. Тож не витрачайте гроші дарма, якщо незабаром не плануєте переходити на материнську плату, сумісну з PCI-e Gen 4.
Чи має значення Gen 4 NVMe?
Так, хороший Gen 4 NVMe має суттєву різницю в швидкості порівняно з Gen 3. Однак його практичне використання залежить від користувача. Наприклад, творцю контенту потрібно працювати з великими обсягами даних. Останні NVMe SSD є корисними в цих сценаріях.
Чому мій твердотільний накопичувач SATA M.2 не розпізнається?
Підключення SSD M.2 SATA до несумісного слота M.2, наприклад, призначеного для NVMe, призведе до того, що диск не розпізнається.
Чому мій NVME M.2 SSD не розпізнається?
Підключення M.2 NVME SSD до несумісного гнізда M.2, наприклад, призначеного для SSD SSD, призведе до того, що диск не розпізнається.
Встановлення SSD в комп’ютер
Це майже все, що вам потрібно знати про встановлення NVMe або SATA SSD на материнську плату вашого настільного ПК. Виконавши наведені вище кроки, ви успішно встановите SSD у свій ПК. Ви використовуєте традиційний жорсткий диск (HDD)? Якщо так, то різниця у швидкості буде астрономічною. Час завантаження та завантаження гри буде швидким, і ви ніколи не повернетеся до жорстких дисків. Щоб активно перевіряти стан твердотільного накопичувача та оптимізувати його, ми рекомендуємо використовувати програмне забезпечення для керування SSD, наприклад Samsung Magician. Прочитайте цю статтю, щоб дізнатися, як Microsoft використовує DirectStorage API, ексклюзивний для твердотільних накопичувачів NVMe, щоб забезпечити кращий час завантаження та детальні ресурси в комп’ютерних іграх. Якщо під час інсталяції у вас виникнуть проблеми або виникнуть сумніви, повідомте нам про це в коментарях нижче.

