Твердотільні накопичувачі, або SSD, в наш час здобули значну популярність серед користувачів комп’ютерів, обігнавши традиційні жорсткі диски (HDD). Це пояснюється двома основними перевагами: їхньою видатною швидкістю та надійністю. Якщо ви все ще використовуєте HDD і бажаєте покращити продуктивність свого ПК, перехід на SSD стане ідеальним рішенням. Ви відразу помітите суттєве прискорення часу завантаження програм, копіювання файлів та інших операцій. Тож не зволікаючи, розгляньмо покроковий процес встановлення SSD у ваш настільний комп’ютер. Хоча встановлення SSD не є надто складним завданням, для новачків воно може здаватися дещо заплутаним. Тому, не хвилюйтеся, ми детально пояснимо, як обрати сумісний SSD, знайти потрібний роз’єм та встановити накопичувач у вашому ПК.
Інструкція з встановлення SSD у ваш ПК (2023)
У цій статті ми розглянемо різні типи слотів SSD на материнській платі, які підтримують різні SSD в залежності від їх контактних роз’ємів. Ваш SSD не буде працювати, якщо його не під’єднати до відповідного роз’єму на материнській платі. Для більш детальної інформації про слоти SATA та M.2, зверніться до статті за посиланням. А зараз давайте розберемося, як встановити SSD формату M.2 та 2.5-дюймовий SSD у ваш ПК.
На що потрібно звернути увагу перед встановленням SSD
Перевірка сумісності SSD з материнською платою
Кожна сучасна материнська плата має підтримку NVMe SSD певного покоління. Більшість сучасних материнських плат підтримують NVMe Gen 4 SSD. Ці слоти також мають зворотну сумісність з Gen 3. Ви можете налаштувати слоти M.2 у BIOS, і ми рекомендуємо зробити це перед початком процесу встановлення SSD. Якщо ви плануєте придбати бюджетний SSD, ми підготували для вас список найкращих варіантів.
Крім того, існують SATA SSD, які можуть бути у форм-факторі 2.5 дюйма або M.2. Слот для підключення M.2 SATA SSD відрізняється від слотів NVMe M.2 SSD. Зверніться до посібника користувача материнської плати, щоб з’ясувати, які саме слоти M.2 вона має. Деякі материнські плати також підтримують NVMe Gen 5 SSD, сумісні з процесорами Intel 13-го покоління Raptor Lake та Ryzen серії 7000. Однак ці нові SSD тільки починають поширюватись і коштують досить дорого.
Перенесення або встановлення операційної системи
Будьте готові перенести існуючу операційну систему (ОС) або мати під рукою інсталяційний диск для нової ОС. Клонування розділів Windows на новий SSD іноді може викликати певні проблеми, як показує наш особистий досвід. Найбільш рекомендований спосіб – зробити резервну копію всіх даних і виконати чисту установку Windows 11 на новий SSD. Однак існує багато інструментів для міграції ОС, якщо ви хочете зберегти наявний розділ ОС та дані в ньому.
Перевірка наявності необхідних кабелів живлення
Блок живлення має кілька роз’ємів, що підключаються до материнської плати вашого ПК. Серед них є роз’єми живлення SATA, і ви повинні підготувати їх перед встановленням 2.5-дюймового SSD. Крім того, вам знадобиться кабель SATA, що зазвичай йде у комплекті з материнською платою або його можна придбати окремо. Ось як виглядають ці роз’єми та кабелі живлення SATA.

Підготовка необхідних інструментів
Хоча це очевидно, вам знадобиться набір основних інструментів для встановлення SSD. У цьому випадку вам потрібна буде викрутка Phillips. Також переконайтеся, що у вас є монтажні гвинти (які постачаються з материнською платою для M.2 SSD або з корпусом ПК для 2.5-дюймового SATA SSD).
Ваше робоче місце має бути чистим, а інструменти – організовані перед початком роботи. Користуйтеся посібником користувача материнської плати, щоб уточнити деякі моменти, що можуть відрізнятися залежно від моделі. Також подбайте про заземлення, щоб уникнути електростатичного пошкодження. Найкращий спосіб – скористатися антистатичним браслетом.
Як встановити M.2 SSD у ваш ПК
Перш ніж почати встановлення SSD, відкрийте бокові панелі корпусу ПК за допомогою викрутки Phillips. Це дозволить отримати доступ до материнської плати та її портів. Також не забудьте увійти до BIOS і налаштувати параметри для вибору правильного покоління NVMe для вашого SSD.
Інструкція з встановлення M.2 NVMe SSD
1. Спочатку перевірте, який слот M.2 підтримує стандарт NVMe на вашій материнській платі. Зазвичай сучасні материнські плати мають декілька слотів M.2, які можуть приймати як SATA M.2 SSD, так і NVMe M.2 SSD, з окремими слотами для різних поколінь NVMe. Щоб уточнити розташування слотів NVMe M.2, зверніться до посібника користувача материнської плати. Саме там буде кінцеве місце встановлення вашого M.2 NVMe SSD.

2. Переконавшись у правильному місці для встановлення вашого NVMe SSD, зніміть будь-який радіатор SSD, якщо він є на материнській платі.

3. Далі вставте SSD у слот NVMe M.2 на материнській платі під кутом 45 градусів.

4. Після того, як SSD надійно ввійшов у роз’єм, натисніть на його протилежний кінець. Під слотом M.2 є опора, на якій ваш NVMe SSD буде надійно лежати. У нас виникли розбіжності щодо методу встановлення без інструментів – у випадку, якщо щось незрозуміло, зверніться до посібника користувача материнської плати.

5. Тепер встановіть кришку радіатора назад на NVMe SSD, і гвинт повинен збігатися з SSD та його опорою знизу. Закрутіть гвинт, закріплюючи радіатор.

Примітка: якщо на вашій материнській платі немає радіатора SSD, ви можете прикрутити SSD безпосередньо за допомогою гвинта, що йде у комплекті з платою. Переконайтеся, що є опора знизу, і якщо вона не на своєму місці, ви можете її перемістити. Місце її розташування залежить від довжини вашого SSD. Також не забудьте зняти пластикову кришку радіатора SSD, якщо вона є.
6. Ось і все. Ви успішно встановили NVMe M.2 SSD у свій комп’ютер. Тепер можна переходити до розділу про перевірку правильності встановлення SSD та підготовки його до роботи.
Інструкція з встановлення M.2 SATA SSD
Якщо ви плануєте встановити додатковий M.2 SATA SSD або оновити існуючий, перевірте, який саме слот M.2 підтримує SATA SSD на вашій материнській платі.
1. Сучасні материнські плати мають спеціальні слоти M.2, що підтримують SATA SSD. Зазвичай вони розташовані в різних місцях, часто внизу. Перегляньте посібник користувача материнської плати, щоб знайти потрібний слот M.2.

2. Тепер ви можете встановити M.2 SATA SSD так само, як і NVMe SSD, що ми описали вище. Єдина відмінність – переконайтеся, що ви встановлюєте його у порт SATA M.2.
Примітка: ось візуальна відмінність контактів між NVMe M.2 та SATA M.2 SSD.
 Джерело зображення: форуми Dell
Джерело зображення: форуми Dell
Як встановити 2.5-дюймовий SATA SSD у ваш ПК
1. Спочатку перевірте розташування слотів SATA на материнській платі. Під’єднайте кабель SATA до одного з роз’ємів SATA на материнській платі.
Примітка: переконайтеся, що ви підключаєте кабель SATA до одного з перших портів SATA, залежно від того, які доступні. Деякі сучасні материнські плати можуть відключати останні порти SATA через обмеження пропускної здатності, викликані іншими пристроями.

2. Знайдіть у корпусі ПК місце для встановлення 2.5-дюймового SSD. Встановіть SSD і прикрутіть його гвинтами, що йдуть у комплекті з корпусом, у відсік для зберігання. Для цього знадобиться викрутка Phillips.

3. Підключіть роз’єм живлення SATA та інший кінець кабелю SATA до SSD. Ви можете відстежити кабелі від джерела живлення, щоб знайти роз’єми живлення SATA.

4. Готово! Ви успішно навчилися встановлювати 2.5-дюймовий SSD у свій ПК. Але ще є кілька моментів. Увійдіть до BIOS, щоб перевірити, чи розпізнається ваш новий SSD. Після цього потрібно буде відформатувати SSD, щоб підготувати його до використання.
Перевірка правильності встановлення SSD
Завантажте комп’ютер і постійно натискайте клавішу Delete або F2, щоб увійти в BIOS. На першому екрані завантаження комп’ютера ви також побачите правильну клавішу для входу в BIOS. Також можна відвідати веб-сайт виробника материнської плати або переглянути посібник, щоб знайти цю інформацію.
У налаштуваннях BIOS, в розділі “Інформація про диск або накопичувач” ви побачите різні підключені пристрої зберігання даних. Тут BIOS покаже марку, тип (NVMe або SATA) та ємність вашого SSD.
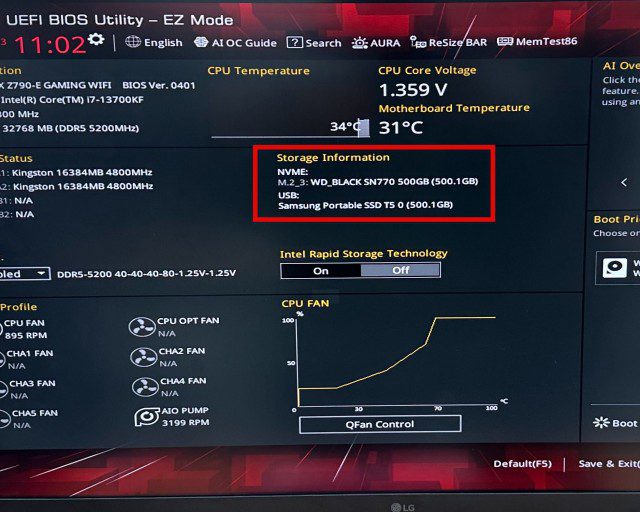
Підготовка нового SSD до використання
Користувачі, що оновлюють свій ПК та використовують наявний завантажувальний диск, спочатку мають увійти до Windows. Після встановлення нового SSD з’явиться спливаюче вікно з проханням відформатувати диск перед використанням. Якщо ви його отримаєте, просто відформатуйте диск у спливаючому вікні.
Якщо спливаюче вікно не з’являється, ось як можна відформатувати новий SSD та підтвердити його наявність у Windows 11. Відкрийте меню “Пуск”, натиснувши клавішу Win, та введіть “Створення та форматування розділів жорсткого диска”. Клацніть результат пошуку, щоб відкрити утиліту керування дисками.
Прокрутіть список дисків донизу, і ви побачите ваш новий диск, позначений як “Нерозподілений простір”. Клацніть правою кнопкою миші по вашому SSD та оберіть опцію для створення нового тому. Пройдіть цей майстер, а потім перегляньте цей посібник з форматування нового SSD у Windows 11.
Питання що часто задаються
Чи можна просто підключити новий SSD?
Так, ви можете просто встановити новий SSD у відповідний слот. Для 2.5-дюймового SSD необхідно підключити кабель живлення SATA. M.2 SSD отримують живлення від материнської плати.
Який слот використовувати для встановлення M.2 SSD?
Слоти M.2 для встановлення M.2 SSD відрізняються для SATA та NVMe SSD. Завжди перевіряйте посібник користувача материнської плати, щоб дізнатися, в який саме слот M.2 встановити ваш SSD.
M.2 та NVMe знаходяться в одному слоті?
Ні. NVMe SSD встановлюються у відповідний слот M.2. SATA M.2 SSD встановлюються в інший слот M.2 на материнській платі.
Чи можна встановити Gen 4 NVMe у слот Gen 3?
Так, ви можете встановити Gen 4 NVMe SSD у слот Gen 3. Але майте на увазі, що SSD NVMe 4-го покоління працюватиме на швидкості 3-го покоління. Тому не варто витрачати кошти, якщо ви не плануєте переходити на материнську плату, сумісну з PCI-e Gen 4 найближчим часом.
Чи має значення Gen 4 NVMe?
Так, хороший Gen 4 NVMe демонструє значну різницю у швидкості порівняно з Gen 3. Однак, його практичне використання залежить від користувача. Наприклад, творці контенту, що працюють з великими об’ємами даних, зможуть оцінити переваги нових NVMe SSD.
Чому мій SATA M.2 SSD не розпізнається?
Якщо підключити SATA M.2 SSD до невідповідного слота M.2, наприклад, призначеного для NVMe, диск не буде розпізнано.
Чому мій NVMe M.2 SSD не розпізнається?
Якщо підключити NVMe M.2 SSD до невідповідного слота M.2, наприклад, призначеного для SATA SSD, диск не буде розпізнано.
Встановлення SSD в комп’ютер
Це майже все, що вам потрібно знати про встановлення NVMe або SATA SSD на материнську плату вашого настільного комп’ютера. Виконавши наведені вище кроки, ви успішно встановите SSD у свій ПК. Якщо ви використовуєте традиційний жорсткий диск (HDD), різниця у швидкості буде відчутною. Час завантаження ігор та програм значно скоротиться, і ви навряд чи захочете повертатися до HDD. Для активного моніторингу стану SSD та його оптимізації ми рекомендуємо використовувати програми для керування SSD, наприклад, Samsung Magician. Прочитайте цю статтю, щоб дізнатися про те, як Microsoft використовує DirectStorage API, що є ексклюзивним для NVMe SSD, щоб забезпечити кращий час завантаження та детальніші ресурси в комп’ютерних іграх. Якщо під час встановлення у вас виникли проблеми або є питання, задавайте їх у коментарях нижче.