Розширення пам’яті PS5: Покрокова інструкція зі встановлення SSD
Розмірковуєте над збільшенням обсягу внутрішньої пам’яті вашої PlayStation 5? Тоді ви потрапили за адресою! Хоча PS5 спочатку дозволяла зберігати ігри для PS4 на зовнішніх носіях, підтримка встановлення внутрішнього SSD для ігор PS5 з’явилася дещо пізніше. Сьогодні багато гравців збільшили ємність своїх консолей, встановивши швидкісний внутрішній SSD M.2. Ми пропонуємо вам детальну інструкцію, яка допоможе вам самостійно встановити новий SSD у вашу PS5 без допомоги фахівців. Давайте розглянемо процес оновлення пам’яті вашої консолі.
Покрокова інструкція зі встановлення M.2 SSD у PS5 (2023)
У цій інструкції ми детально опишемо, як безпечно відкрити вашу PS5, отримати доступ до внутрішніх компонентів та встановити SSD. Перш ніж почати, давайте розглянемо необхідні вимоги та виберемо відповідний SSD для вашої PlayStation 5.
Що потрібно для оновлення внутрішньої пам’яті PS5
1. Оберіть сумісний SSD
Більшість твердотільних накопичувачів PCIe Gen 4 M.2 на ринку сумісні з PS5. Sony опублікувала статтю підтримки з детальними вимогами до M.2 SSD для PS5. Sony рекомендує SSD зі швидкістю послідовного читання 5500 МБ/с або вище. Однак, досвід багатьох користувачів показує, що SSD з дещо нижчою швидкістю (але приблизно в тому ж діапазоні) також добре працюють. Радимо ознайомитися з відгуками інших користувачів.
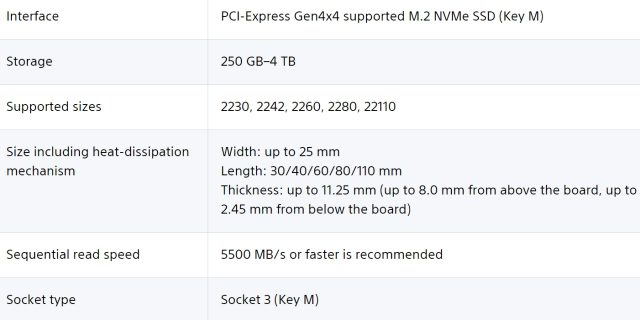
У цій інструкції ми використовуємо Western Digital Black SN770 ($39,99 на Amazon). Це доступний Gen 4 M.2 SSD, сумісний з PS5, хоча його швидкість трохи нижче рекомендованої.
2. Переконайтеся, що ваша PS5 оновлена
PlayStation не підтримувала розширення пам’яті з моменту випуску. У вересні 2021 року Sony випустила оновлення, яке дозволило встановлювати внутрішній SSD M.2. Обов’язково оновіть свою PS5 до останньої версії програмного забезпечення.
3. Радіатор і необхідні інструменти
Для PS5 потрібен радіатор для SSD, який відповідає вимогам розміру. Рекомендуємо придбати SSD, який вже має радіатор або придбати його окремо. Якщо ви вже маєте SSD, купіть радіатор, що підходить до його розміру, і встановіть його згідно з інструкцією.
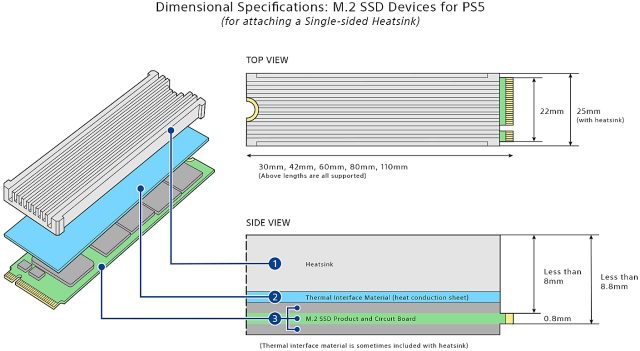
Вам також знадобиться хрестова викрутка. Виконуйте процедуру на чистій поверхні, щоб не подряпати консоль. Можна покласти тканину або килимок на робочу поверхню.
Як встановити SSD на вашу PS5
Після підготовки вимкніть PS5 та від’єднайте її від живлення. Заземліться, перш ніж почати процес, і виконуйте кроки нижче:
1. Спочатку зніміть бічну панель PS5. Розташуйте консоль горизонтально, щоб логотип PS був знизу. Станьте перед нижньою частиною консолі. Лівою рукою візьміться за край поруч із кнопкою живлення, а правою – за протилежний діагональний кут.
2. Обережно підніміть кришку правою рукою і потягніть її в напрямку дисковода Blu-ray. Панель повинна зсунутися. Покладіть кришку в безпечне місце.
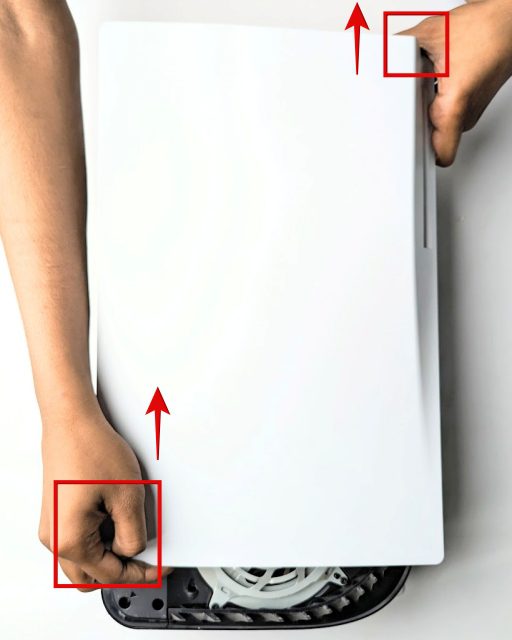
3. Знайдіть слот розширення SSD на PS5, поруч із вентилятором охолодження. Він закритий металевою пластиною. Зніміть пластину хрестовою викруткою. Зберігайте гвинт і пластину.

4. Після зняття кришки ви побачите слот M.2 SSD з позначками для різних розмірів. З отвору з позначкою “110” зніміть гвинт та кільцеподібну прокладку. Ми перемістимо прокладку та гвинт залежно від довжини вашого SSD. Прокладка забезпечує правильне розташування SSD.

5. Розмістіть SSD в слоті та визначте правильне місце для прокладки на основі його розміру. Для WD SN770 (M.2 2280) прокладку слід поставити в отвір “80”.

6. Вирівняйте SSD під кутом 45 градусів до порту M.2, переконавшись, що виїмки на SSD та порту PS5 збігаються. Потім вставте SSD в слот.
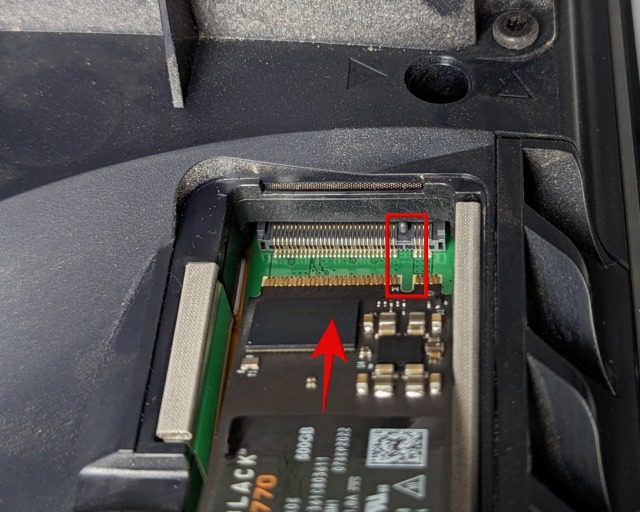
7. Повністю вставивши SSD, притисніть його, щоб він лежав рівно на отворі та прокладці. Прикрутіть SSD гвинтом, знятим на кроці 3.

8. Встановіть радіатор, якщо він у вас є. Переконайтеся, що він не заважає кришці SSD. Радіатор можна приєднати до SSD перед встановленням на PS5.
Примітка: Кришка SSD повинна бути встановлена. Не можна використовувати SSD з більшим радіатором – вони не підтримуються. Відсутність кришки порушить циркуляцію повітря і може призвести до перегріву диска.

9. Поставте кришку слота розширення на SSD і закріпіть її гвинтом.

10. Встановіть бічну панель PS5, вирівнявши її гачками. Посуньте її на місце до клацання.

11. Підключіть кабель живлення та HDMI до PS5 і увімкніть її. PS5 виявить SSD. Виберіть “Форматувати M.2 SSD”. Після цього PS5 покаже швидкість читання вашого SSD.
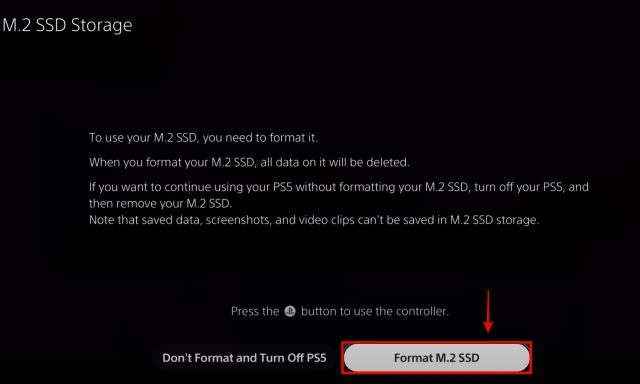
Поширені питання
Як встановити або перемістити ігри між новим SSD та внутрішнім SSD PS5?
У налаштуваннях PS5 перейдіть до “Сховище -> Місце встановлення”, щоб налаштувати, куди встановлювати ігри (на новий SSD або вбудований SSD). Щоб перемістити ігри, виберіть гру, натисніть “Параметри” і “Перемістити ігри та програми”.
Чи призведе встановлення SSD до втрати гарантії PS5?
Ні, якщо ви не пошкодили консоль під час встановлення SSD. Гарантія залишається дійсною.
Чи потрібно виймати SSD перед відправленням PS5 на гарантійний ремонт?
Так, Sony просить вас виймати внутрішній SSD перед відправкою PS5 на гарантію.
Чи прискорить додавання SSD роботу PS5?
Можливо. Внутрішня пам’ять PS5 може бути швидшою, ніж встановлений вами SSD, але різниця в часі завантаження ігор зазвичай не дуже помітна.
Чи достатньо 1 ТБ SSD для PS5?
Залежить від кількості ігор, які ви хочете зберегти. Наприклад, Gran Turismo 7 може займати близько 183 ГБ.
Скільки SSD можна підключити до PS5?
Ви можете встановити один додатковий внутрішній SSD. Також можна підключити зовнішній SSD для зберігання ігор PS4.
Чому PS5 SSD такий малий?
Внутрішня пам’ять SSD обмежена з метою зменшення вартості та зберігання операційної системи. Але ви можете легко оновити PS5 SSD.
Насолоджуйтесь оновленим об’ємом пам’яті на вашій PS5
Процес оновлення пам’яті PS5 не такий складний, як може здатися. Виконавши ці інструкції, ви успішно встановите новий внутрішній SSD у вашу PS5 і зможете зберігати більше ігор. Тепер, коли ви розширили пам’ять, перегляньте список найкращих ігор для PlayStation 5. А якщо ви граєте в багатокористувацькі ігри, ознайомтеся з інструкцією, як використовувати Discord на PS5. Якщо у вас залишилися запитання, задавайте їх у коментарях, і ми вам допоможемо.