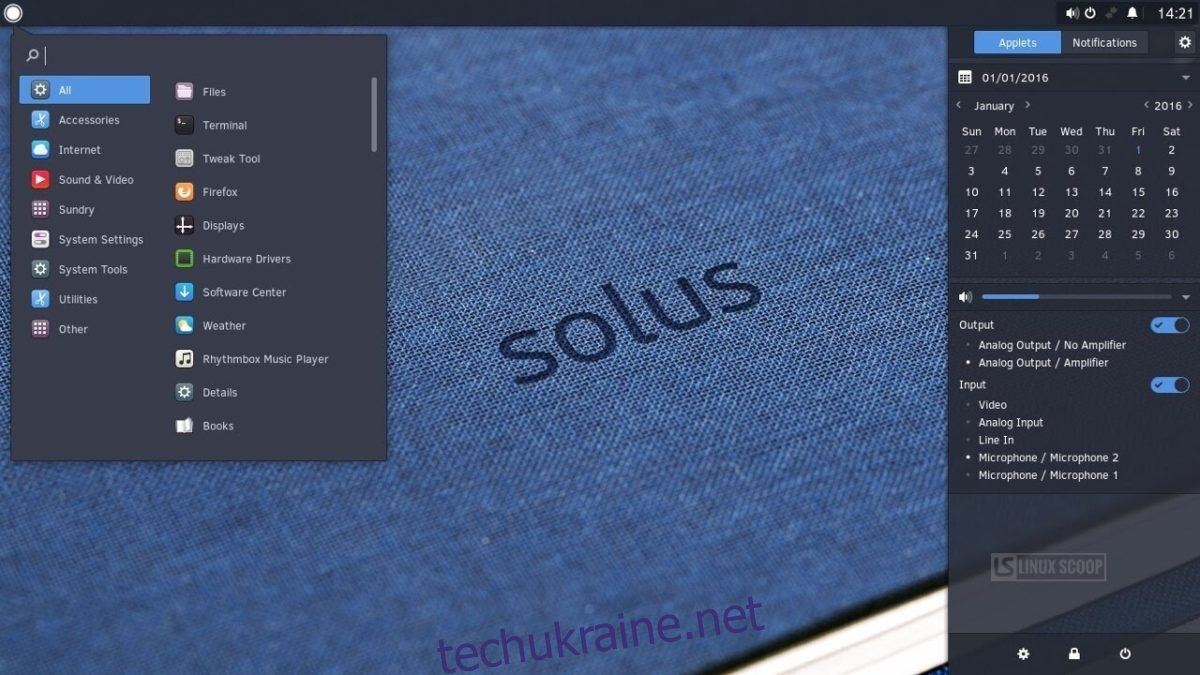Останнім часом в Linux-спільноті все частіше лунають схвальні відгуки про Solus Linux. І це не дивно, адже це дійсно чудова операційна система з великою кількістю корисних функцій. У світі, де більшість популярних дистрибутивів Linux є “нащадками Ubuntu”, Solus виділяється своєю самобутністю. Встановлення дистрибутиву Linux може бути непростим завданням, особливо для новачків, хоча Solus значно простіший за більшість. Саме тому ми підготували цей посібник, щоб розказати вам, як легко встановити та запустити Solus Linux.
СПОЙЛЕР: прокрутіть сторінку вниз, щоб переглянути відеоінструкцію наприкінці статті.
Завантажувальний USB-диск Solus Linux
Першим кроком у встановленні будь-якого дистрибутиву Linux є створення інсталяційного носія. Для більшості користувачів це означає запис образу на USB-флешку. Існує безліч способів зробити це на комп’ютері, але, мабуть, найпростіший та універсальний – скористатися програмою Etcher. Etcher зручний тим, що працює на MacOS, Linux і Windows, що гарантує легкість створення завантажувального USB-накопичувача Solus незалежно від вашої операційної системи. Завантажити Etcher можна тут.
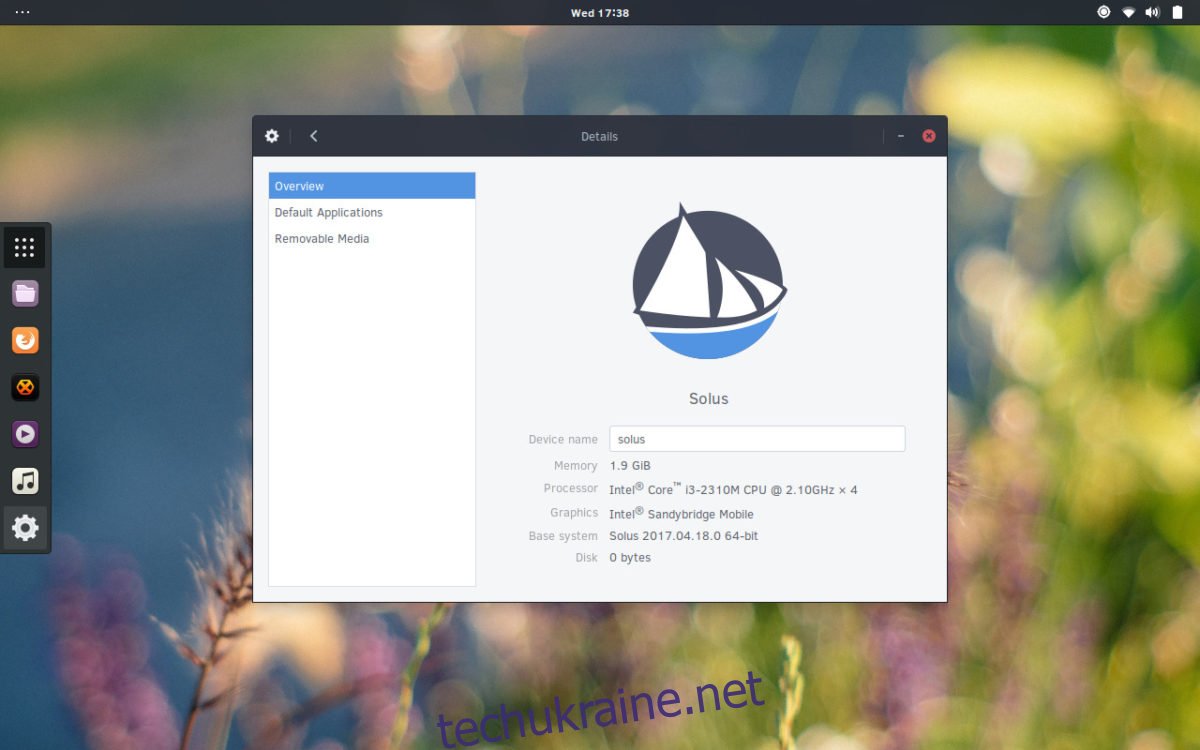
Підключіть USB-флешку до комп’ютера. Її обсяг повинен бути не менше 2 ГБ, оскільки ISO-образ Solus важить 1.2 ГБ. Також потрібно завантажити останню версію Solus. Перейдіть на сторінку завантажень та виберіть редакцію ОС, яка вам найбільше підходить. Наразі доступні Solus Budgie, Solus Gnome і Solus Mate.
Запустіть Etcher і натисніть кнопку “Select image” (Обрати образ). У вікні провідника виберіть ISO-образ Solus OS, який ви завантажили. Потім перейдіть до наступного кроку.
На наступному етапі потрібно буде обрати USB-накопичувач для запису (якщо програма не зробить це автоматично). Після цього натисніть кнопку “Flash!” (Записати), щоб розпочати процес створення завантажувальної флешки.
Процес створення завантажувальної USB-флешки займає певний час. Після завершення залиште флешку підключеною та перезавантажте комп’ютер. Під час завантаження комп’ютера натисніть клавішу, яка викликає меню BIOS. У BIOS змініть порядок завантаження, встановивши USB-накопичувач на перше місце.
Встановлення Solus
Коли Solus вперше завантажиться з USB-флешки, ви побачите робочий стіл. Він повністю функціональний, тож ви можете його протестувати перед встановленням. Після ознайомлення з робочим столом Solus, знайдіть іконку “Install OS” (Встановити ОС) на робочому столі та двічі клацніть її, щоб запустити програму встановлення.
У вікні програми встановлення Solus є кілька кроків, які потрібно виконати. Перший крок – вибір мови. Перегляньте список і виберіть вашу рідну мову. Після цього натисніть “Next” (Далі), щоб продовжити.
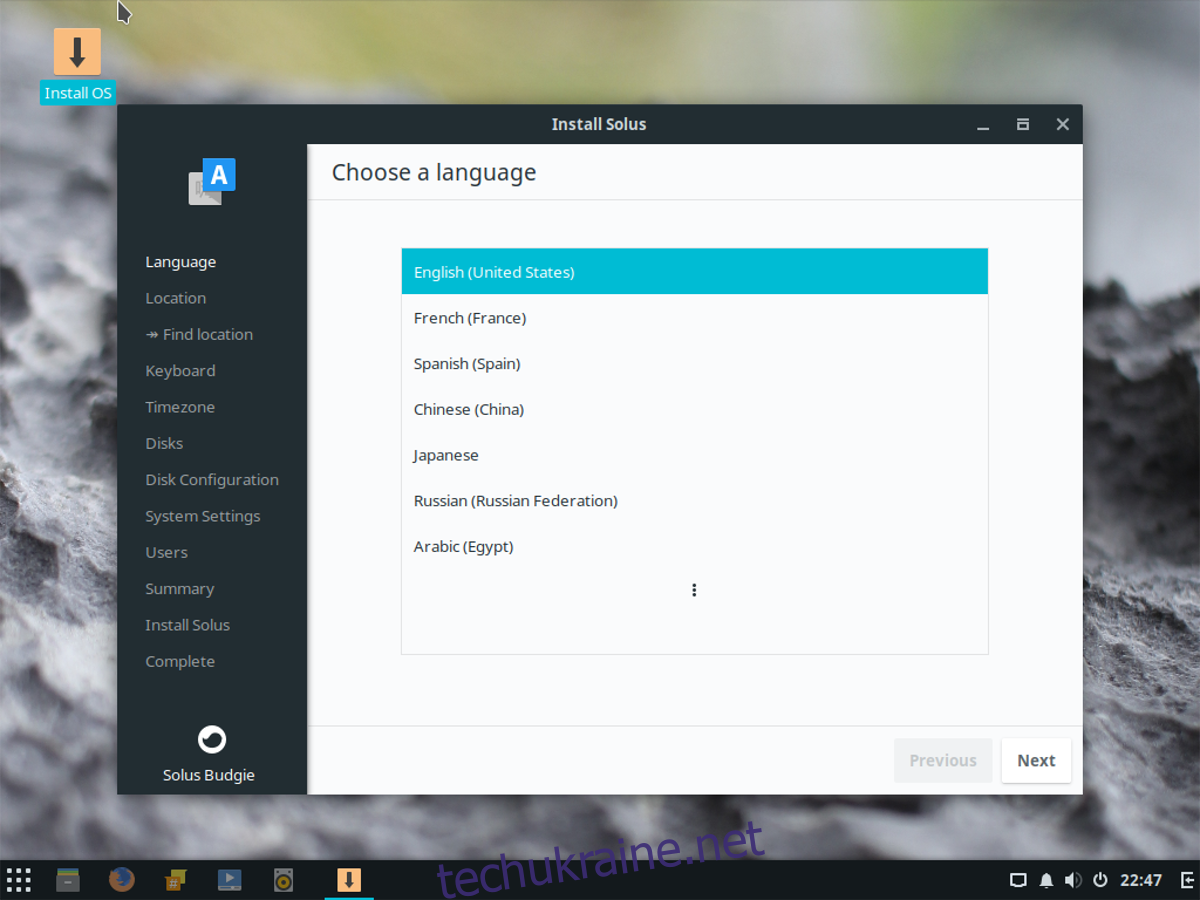
На наступній сторінці вам потрібно вказати своє місцезнаходження. Не хвилюйтеся, функція “Automatic location” (Автоматичне визначення місцезнаходження) призначена лише для того, щоб система могла легше застосовувати налаштування на основі вашої локації. Якщо ви не бажаєте, не натискайте “Find my location” (Знайти моє місцезнаходження).
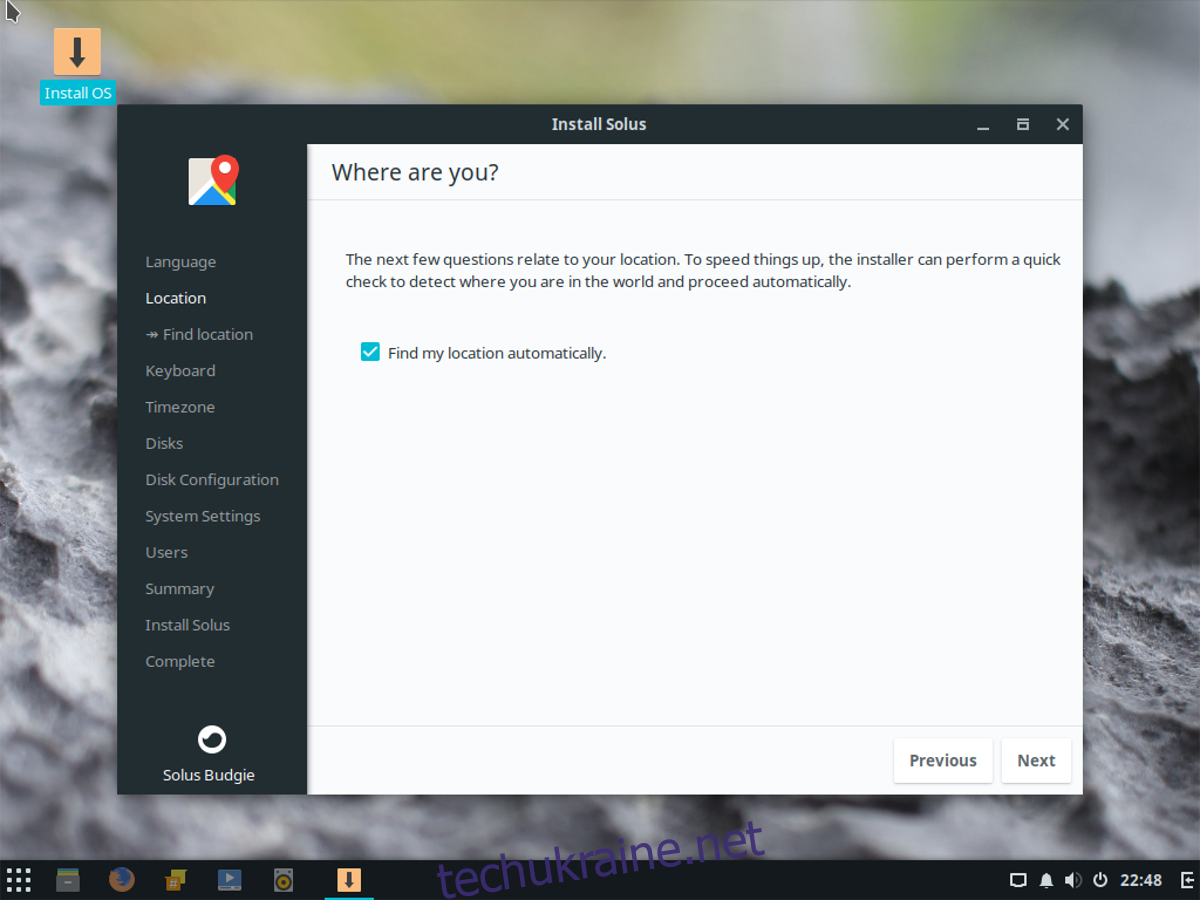
Далі вам буде запропоновано налаштувати розкладку клавіатури. Зазвичай цей процес автоматичний (якщо ви дозволили автоматичне визначення місцезнаходження), тому вам, скоріш за все, просто потрібно натиснути “Next” (Далі). На наступній сторінці настав час встановити часовий пояс. Виберіть ваше місцезнаходження і встановіть правильний час, а потім натисніть “Next” (Далі), щоб перейти до розділу “Disks” (Диски). У цьому розділі вам потрібно буде вибрати жорсткий диск для встановлення Solus. З випадаючого меню виберіть диск, на який ви хочете встановити Solus.
Під меню вибору жорсткого диска є розділ налаштування розділів. За замовчуванням вибрано “Automatically partition” (Автоматичне розділення). Автоматичне розділення – це відмінний варіант, особливо для новачків. Якщо на комп’ютері встановлено Windows, оберіть опцію подвійного завантаження (ця опція встановить Solus поряд з Windows).
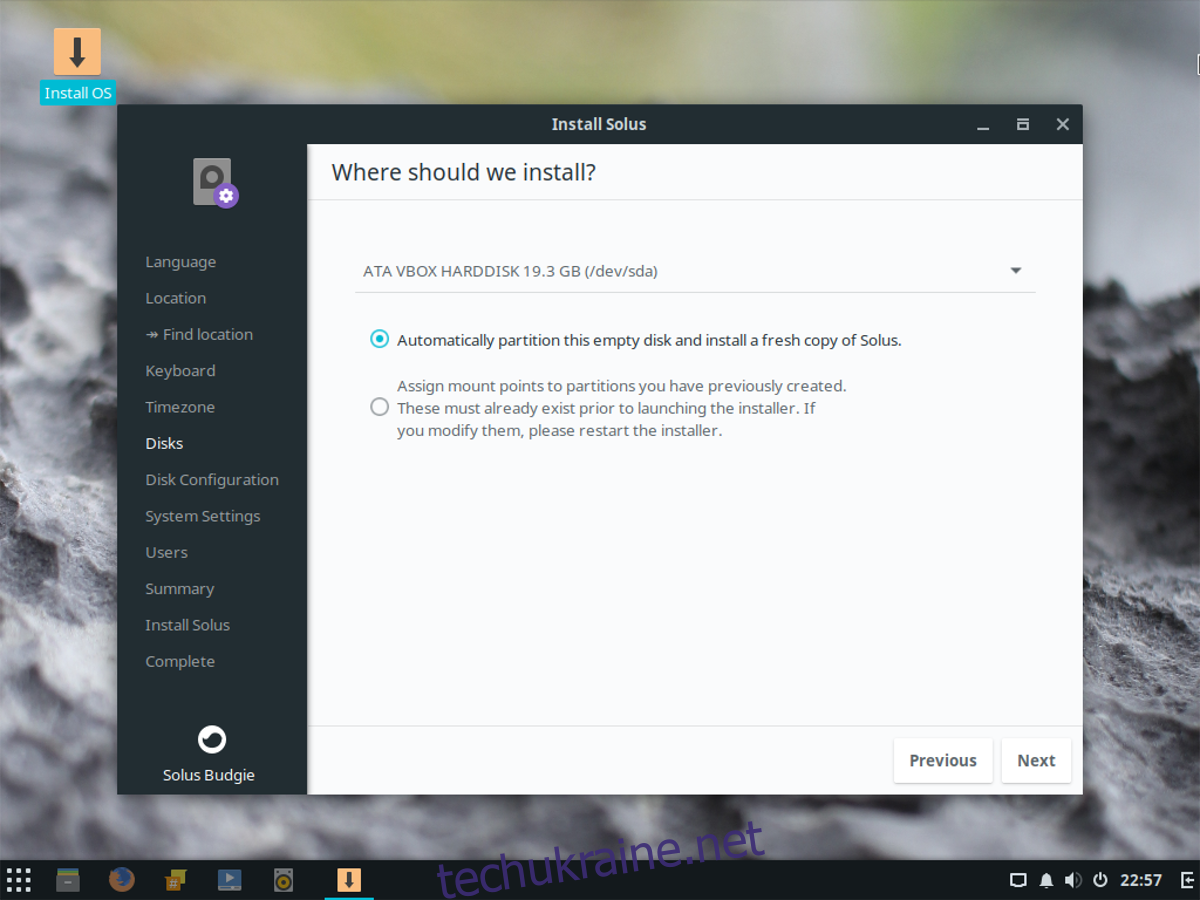
Примітка: пропустіть розділ “Advanced installation settings” (Розширені налаштування встановлення), оскільки він вам не потрібен.
Після вибору схеми розділення, встановлення майже завершено. Залишилось лише налаштувати ім’я хоста, створити користувача та встановити пароль. Щоб налаштувати ім’я хоста (ім’я вашого комп’ютера в мережі), клацніть на поле “Enter hostname here” (Введіть ім’я хоста тут) і напишіть щось. Пам’ятайте, що це унікальний ідентифікатор, який дозволяє іншим комп’ютерам спілкуватися в мережі. Назвіть його так, щоб ви могли його впізнати, і натисніть “Next” (Далі).
У розділі “Who will use this device” (Хто буде використовувати цей пристрій) заповніть поля “Username” (Ім’я користувача), “Real Name” (Справжнє ім’я), “Password” (Пароль) та “Confirm Password” (Підтвердіть пароль). Коли ви закінчите, натисніть “Add now” (Додати зараз), щоб додати нового користувача.
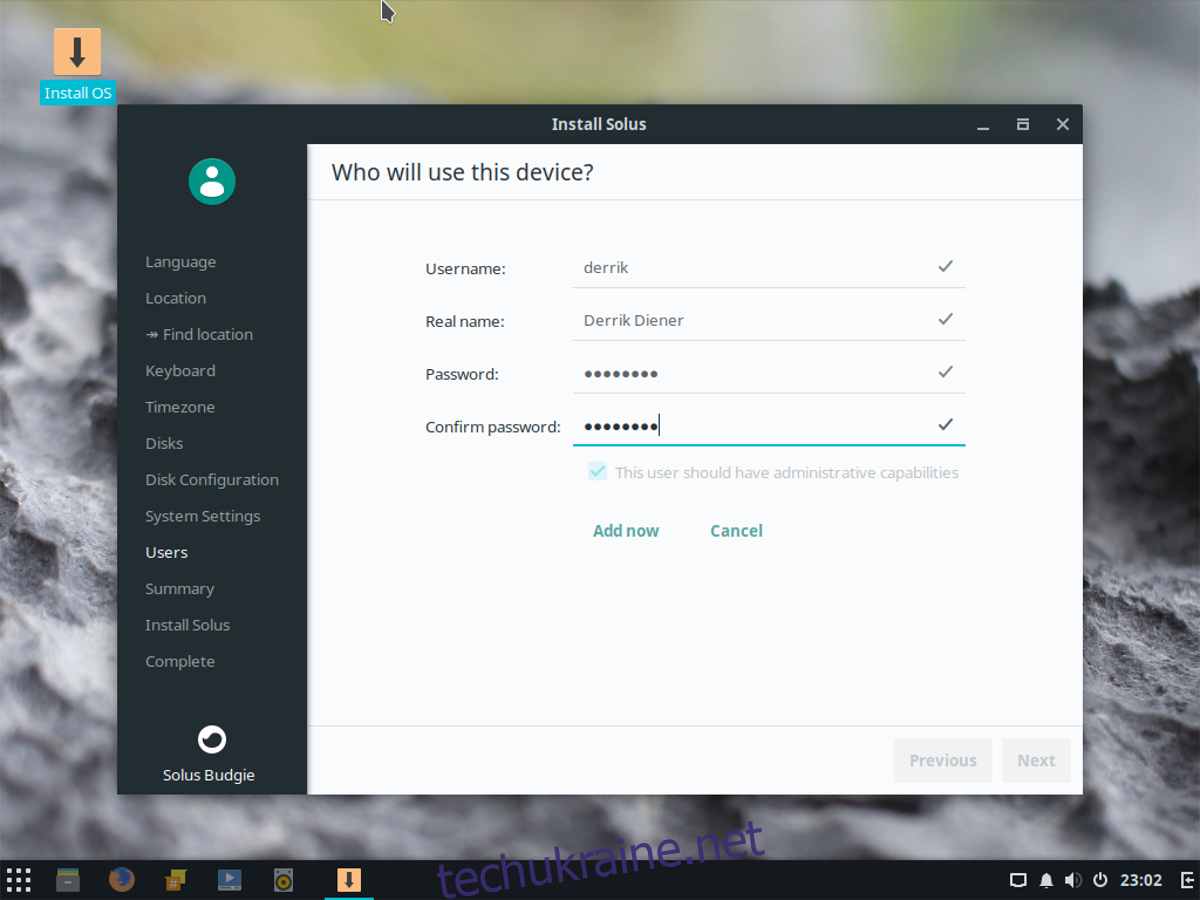
На останній сторінці ви побачите короткий опис дій, які Solus виконає під час встановлення. Перегляньте його і переконайтесь, що все виглядає гаразд. Якщо все правильно, натисніть “Install” (Встановити), щоб розпочати процес встановлення.
Solus покаже повідомлення “You can now exit the installer” (Тепер ви можете вийти з програми встановлення). Перезавантажте комп’ютер і вийміть USB-флешку, яка використовувалася для встановлення. Після завантаження комп’ютера, Solus OS буде готова до використання!