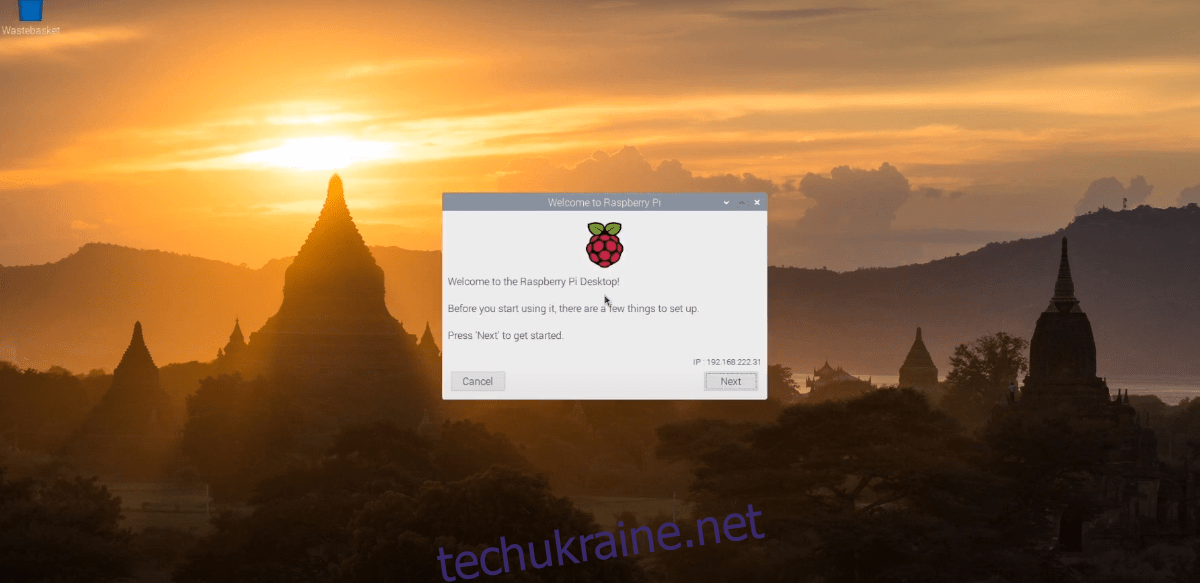Raspberry Pi 4 дуже вражає, з деякими значними вдосконаленнями апаратного забезпечення порівняно з Pi 3. В результаті багато хто вибирає його для використання в якості комп’ютера Linux. Однією з найкращих операційних систем для роботи на Pi 4 є Rasberry Pi OS. Ось як його налаштувати.
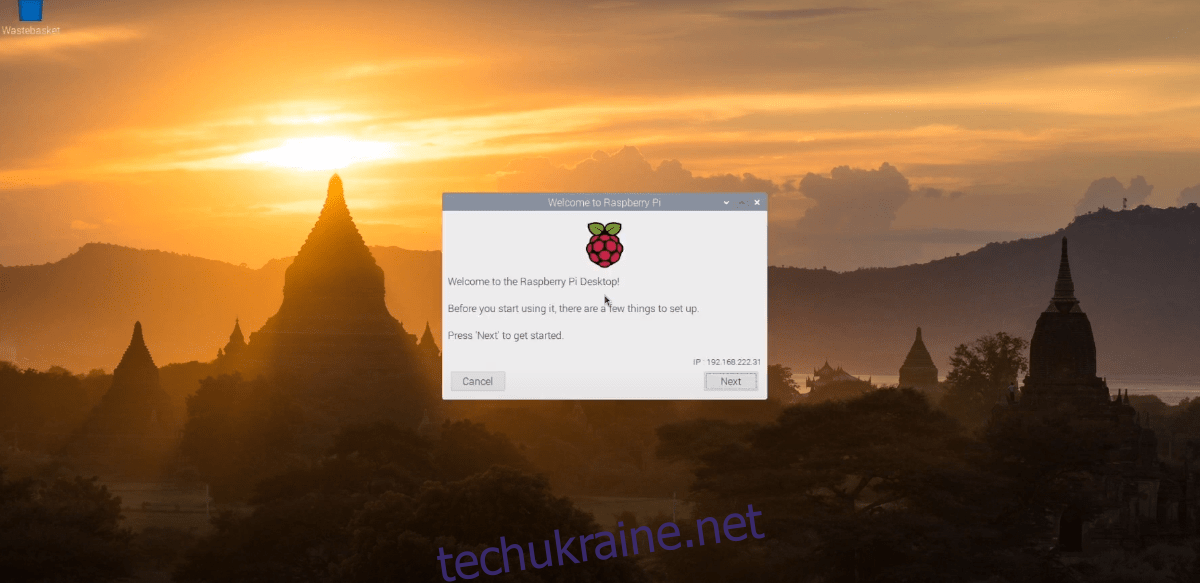
Завантаження ОС Raspberry Pi з робочим столом
Перш ніж почати користуватися Raspberry Pi Desktop, його потрібно завантажити. Наразі цю операційну систему для Raspberry Pi 4 можна отримати на веб-сайті Raspberry Pi Foundation на сторінку «Операційні системи»..
Перейшовши на сторінку «Операційні системи», прокрутіть сторінку вниз, поки не знайдете «Raspberry Pi Desktop». Далі ви побачите модель Raspberry Pi 4, а потім кілька різних посилань для завантаження.
Виберіть друге посилання для завантаження з написом «ОС Raspberry Pi з робочим столом» і натисніть синю кнопку завантаження, щоб почати процес завантаження. Або, якщо у вас є торрент-клієнт і ви віддаєте перевагу торренту ОС, натисніть кнопку «Завантажити торрент», і він запуститься в торрент-додатку та завантажиться.
Завантаження займе лише кілька хвилин, оскільки його розмір становить лише 1180 МБ. Коли процес буде завершено, перейдіть до наступного розділу посібника, щоб створити інсталяційний образ Raspberry Pi OS.
Створення картки SD для встановлення Raspberry Pi OS
Raspberry Pi OS — це операційна система Raspberry Pi, і її потрібно встановити на SD-карту з комп’ютера. Процес встановлення називається «прошивкою». По суті, взявши ОС з веб-сайту завантаження, перешивши її на SD-карту за допомогою флеш-інструменту.
Існує багато способів перезавантажити інсталяційний образ Raspberry Pi OS на SD-карту для використання на Raspberry Pi 4. У цьому посібнику ми зосередимося на програмі Etcher. Чому? Etcher є кросплатформенним, тобто працює однаково в Linux, Mac OS і Windows, тому ви отримаєте точні інструкції незалежно від того, який комп’ютер ви використовуєте для встановлення інсталяційної карти SD.
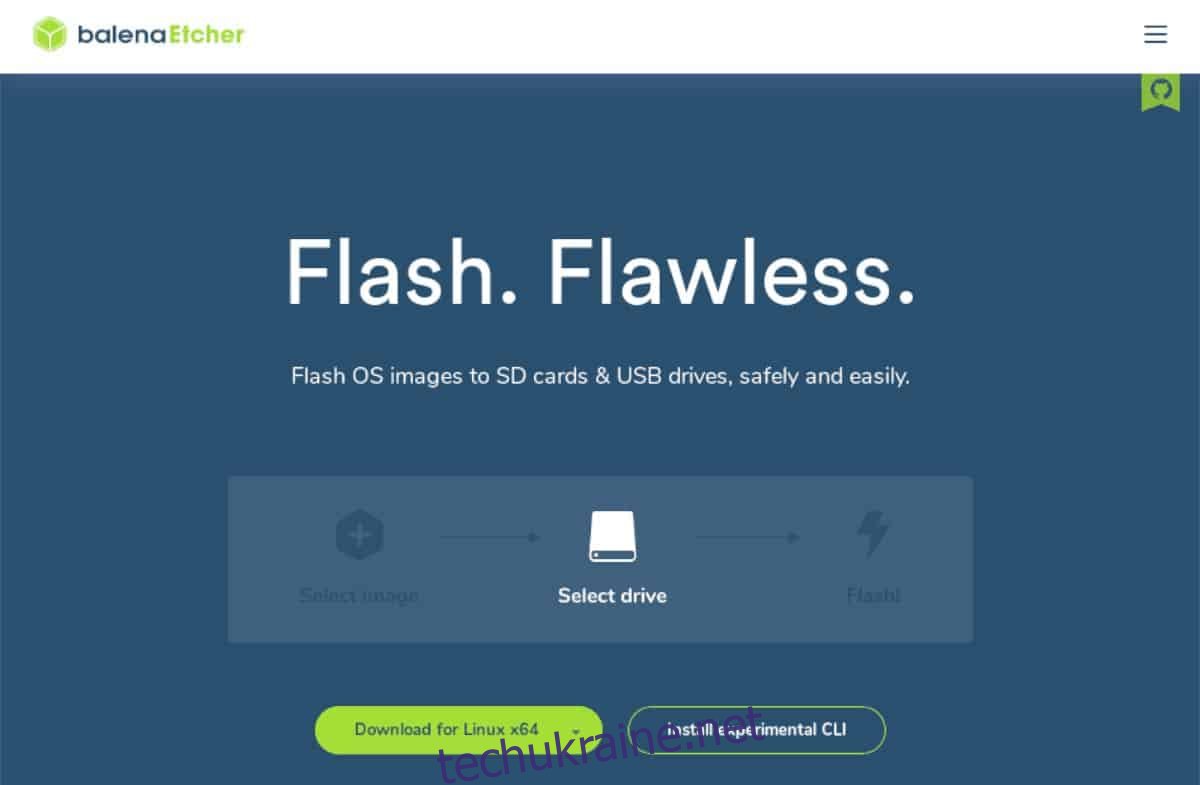
Щоб почати, завантажте останню версію програми Etcher на свій комп’ютер, відвідавши офіційний сайт Веб-сайт Etcher. Потім запустіть програму та підключіть SD-карту Raspberry Pi 4 до комп’ютера за допомогою кард-рідера.
Після того, як Etcher відкрито і пристрій для читання SD-карт підключено, знайдіть кнопку «Flash from file» і виберіть завантажений ZIP-архів Raspberry Pi OS. Потім знайдіть кнопку «Вибрати ціль».
Коли ви вибираєте кнопку «Вибрати ціль», вам потрібно буде вибрати свою SD-карту в інтерфейсі користувача. Після вибору карти SD знайдіть «Flash!» і виберіть її мишею, щоб почати процес мигання.
Процес перепрошивки не займе багато часу. Після завершення процесу перейдіть до наступного розділу посібника, щоб продовжити процес встановлення.
Налаштування все
Вставте SD-карту в Raspberry Pi 4, підключіть клавіатуру, мишу, шнур живлення тощо та ввімкніть її. Як тільки він увімкнеться, наберіться терпіння! Перше завантаження Квітень займе трохи часу.
Коли ОС Raspberry Pi завершить завантаження вперше, ви побачите повідомлення «Ласкаво просимо до Raspberry Pi Desktop!». Натисніть кнопку «Далі» внизу цього вікна, щоб продовжити.
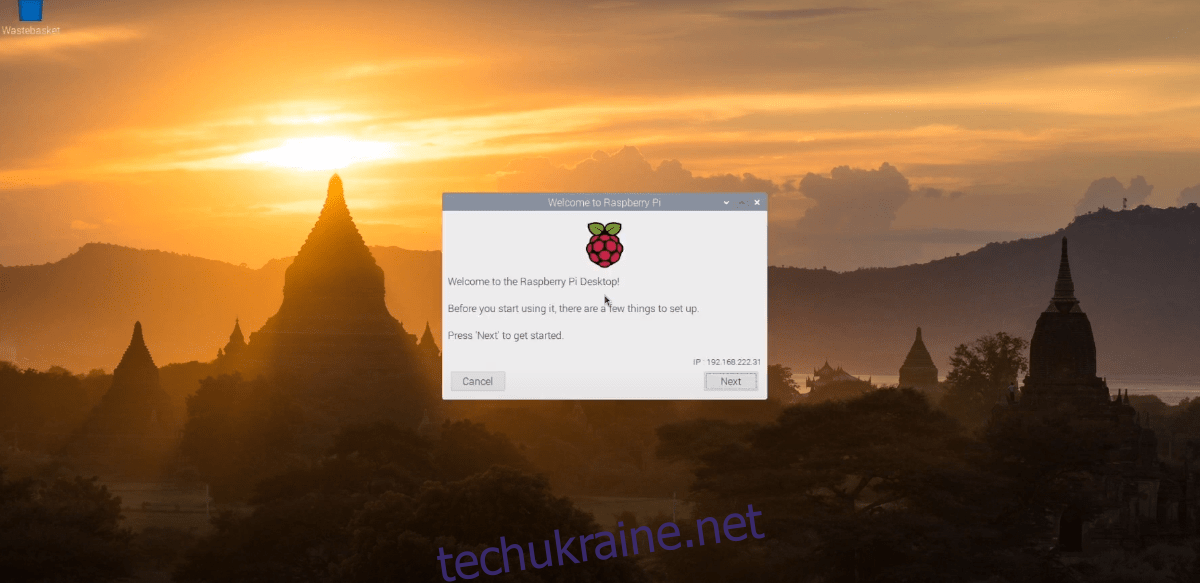
На наступній сторінці вам потрібно буде вибрати країну, мову та часовий пояс. Наприклад, якщо ви американець, поставте прапорець «Використовувати клавіатуру США». Коли ви все налаштували, натисніть кнопку «Далі», щоб продовжити.
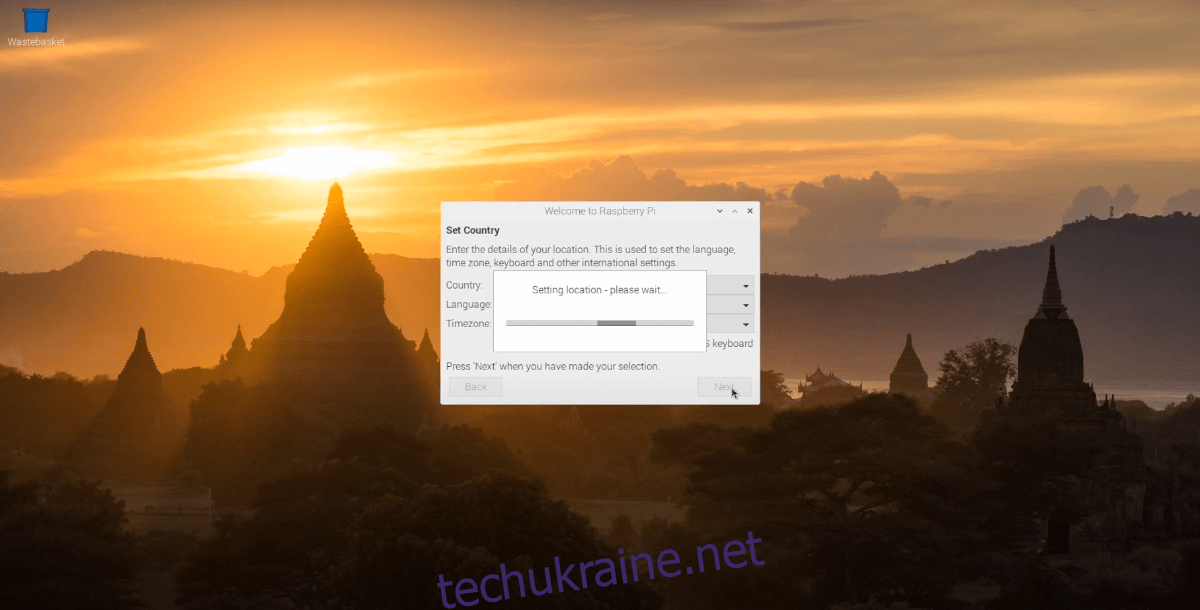
Вам потрібно буде змінити пароль для робочого столу Raspberry Pi OS за замовчуванням на те, що ви віддаєте перевагу використовувати на третій сторінці налаштування. За допомогою миші натисніть на текстове поле «Введіть новий пароль» і введіть свій пароль. Потім натисніть «Підтвердити новий пароль», щоб ввести його вдруге. Коли закінчите, натисніть «Далі».
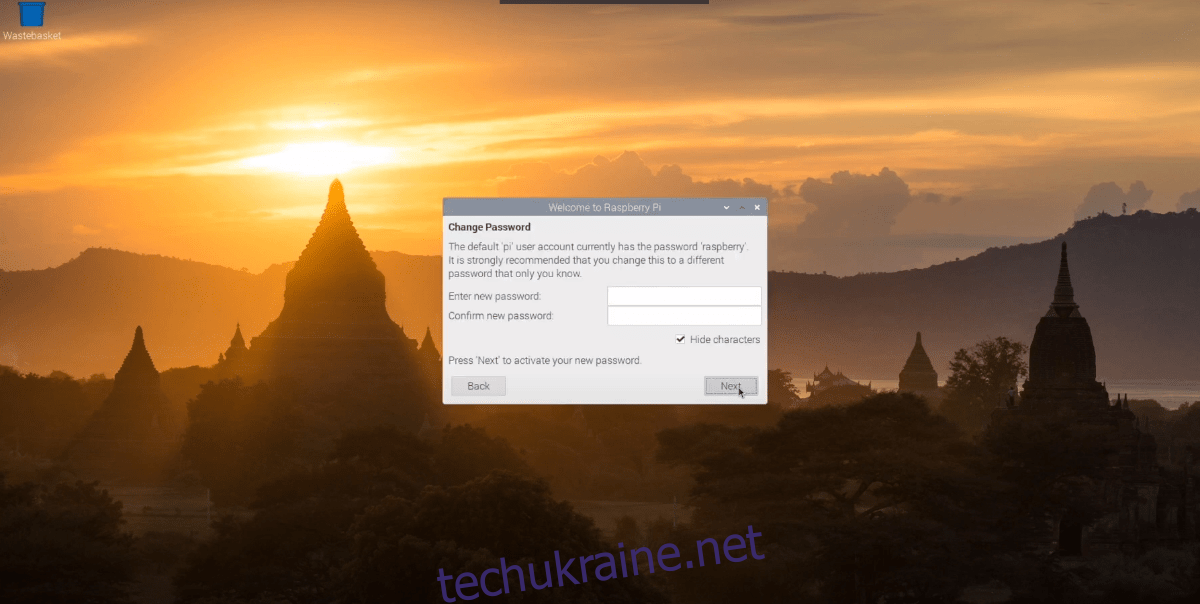
Тепер вам потрібно налаштувати, як Raspberry Pi OS Desktop обробляє ваш макет екрана. Якщо ви бачите чорні смуги з обох боків екрана, поставте прапорець «Цей екран показує чорну рамку навколо робочого столу». Якщо ні, залиште його порожнім і натисніть кнопку «Далі», щоб продовжити.
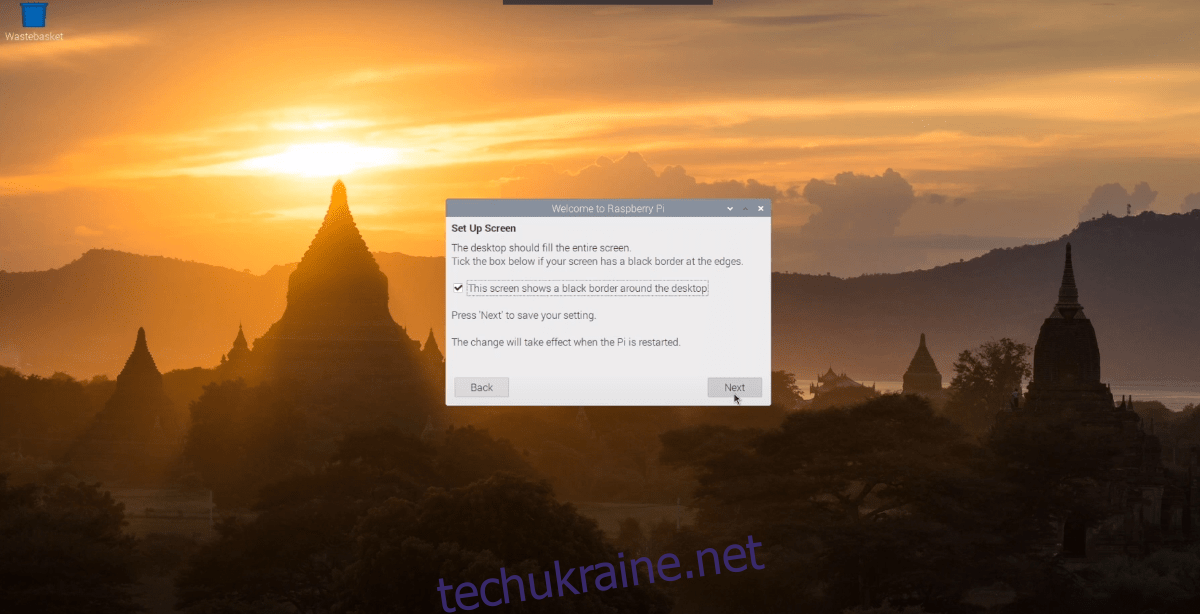
Після налаштування екрана наступним кроком є налаштування Wi-Fi. Використовуйте інтерфейс користувача, підключіть Raspberry Pi 4 до мережі через Wi-Fi і натисніть кнопку «Далі», щоб продовжити.
Примітка. Якщо ви підключили Raspberry Pi 4 через Ethernet, цей крок не стосується вас. Натисніть кнопку «Пропустити», щоб пропустити його.
Після підключення Wi-Fi потрібно оновити операційну систему. У вікні «Оновлення програмного забезпечення» натисніть кнопку «Далі», щоб почати перевірку оновлень та їх встановлення.
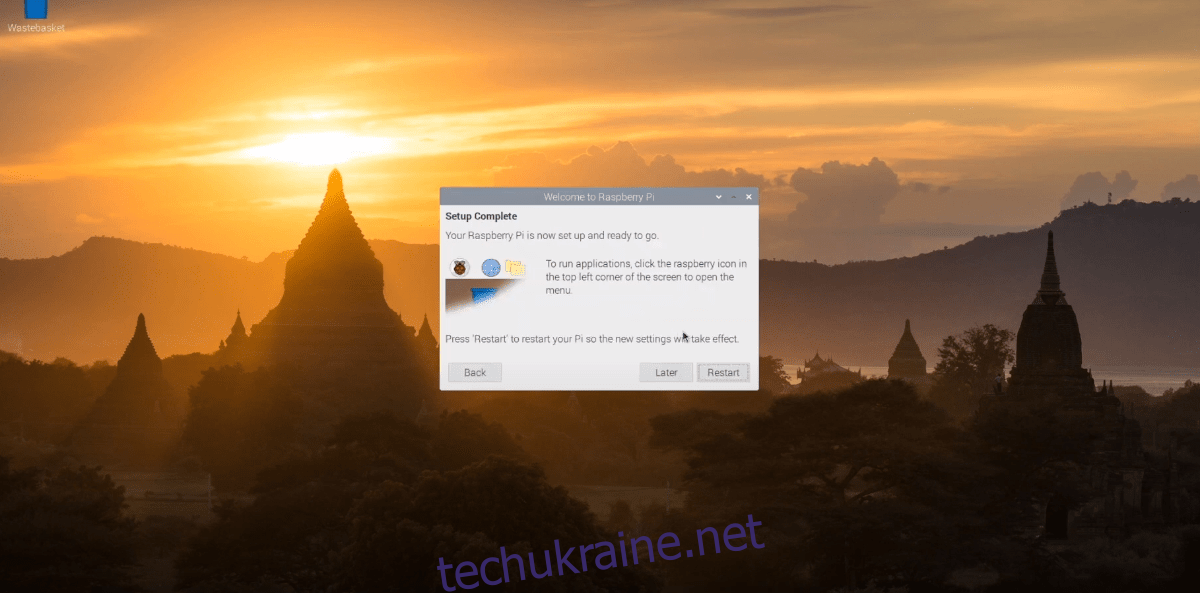
Після встановлення всіх оновлень процес початкового налаштування Raspberry Pi OS Desktop завершено. Звідси натисніть кнопку «Перезавантажити», щоб перезавантажити комп’ютер.