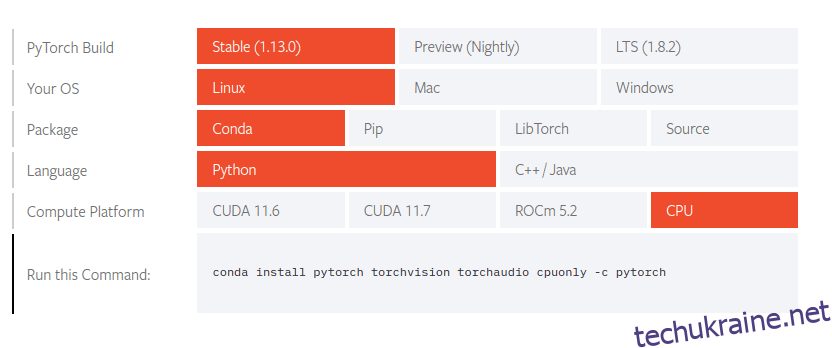У цьому посібнику я розповім про встановлення PyTorch у Windows і Linux, використовуючи Anaconda для керування встановленням пакетів.
Встановлення буде виконано за допомогою інструменту командного рядка conda, вбудованого в Anaconda.
PyTorch — це бібліотека машинного навчання, написана мовою Python і заснована на фреймворку Torch. Він був розроблений Facebook і його можна порівняти з Tensorflow від Google. Він корисний у сферах комп’ютерного зору та обробки природної мови та використовувався такими компаніями, як Tesla, для розробки програмного забезпечення для автопілота.
PyTorch є безкоштовним і відкритим вихідним кодом, ліцензується під модифікованою BSD і знаходиться під управлінням Linux Foundation.
передумови
Щоб дотримуватися цього підручника, вам потрібно встановити Anaconda на машині, на якій ви працюєте.
Якщо у вас його ще не встановлено, цей посібник про те, як встановити Anaconda, проведе вас через увесь процес. Дотримуючись цього посібника, ви можете продовжити встановлення PyTorch.
Встановлення PyTorch на Linux
Рекомендується почати з оновлення пакетів програмного забезпечення у вашому дистрибутиві Linux. У моєму випадку я використовую Ubuntu і apt для керування своїми пакетами, тому я використовую таку команду для оновлення:
$ sudo apt update && apt upgrade
Коли ви завершите оновлення пакетів, перейдіть на офіційну сторінку інсталяції веб-сайту PyTorch. Прокрутіть сторінку вниз, доки не знайдете майстер встановлення, схожий на наведений нижче:
За допомогою цього майстра ви зможете натискати різні параметри, щоб надати інформацію про вашу систему та налаштування, і, у свою чергу, ви отримаєте команду, яку можна використовувати у своєму терміналі для встановлення PyTorch.
Після надання моєї системної інформації це виглядає ось як:
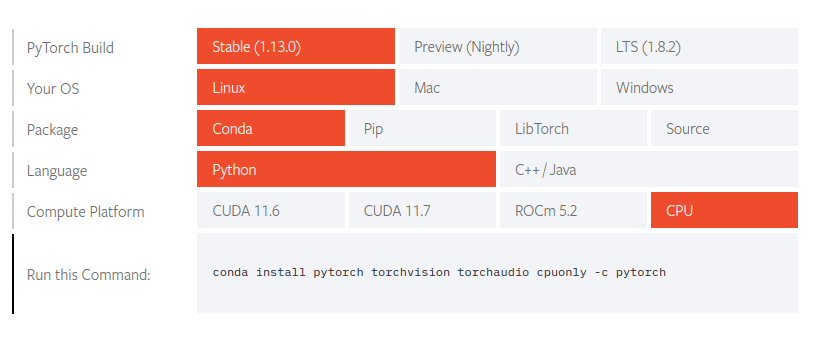
Я вибрав стабільну версію Linux і використовуватиму Conda для керування пакетами. Я також вирішив використовувати PyTorch із Python, а не C++/Java. І я буду запускати свій PyTorch на ЦП, а не на ГП.
У нижній частині таблиці є команда, яку я можу використати для встановлення PyTorch, але перед запуском цієї команди я хотів би створити віртуальне середовище Anaconda під назвою pytorch.
Віртуальні середовища дозволяють створювати проекти та зберігати їхні залежності ізольовано від залежностей інших проектів, таким чином запобігаючи конфліктам залежностей. Однією з переваг Anaconda є те, що вона допомагає легко створювати віртуальні середовища та керувати ними.
Щоб створити віртуальне середовище з версією Python 3.7, я введу таку команду:
conda create -n pytorch python=3.7
Після створення середовища я активую його за допомогою такої команди:
conda activate pytorch
Коли середовище стане активним, я запусту команду, згенеровану раніше на веб-сайті PyTorch, щоб установити PyTorch.
conda install pytorch torchvision torchaudio cpuonly -c pytorch
Дотримуйтесь підказок, щоб установити PyTorch. Після цього я перезапущу сеанс терміналу, щоб набуло чинності.
Тепер, щоб переконатися, що PyTorch було встановлено правильно, ми спробуємо імпортувати його в інтерактивну оболонку Python. Переконайтеся, що ви перебуваєте у віртуальному середовищі Pytorch за допомогою команди:
conda activate pytorch
У віртуальному середовищі Pytorch відкрийте інтерактивну оболонку python, ввівши команду:
python
Після початку сеансу оболонки напишіть наступний рядок коду та натисніть ENTER
import torch
Якщо Python працює без помилок, інсталяція пройшла успішно. Але якщо ви отримали повідомлення про помилку «Модуль не знайдено», це означає, що під час встановлення щось пішло не так. Ви можете спробувати перевстановити його знову.
Встановлення PyTorch на Windows
Для початку знайдіть на комп’ютері Windows програму Anaconda Prompt і відкрийте її. Тут ми будемо запускати команди.
Після відкриття програми ми створимо віртуальне середовище для встановлення PyTorch за допомогою команди.
conda create -n pytorch python=3.7
Після створення віртуального середовища ми можемо активувати його, виконавши таку команду:
conda activate pytorch
Коли віртуальне середовище стане активним, ми можемо перейти до встановлення PyTorch. Ми починаємо зі сторінки встановлення веб-сайту PyTorch. Після цього ми можемо прокрутити вниз до розділу сторінки, де розташований цей майстер встановлення:
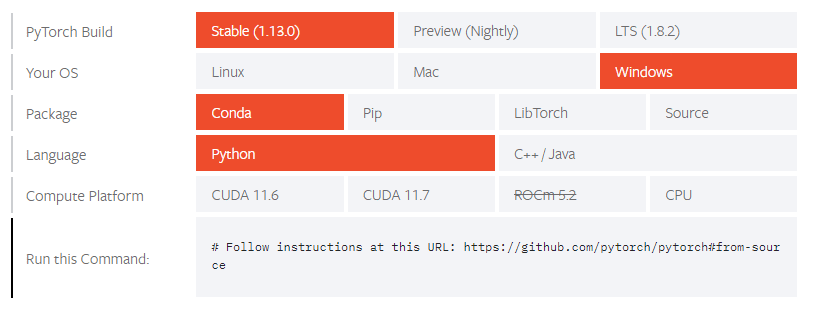
Тут ми вибираємо інформацію про нашу систему, і майстер дасть нам команду встановити PyTorch. Я збираюся вибрати стабільний випуск для Windows, керований Conda, який використовується через мову програмування Python і працює на ЦП. В результаті моя таблиця буде виглядати так.
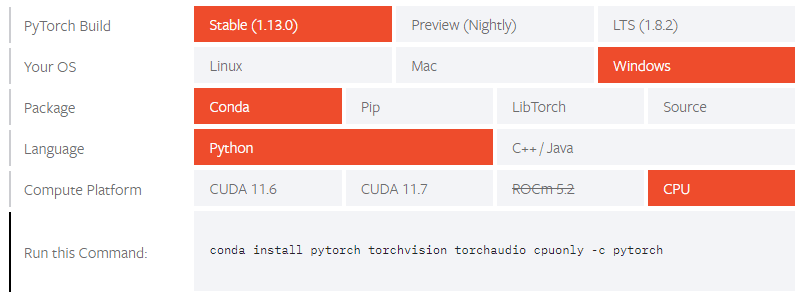
Потім скопіюйте команду, вставте її в рядок Anaconda та натисніть ENTER.
Після завершення встановлення ми можемо перевірити, чи воно було успішним, відкривши інтерактивну оболонку Python і спробувавши імпортувати PyTorch.
Отже, у підказці Anaconda запустіть інтерактивний сеанс Python.
python
Після початку сеансу імпортуйте PyTorch за допомогою такого рядка коду:
import torch
Якщо ця дія завершилася без помилок, інсталяція пройшла успішно.
Заключні слова
У цьому посібнику ми встановили PyTorch як на Windows, так і на Linux за допомогою conda. Його можна встановити через PIP, як звичайний пакет PIP. В обох випадках я вибрав установку процесора. Однак ви все ще можете використовувати CUDA, який є системним інструментарієм, розробленим Nvidia, який прискорює навчання шляхом розпаралелювання операцій між GPU.