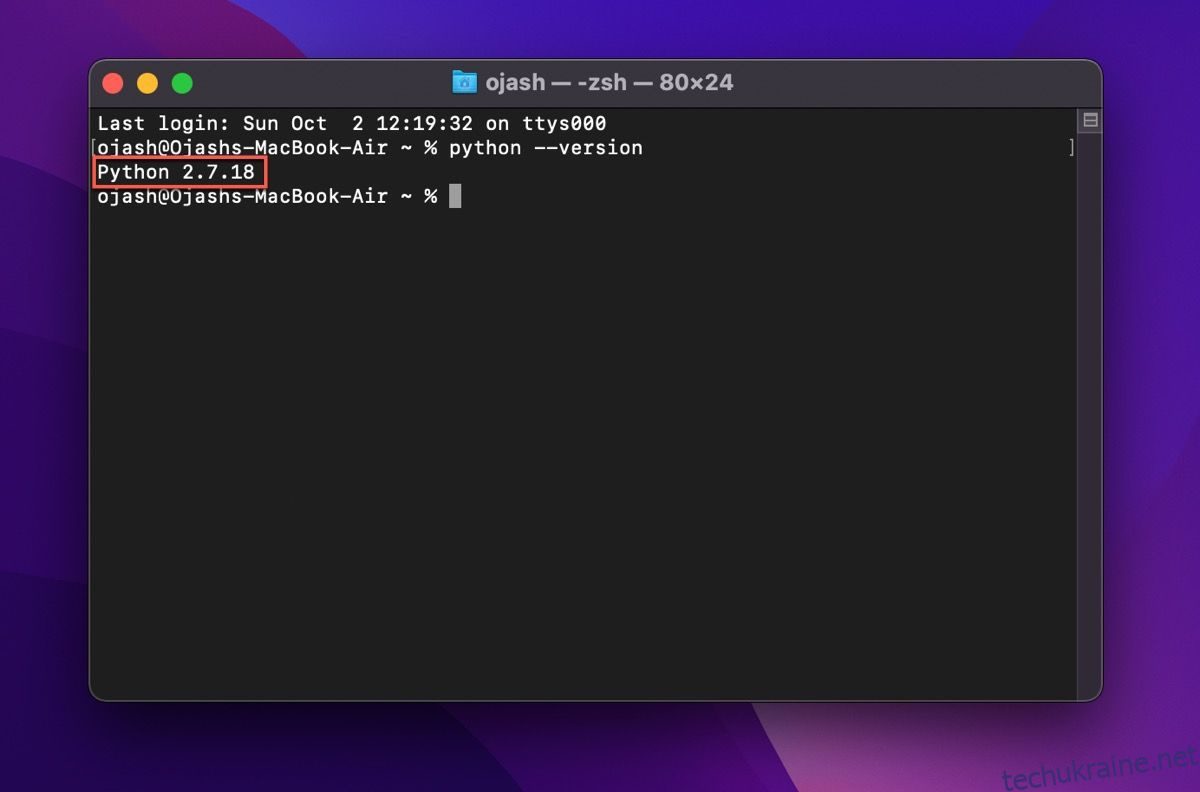Старіші комп’ютери Mac постачаються із застарілою версією Python, яка більше не сумісна з останніми програмами. Щоб запускати сценарії Python у macOS Monterey або пізнішій версії, потрібно завантажити найновішу версію Python для macOS.
Дотримуйтесь наших покрокових інструкцій прямо перед тим, як ми покажемо вам, як завантажити та інсталювати Python на вашому Mac і почати виконувати свій перший сценарій.
Чи поставляються Mac з попередньо встановленим Python?
Протягом багатьох років комп’ютери Mac поставлялися з попередньо встановленим Python 2.7. Однак це вже не так. Хоча ви все ще можете завантажити та встановити Python на Mac, як і будь-яке інше програмне забезпечення, Apple більше не включає його за замовчуванням, оскільки Python 2.7 більше не підтримується.
Apple завчасно повідомила про її видалення зі своєї операційної системи в примітках до випуску macOS Catalina в 2019 році, перш ніж остаточно відключити macOS Monterey 12.3.
Зважаючи на це, якщо ваша версія macOS десь між 10.8 і 12.3, є хороший шанс, що на вашому Mac все ще попередньо встановлено Python 2.7. Найкращий спосіб перевірити – просто спробувати запустити Python із програми Terminal у macOS.
Як перевірити попередньо встановлену версію Python на вашому Mac
Якщо ви використовуєте старішу версію macOS, ви можете перевірити, яка версія Python доступна на вашому Mac, виконавши такі дії:
python
Якщо Python попередньо встановлено, ви отримаєте відповідь із детальною інформацією про версію. 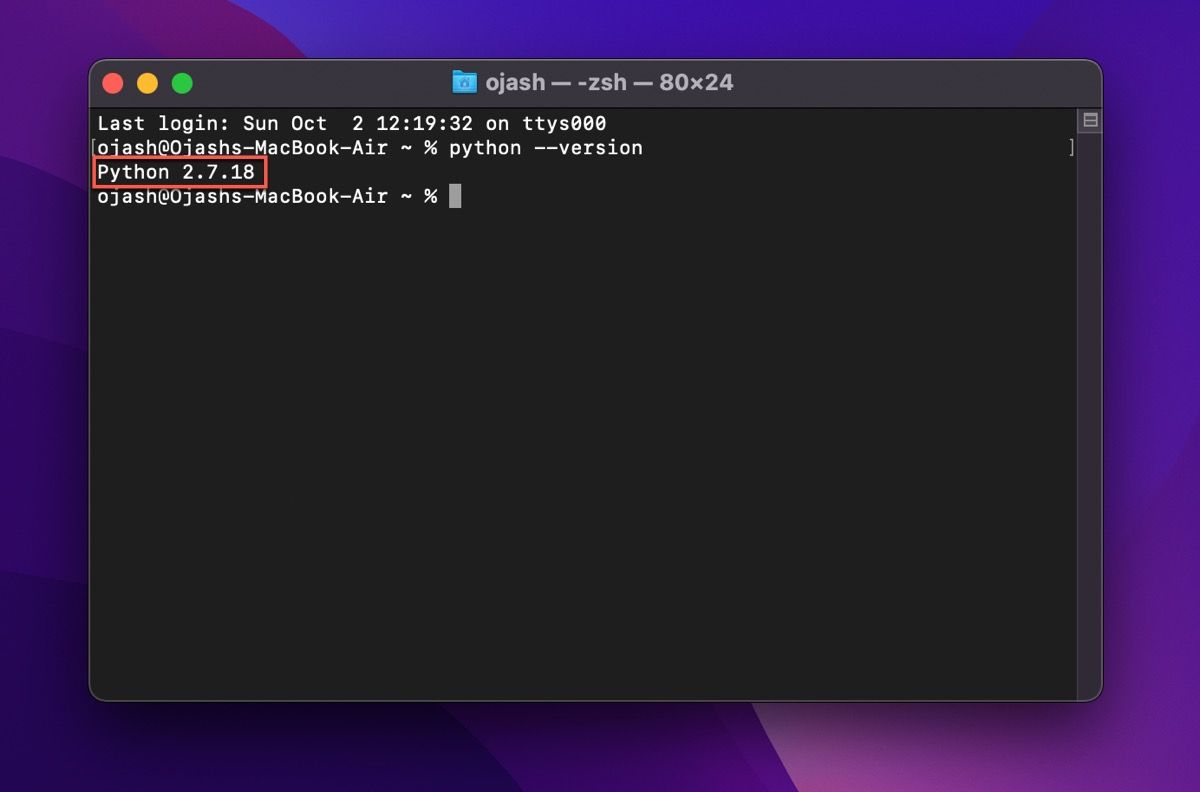
python3
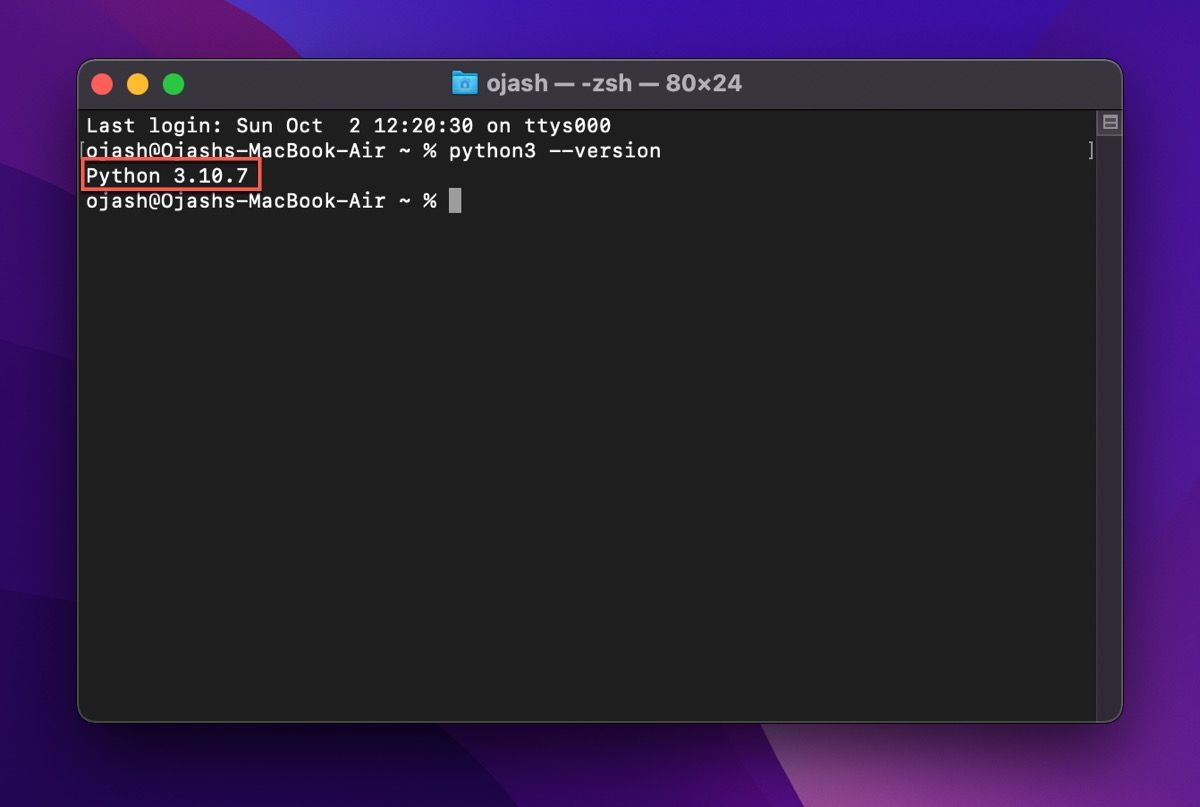
Як встановити Python за допомогою офіційного інсталятора
Найпростіший спосіб завантажити найновішу версію Python – з офіційного веб-сайту. Ось що вам потрібно зробити, щоб почати:
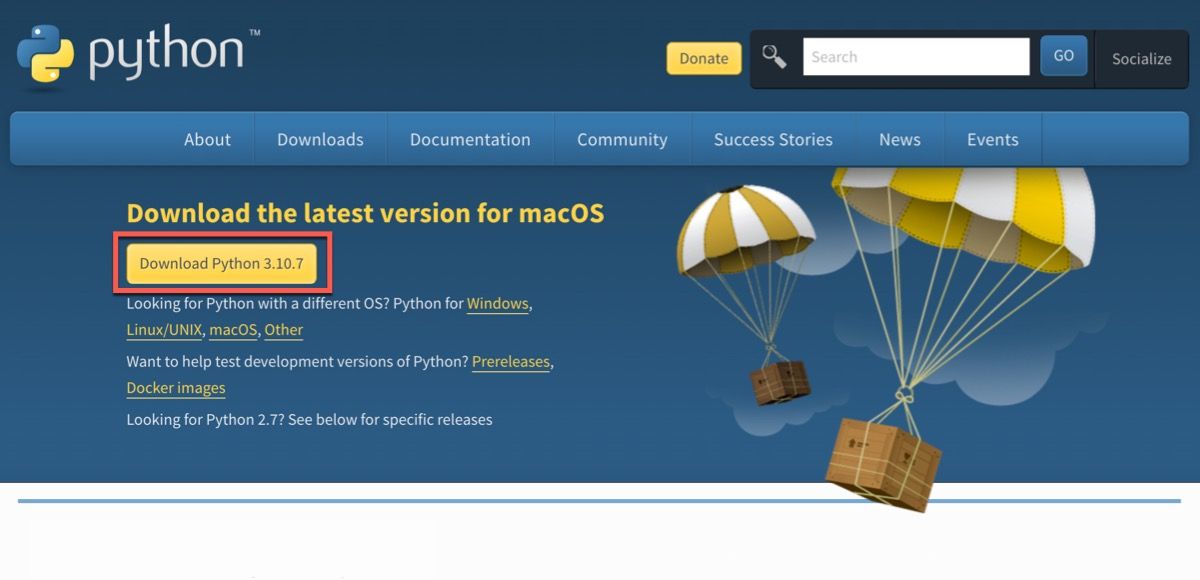
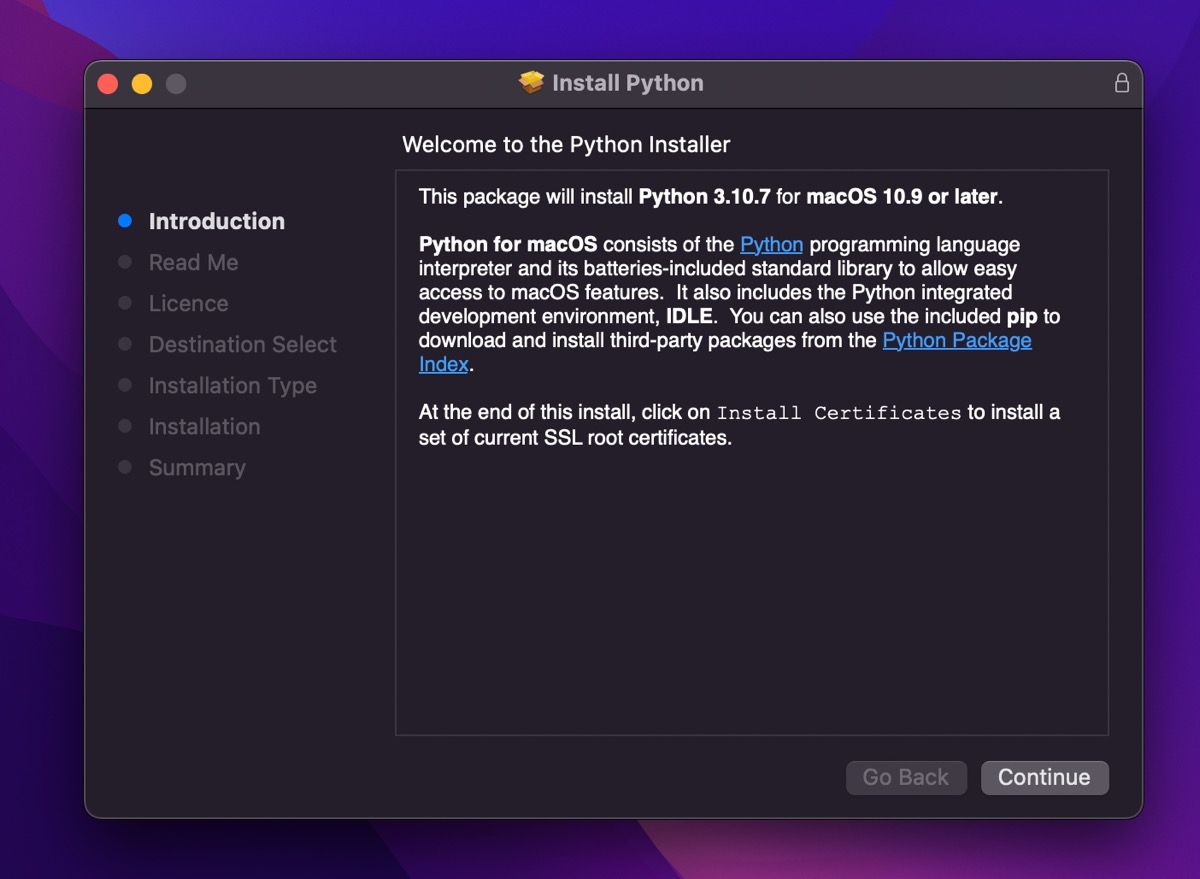
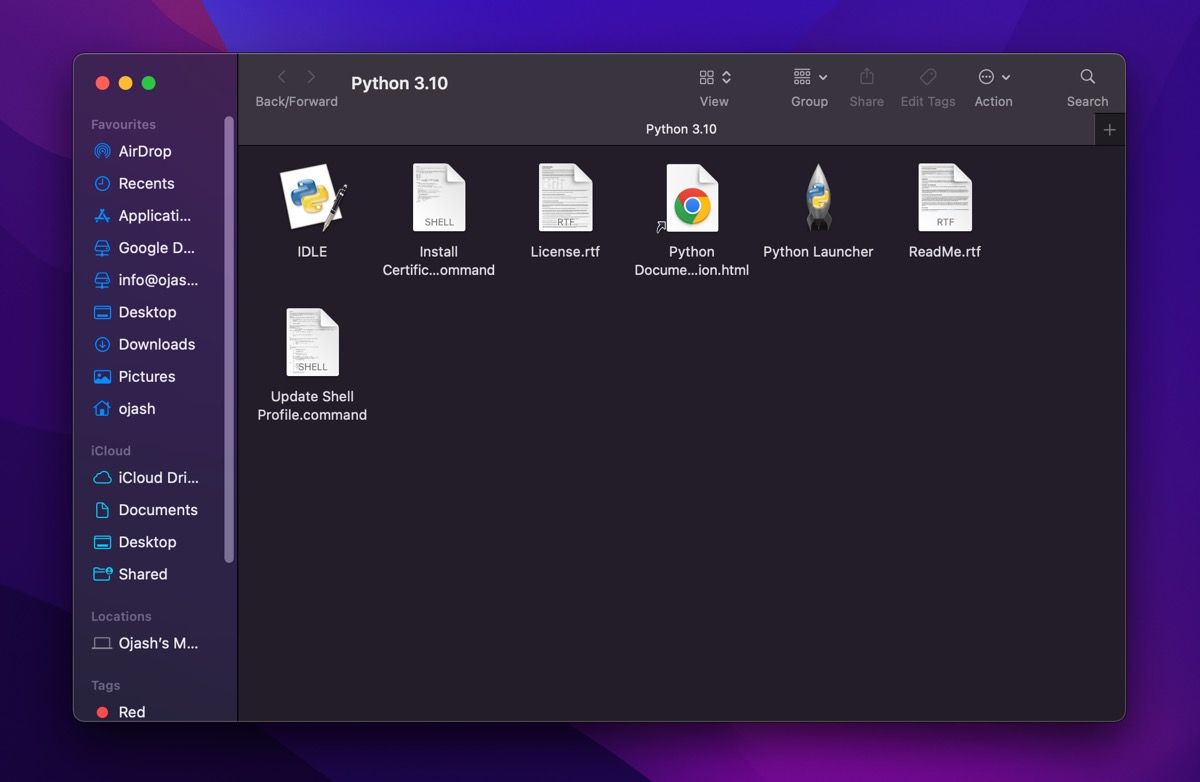
Підтвердження встановлення Python
Вам потрібно підтвердити, що ви правильно встановили Python і IDLE, інтегроване середовище розробки, яке постачається разом із Python — лише один із багатьох життєво важливих інструментів для розробників Python.
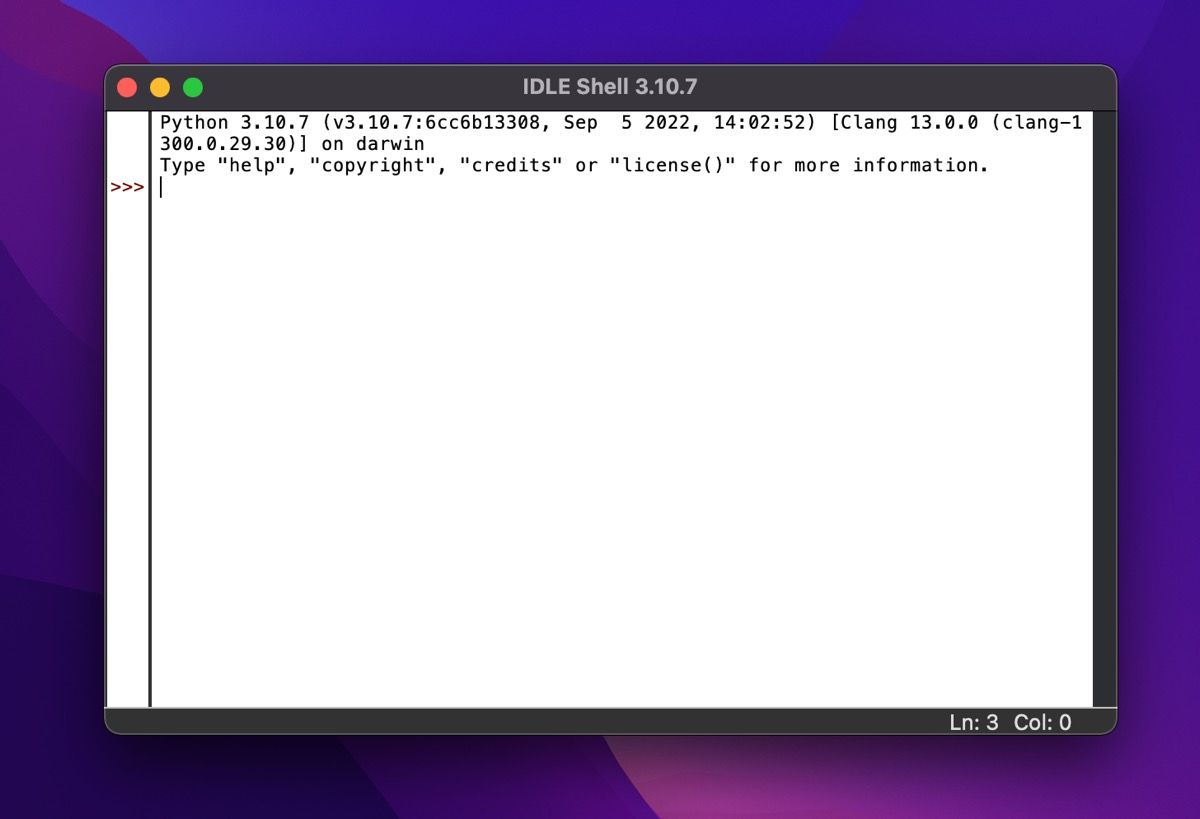
print('Hello, world!')
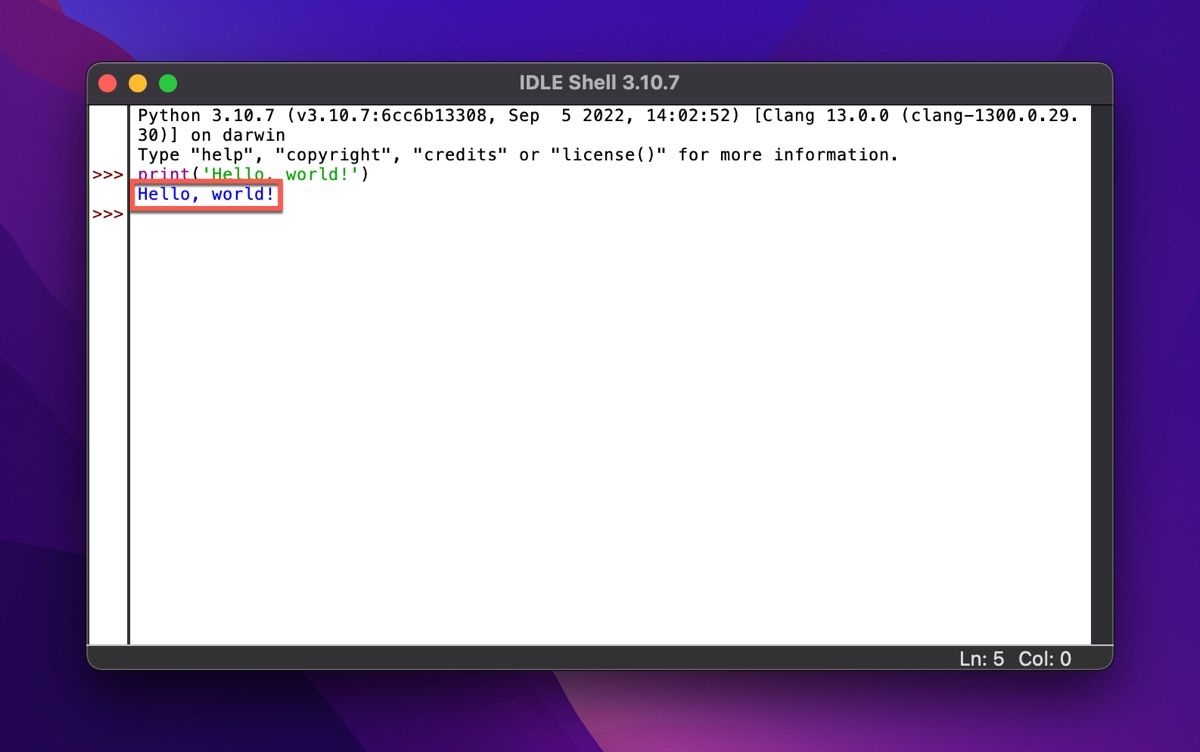
Встановіть редактор вихідного коду на свій Mac
Тепер, коли ви встановили Python на своєму Mac, вам потрібно встановити безкоштовний редактор коду, який допоможе вам пришвидшити та спростити кодування. Незважаючи на те, що IDLE, який постачається як частина пакета Python, також є редактором вихідного коду, і ви можете використовувати його для початку, деякі кращі редактори забезпечують набагато ефективніше середовище кодування.
Наприклад, Visual Studio Code є одним із найкращих безкоштовних редакторів коду з підсвічуванням синтаксису. Він легкий, потужний і, що найважливіше, абсолютно безкоштовний. Виконайте такі дії, щоб інсталювати Visual Studio Code на вашому Mac:
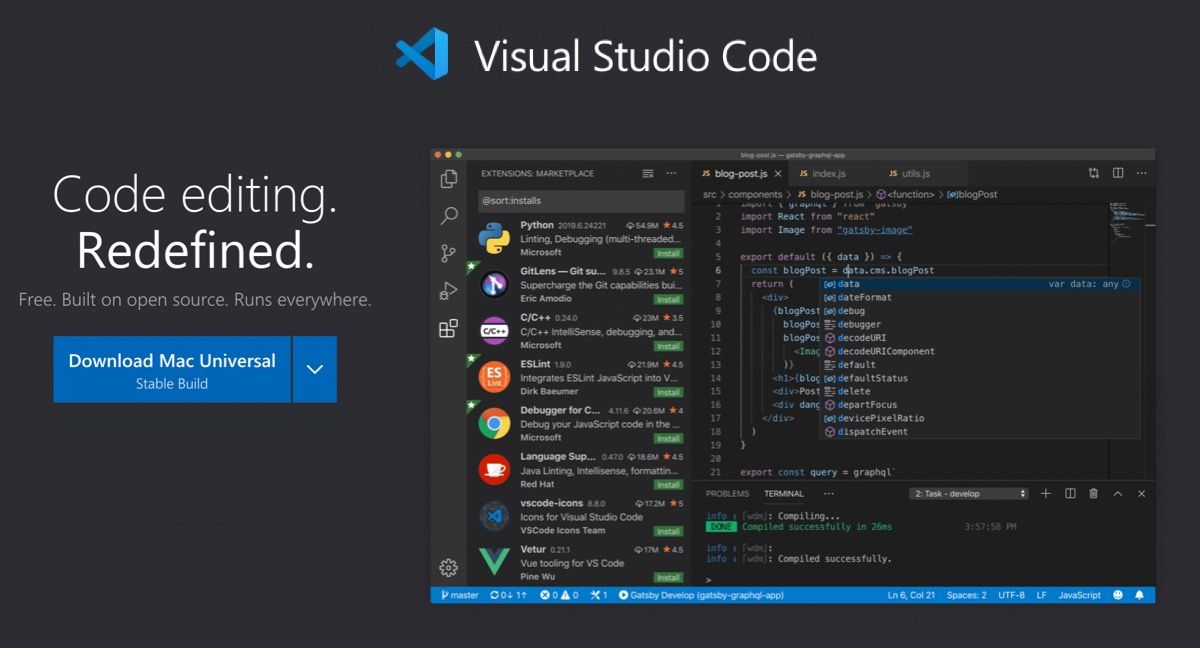
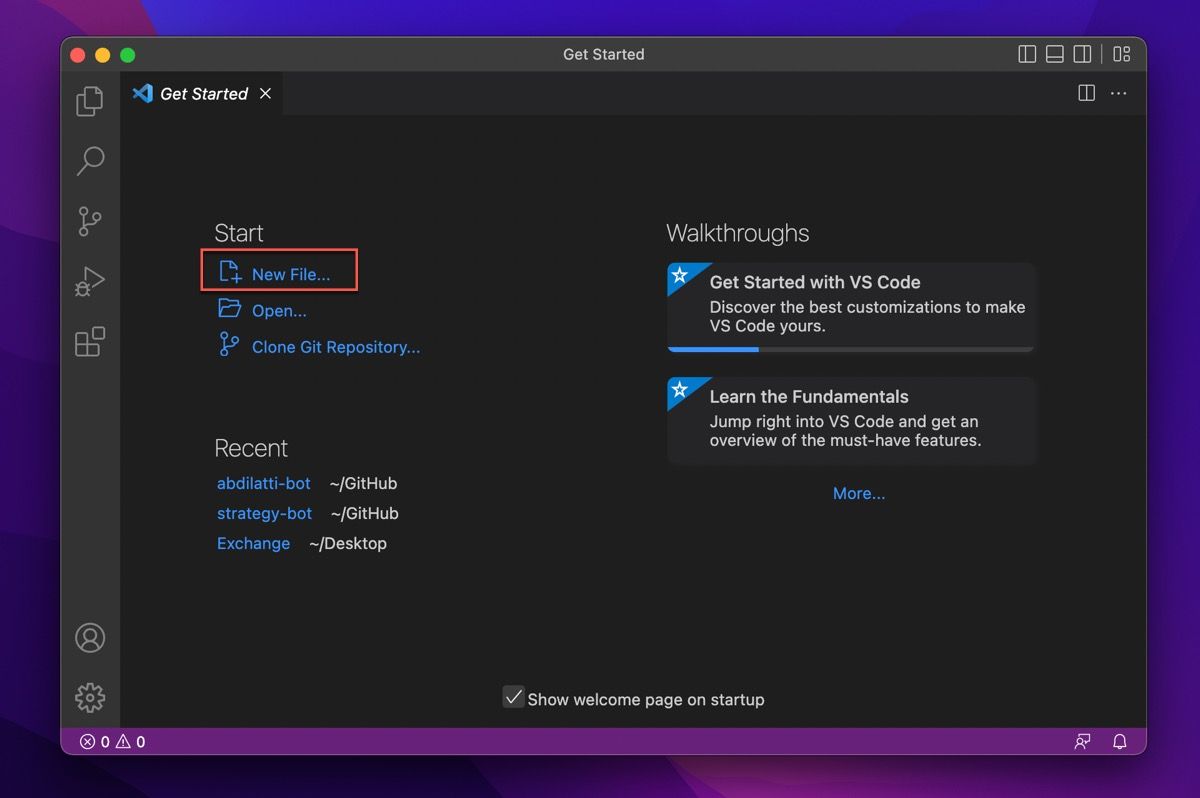
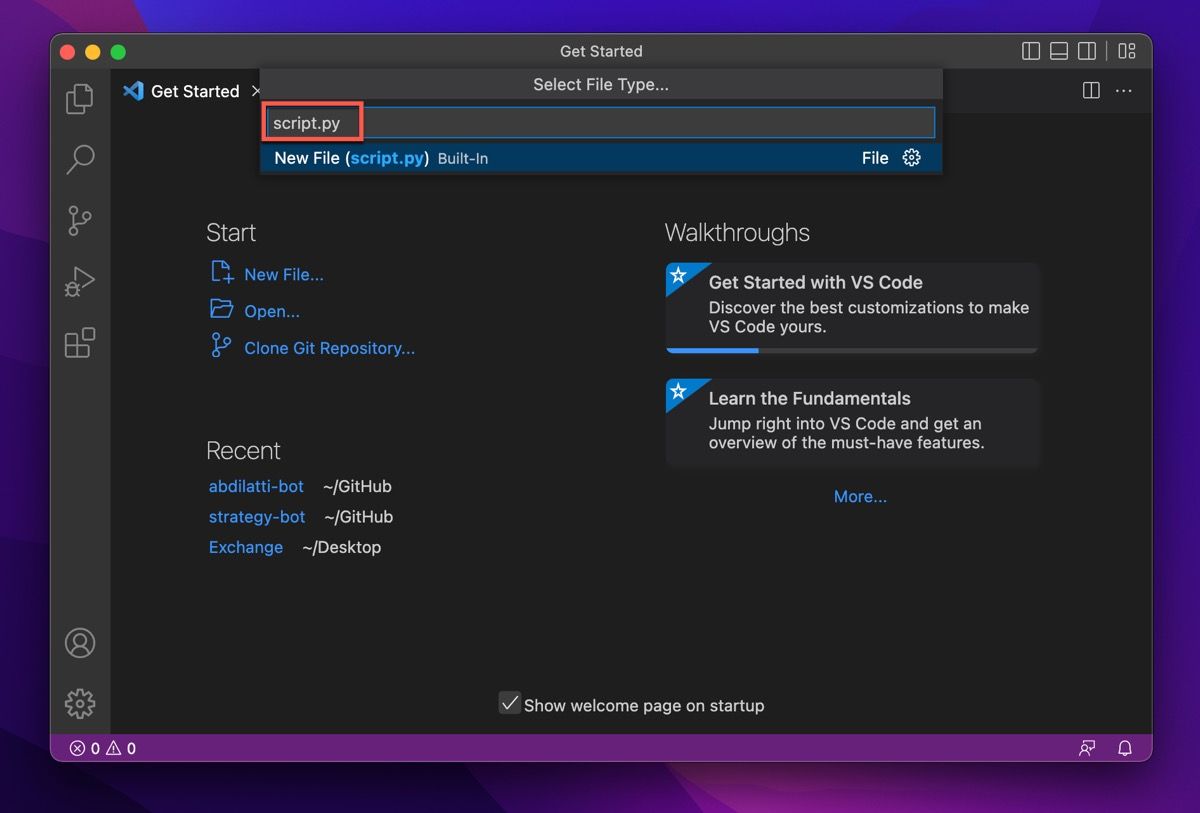
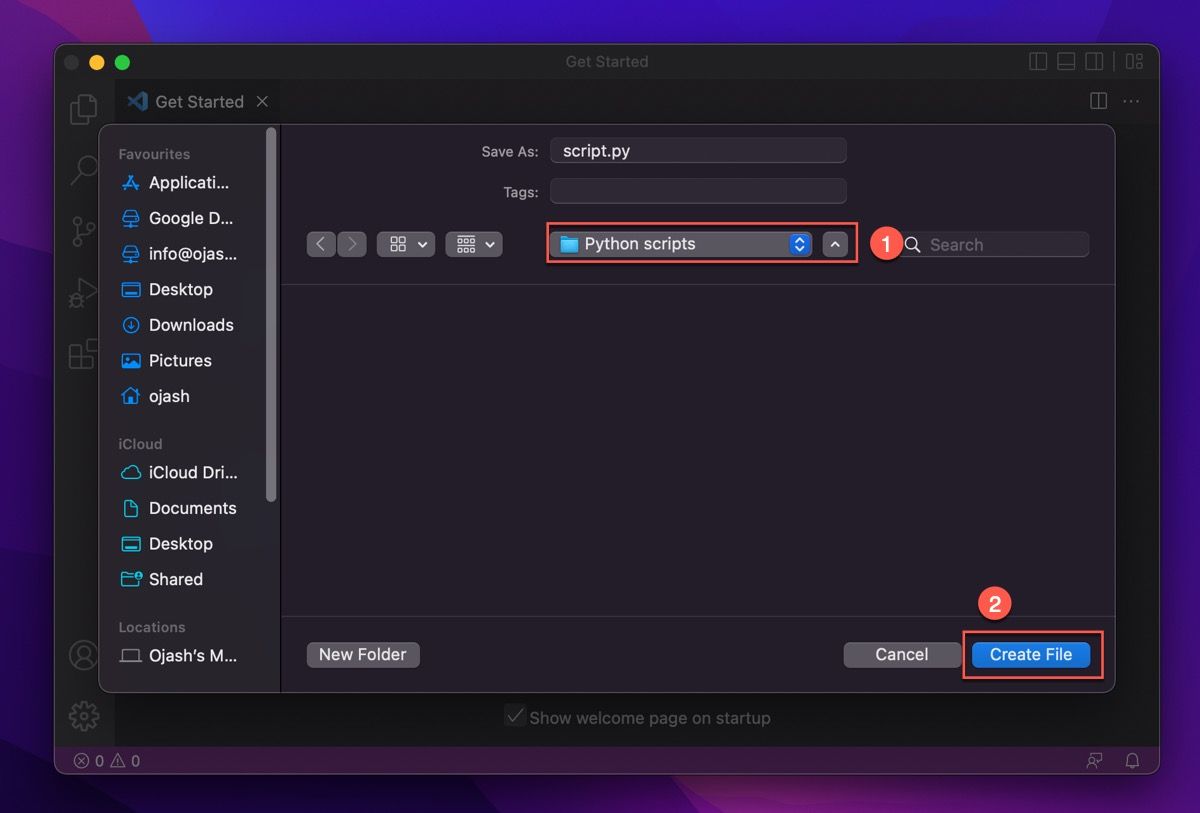
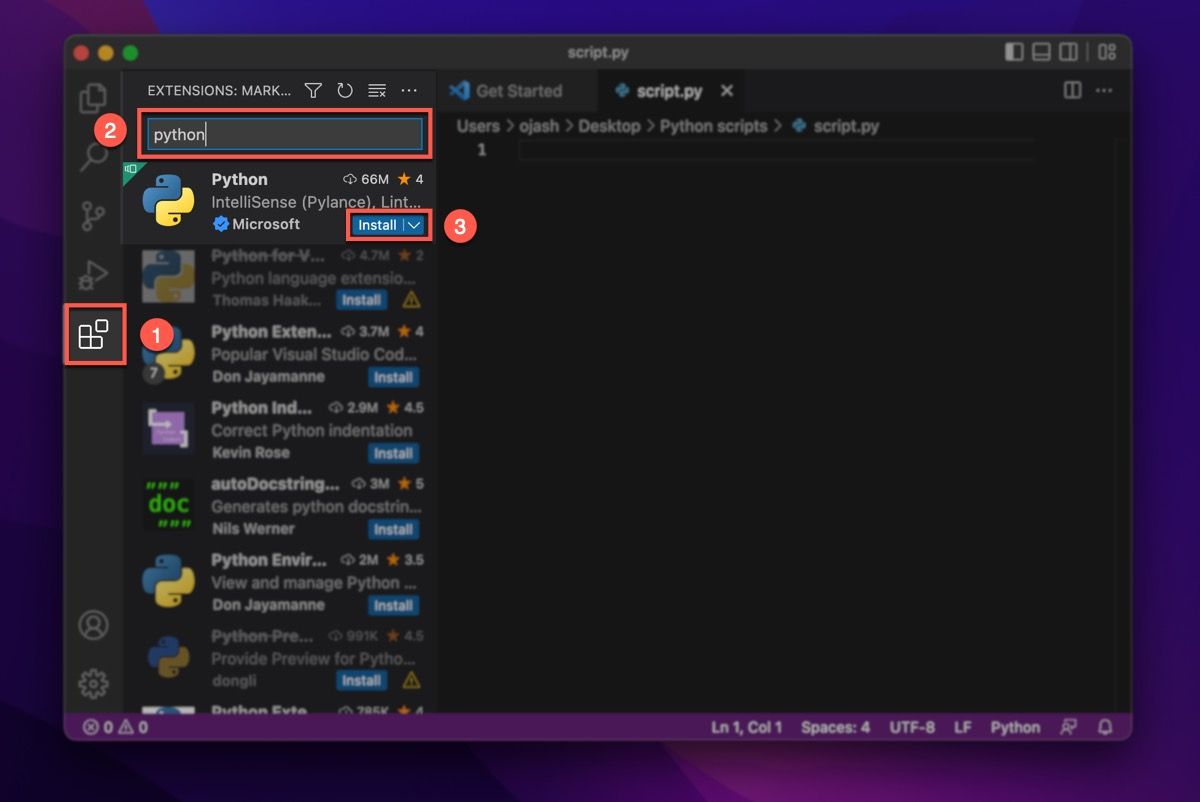
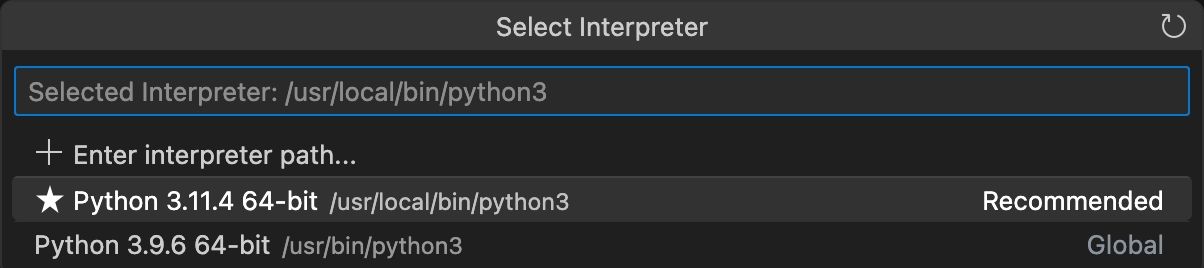
Запуск вашого першого сценарію Python на Mac
Заглиблення в процес настільки глибоко означає, що ви успішно встановили Python на своєму Mac і зуміли налаштувати редактор коду. Тепер настав час запустити ваш перший сценарій Python у macOS. Для цього дотримуйтеся цих інструкцій:
print('Hello, world!')
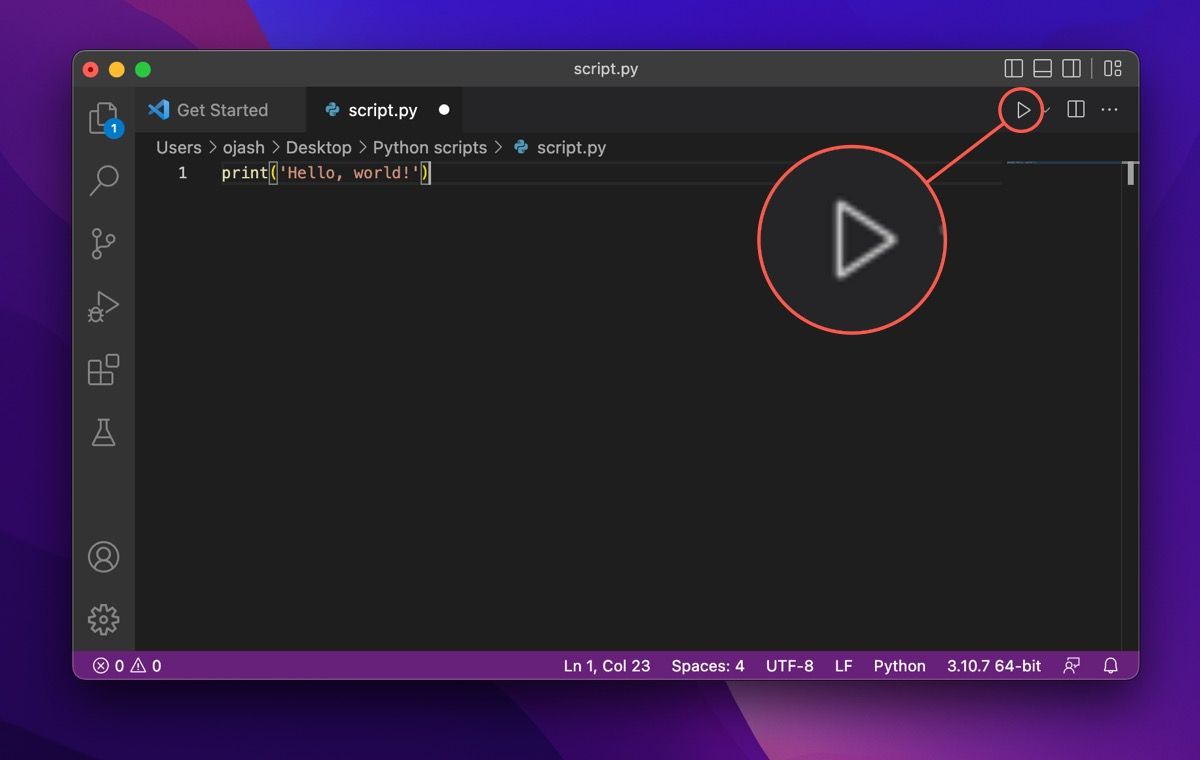
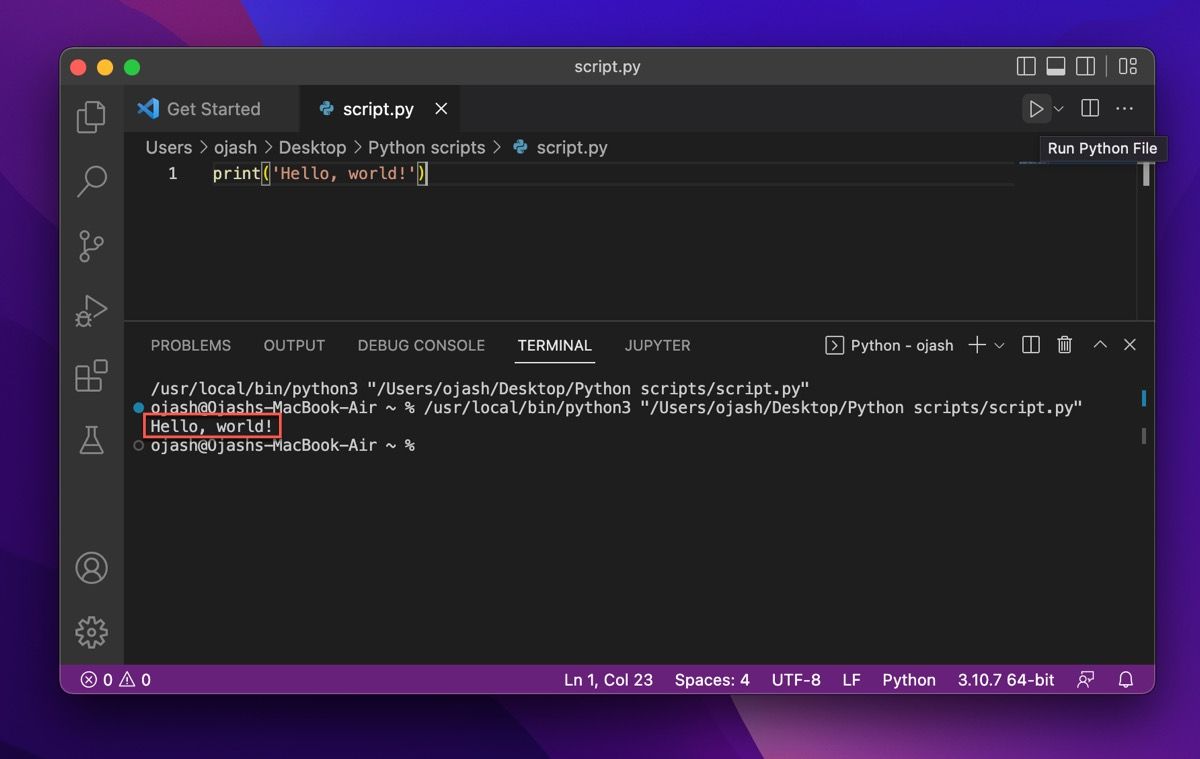
Як видалити Python з вашого Mac
Якщо ви колись передумаєте використовувати Python на своєму Mac і плануєте перейти на іншу мову програмування, виконайте наведені нижче дії, щоб видалити Python із macOS.
Видалення Python із папки Applications
Перейдіть до Finder і натисніть папку Applications. Потім перемістіть усі встановлені папки Python у кошик. Щоб видалити одну версію, переконайтеся, що ви переміщуєте файли лише цієї версії до кошика.
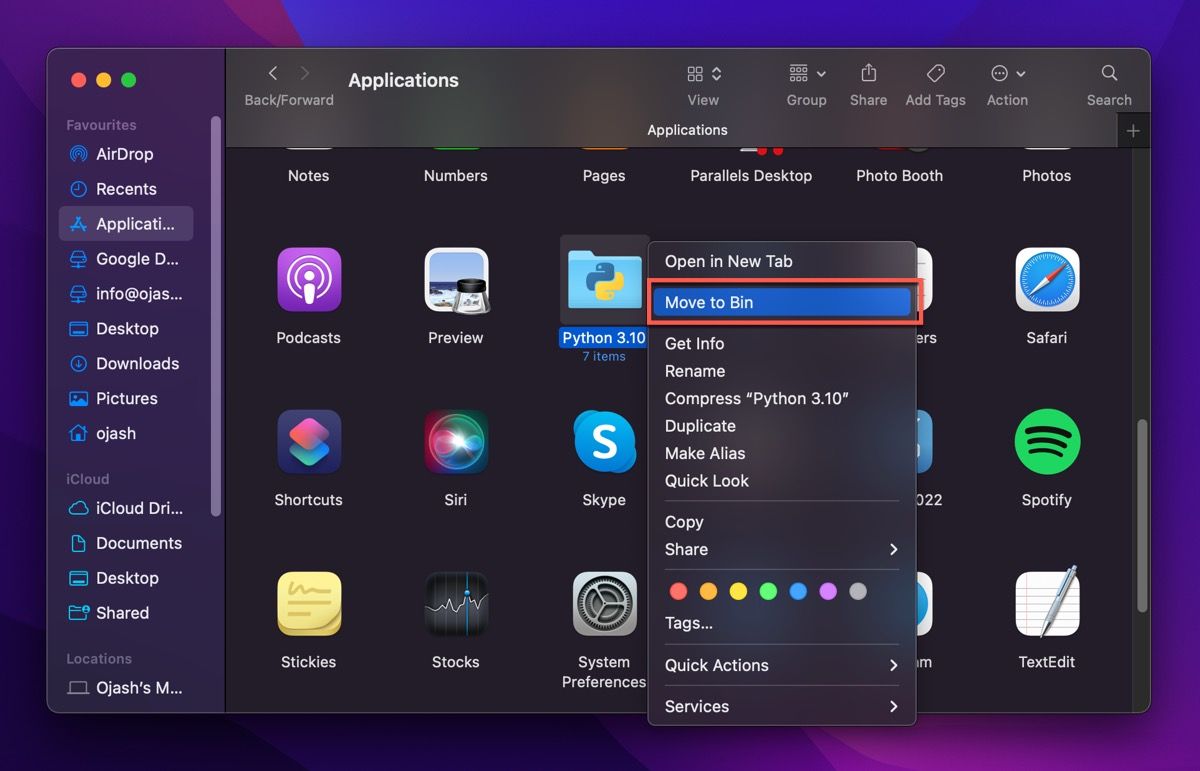
Може з’явитися діалогове вікно із запитом дозволу на видалення. Введіть пароль свого Mac, щоб надати терміналу дозвіл на видалення цих файлів.
Видалення Python Framework з каталогу /Library
Якщо ви хочете повністю видалити Python зі своєї системи, вам також потрібно видалити структуру Python з каталогу /Library. Платформа Python містить інтерпретатор Python, стандартну бібліотеку та папку site-packages.
Видалення фреймворку Python призведе до видалення всіх цих файлів із вашої системи. Тож, якщо ви не видалите ці файли, Python усе одно буде встановлено на вашому Mac, але ним не можна буде користуватися.
sudo rm -rf /Library/Frameworks/Python.framework
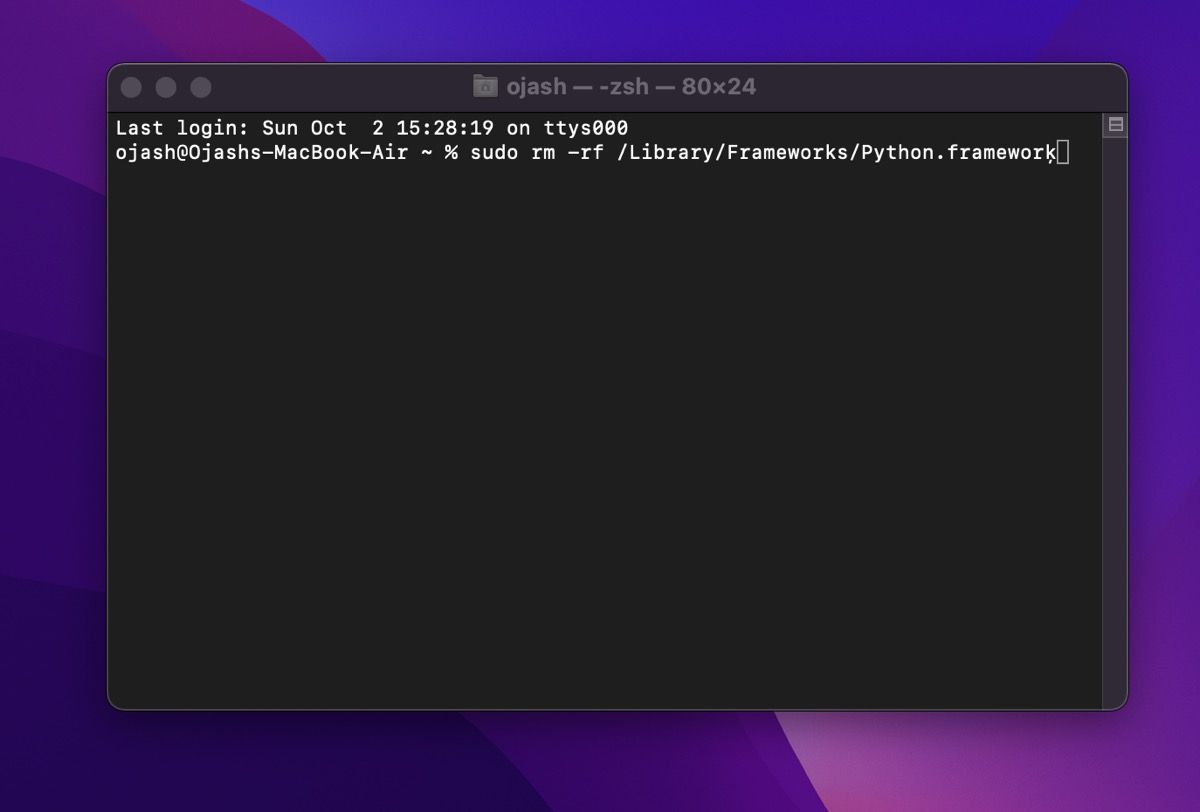
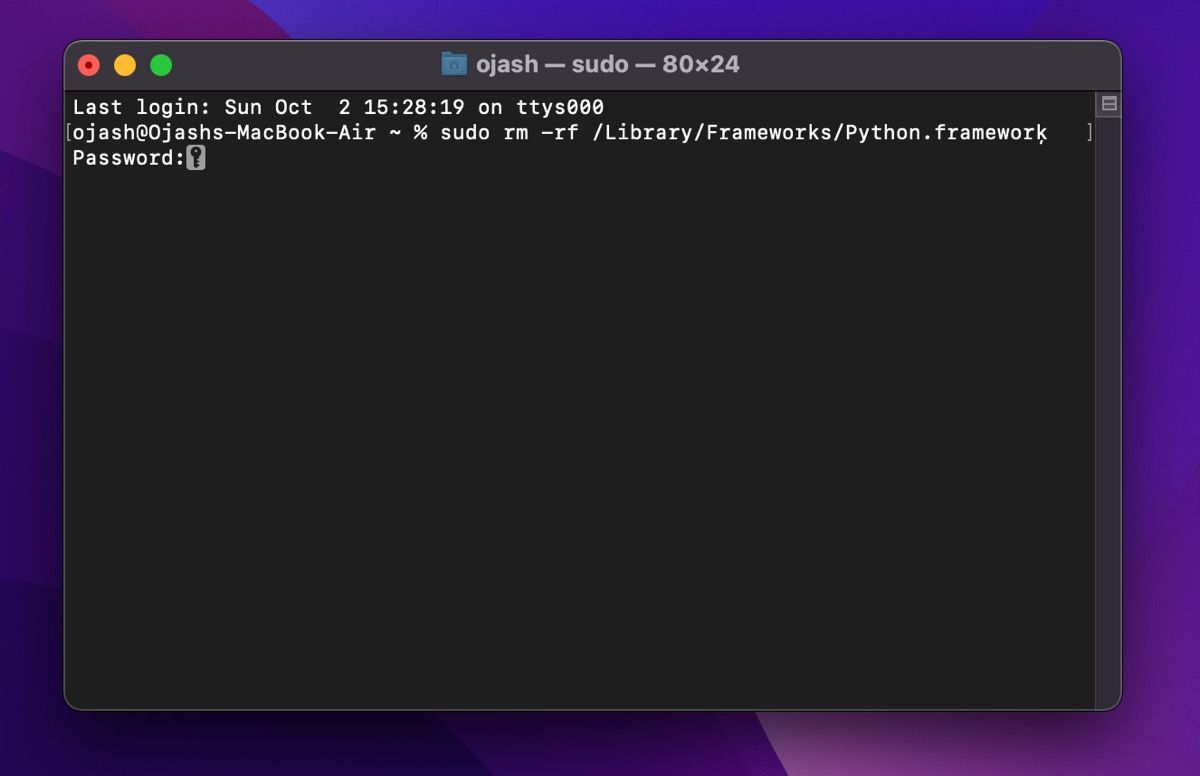
Це видалить фреймворк усіх версій Python, встановлених на вашому Mac. Однак, якщо ви хочете видалити фреймворк лише певної версії (наприклад, версії 3.8), ви можете скористатися такою командою:
sudo rm -rf /Library/Frameworks/Python.framework/Versions/3.8
Це призведе до видалення фреймворку вказаної версії Python з вашого Mac.
Почати роботу з Python на macOS легко
Як мова програмування загального призначення, Python надає пріоритет читабельності коду. Це робить Python легким для вивчення та читання, дозволяючи створювати різноманітні програми, починаючи від веб-розробки та закінчуючи аналізом даних тощо.
Незважаючи на те, що існує багато способів інсталювати Python на macOS, найбезпечнішим способом є використання офіційного інсталятора. Однак ви також можете використовувати менеджер пакетів для macOS, як-от Homebrew — програму, яка спрощує встановлення та керування програмним забезпеченням, залежностями та іншими сценаріями на вашому комп’ютері.
Найкраща частина полягає в тому, що ви можете використовувати Homebrew не лише для встановлення будь-якої версії Python, а й багатьох інших програм.