Proxmox — це платформа керування серверами з відкритим кодом, яка дозволяє розгортати віртуальні машини, керувати ними та контролювати їх. За допомогою Proxmox ви можете запускати кілька ОС або служб через веб-інтерфейс за допомогою будь-якого веб-браузера.
Отже, незалежно від того, чи ви студент, ентузіаст техніки чи власник бізнесу, ви можете встановити Proxmox на апаратне забезпечення Intel NUC або міні-ПК на базі x86, щоб створити домашню лабораторію своїми руками та керувати різними службами, включаючи програмне забезпечення домашньої автоматизації, медіа-сервери, NAS. зберігання тощо з веб-інтерфейсу Proxmox.
Передумови для встановлення Proxmox
Щоб установити та запустити Proxmox на Intel NUC або x86, альтернативному міні-ПК Intel NUC, вам знадобиться Intel NUC, який відповідає таким системним вимогам:
- Мінімум 4 ядра ЦП
- Мінімум 4 ГБ оперативної пам’яті (рекомендується 8 ГБ або більше)
- 64 ГБ або більше вільного місця на диску, бажано SSD
Ми використовуємо Intel NUC10I3FNHN. Це безкоштовний міні-ПК на базі процесора Intel i3 10-го покоління. Крім того, ми встановили:
- 16 ГБ оперативної пам’яті DDR4 (дві флешки по 8 ГБ)
- 1 ТБ M.2 PCIe4 SSD
- 1 ТБ SATA3 SSD
Вам також знадобиться:
- ПК з Windows, macOS або Linux для створення завантажувального USB-носія інсталятора
- USB-носій (8 ГБ або більше)
Коли у вас є міні-ПК, який відповідає цим вимогам до апаратного забезпечення та іншим необхідним речам, виконайте наведені нижче дії, щоб інсталювати Proxmox:
Щоб створити інсталятор USB-носія Proxmox:
Завантажити: Проксмокс
Буде створено інсталятор USB-носія Proxmox, який можна використовувати для інсталяції Proxmox на Intel NUC або будь-якому ПК x86. Ви також можете використовувати balenaEtcher для запису файлу ISO-образу Proxmox на USB.
Крок 2: Підготуйте Intel NUC або міні-ПК x86 до встановлення Proxmox
Щоб підготувати ПК Intel NUC або x86 до інсталяції Proxmox, потрібно увімкнути Intel NUC і відкрити BIOS. Зазвичай для входу в BIOS потрібно постійно натискати клавішу Del або F10.
Увійшовши в BIOS, внесіть такі зміни:
Після того, як ви оновили BIOS і ввімкнули технологію віртуалізації, ви можете продовжити інсталяцію Proxmox на свій ПК Intel NUC або x86.
Крок 3: Встановіть Proxmox на Intel NUC або x86 Mini PC
Після створення завантажувального USB-накопичувача вставте його у свій ПК Intel NUC або x86 і перезапустіть систему.
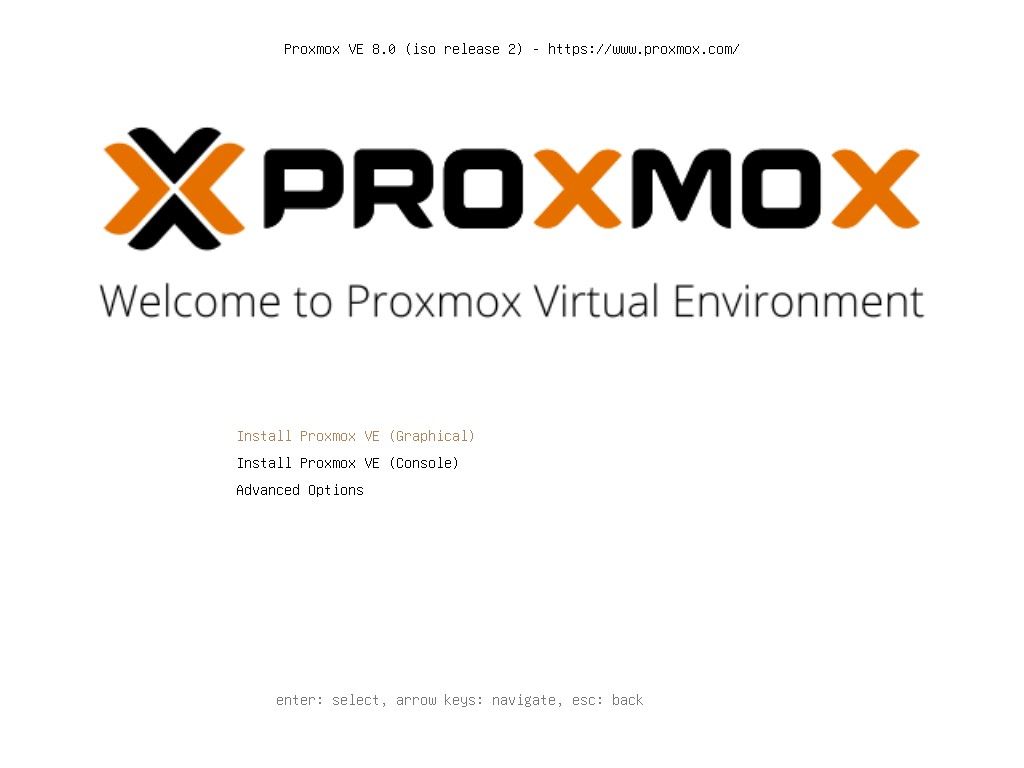
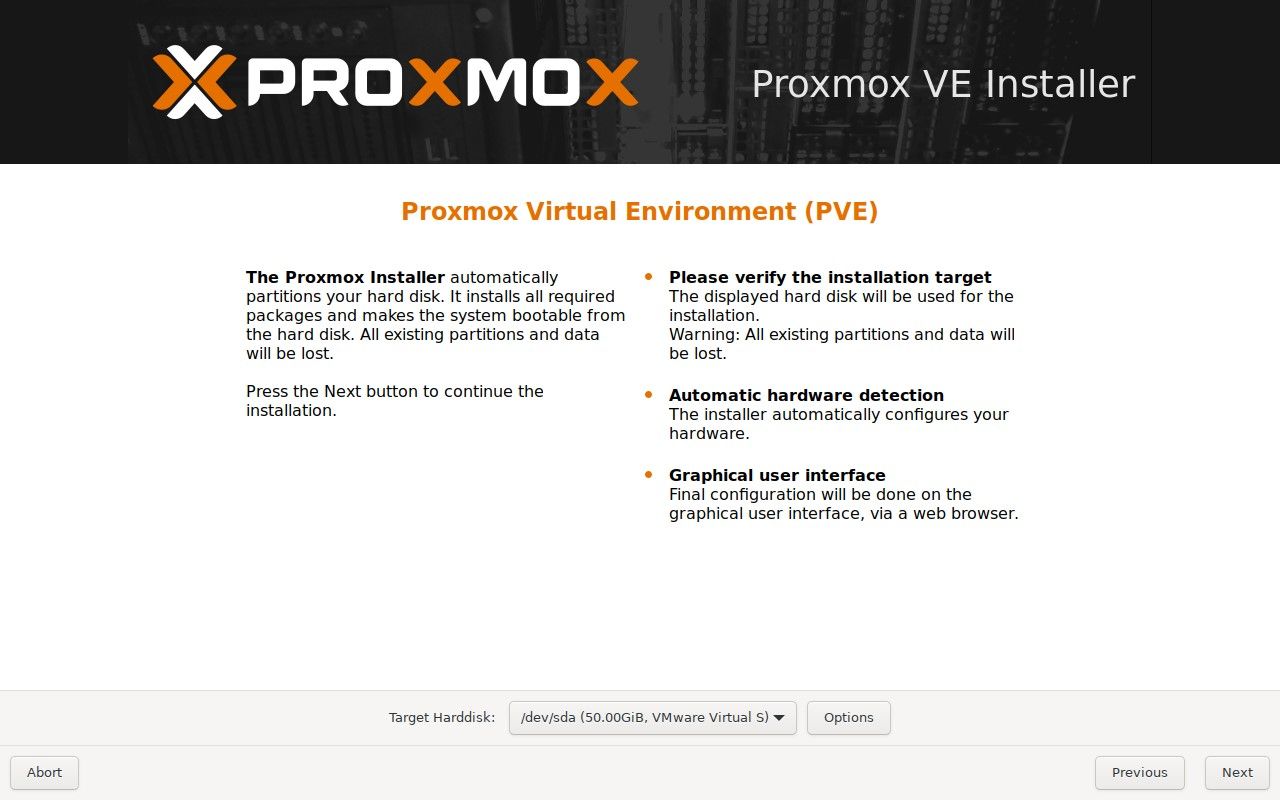
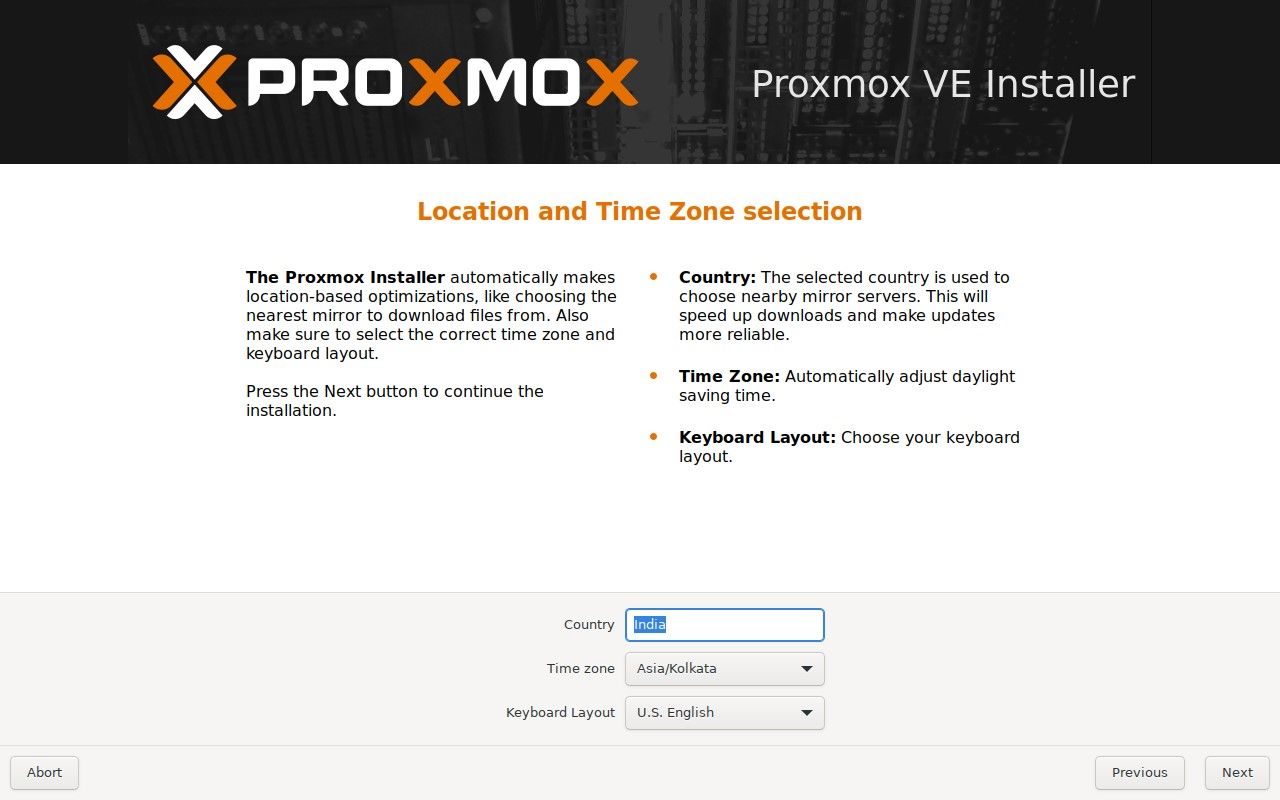
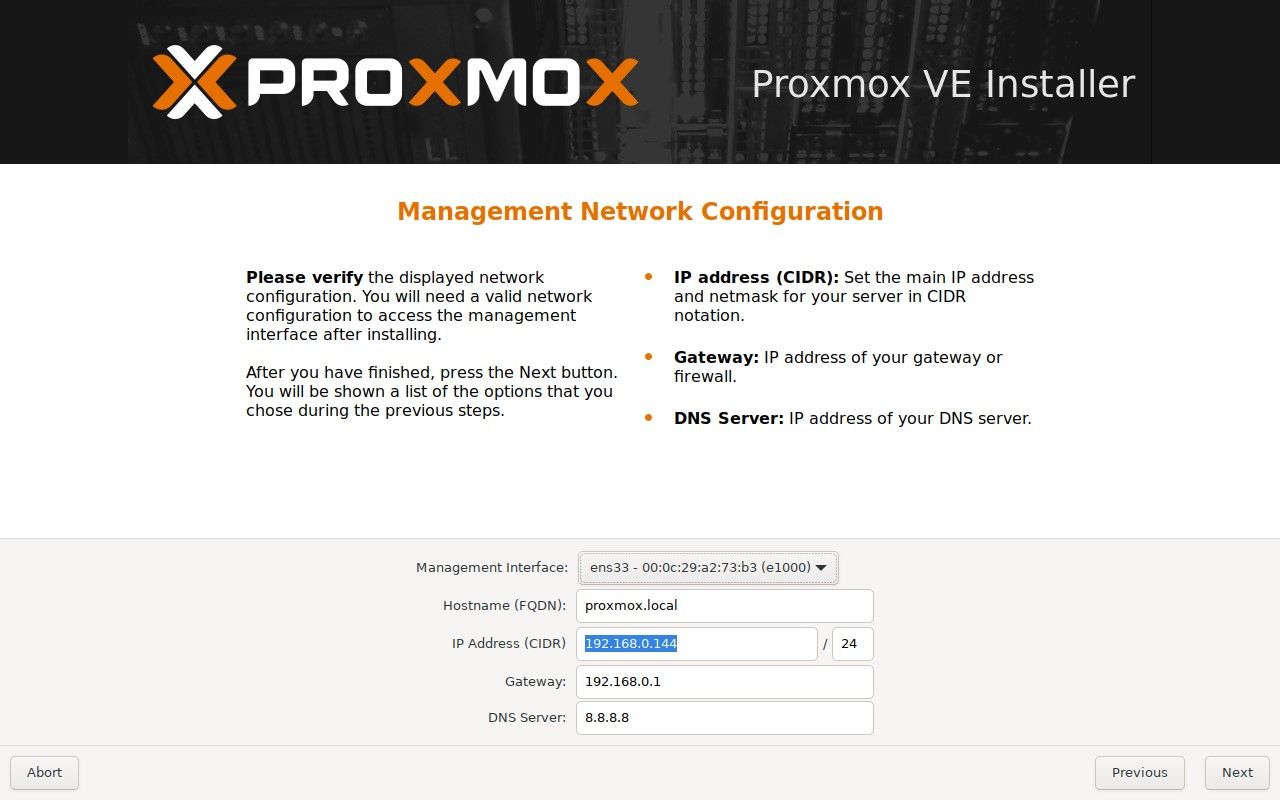
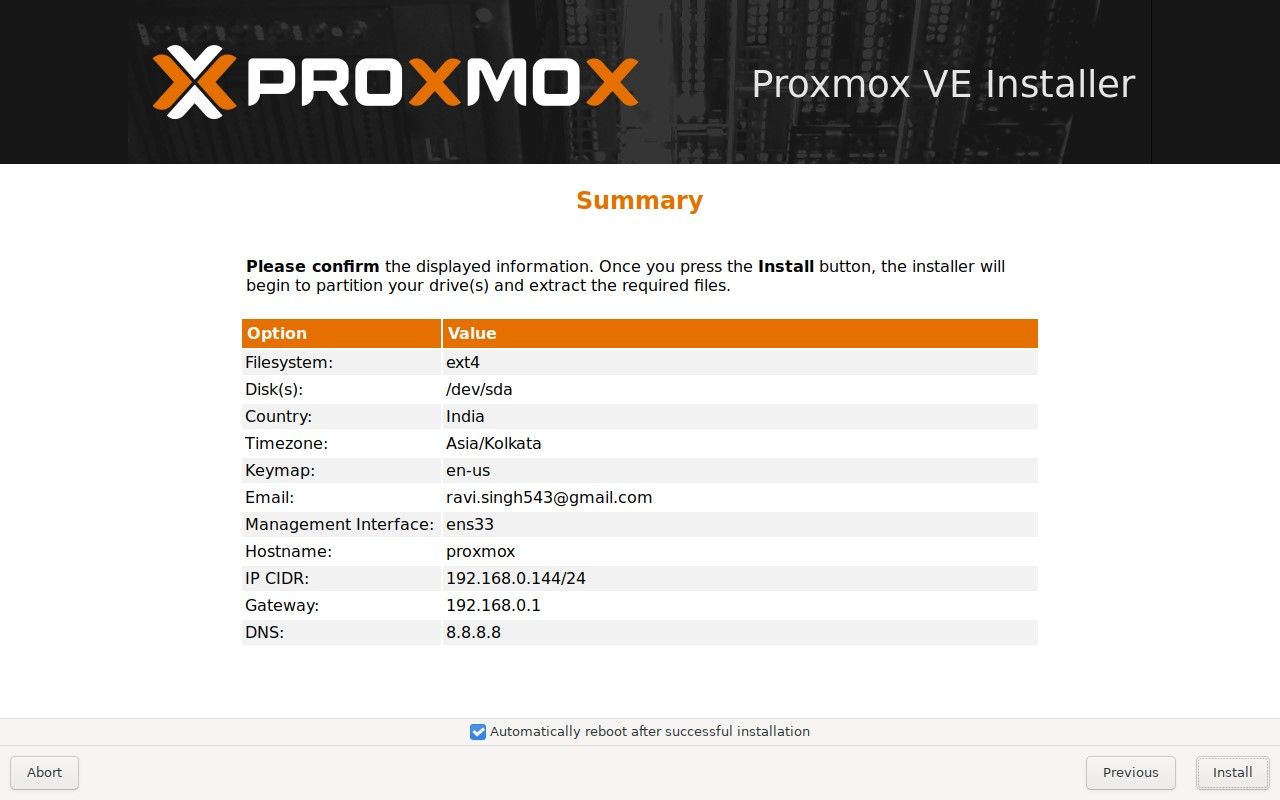
Крок 4: Налаштуйте після встановлення Proxmox
Після того, як ви успішно встановили Proxmox на свій ПК Intel NUC або x86, ви зможете отримати доступ до веб-інтерфейсу Proxmox за допомогою бажаного веб-браузера, ввівши IP-адресу вашого сервера Proxmox на порт 8006. Наприклад, https://192.168.0.144: 8006.
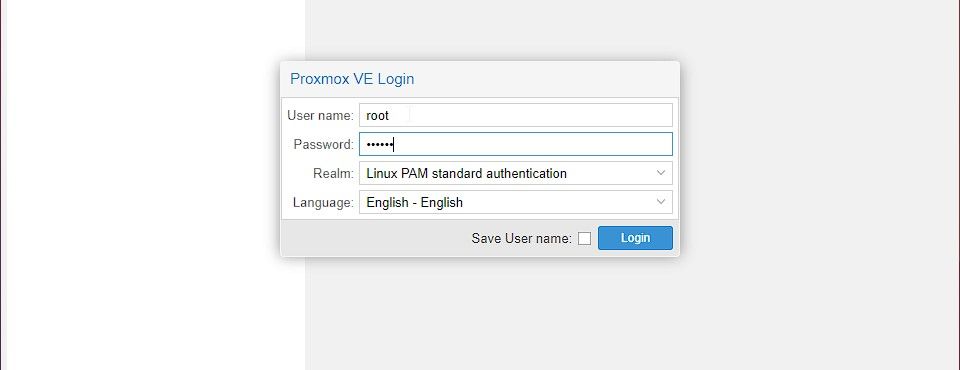
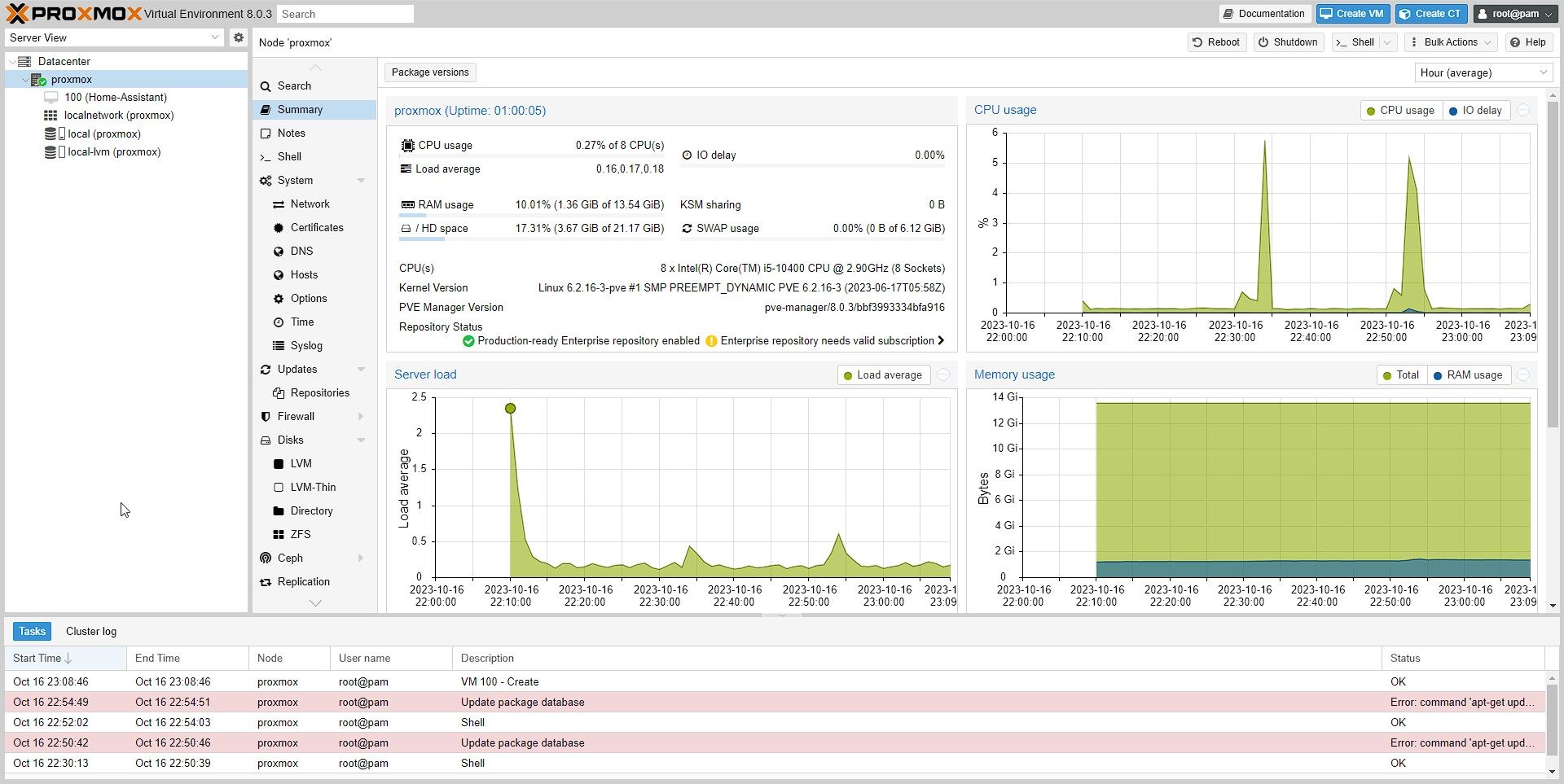
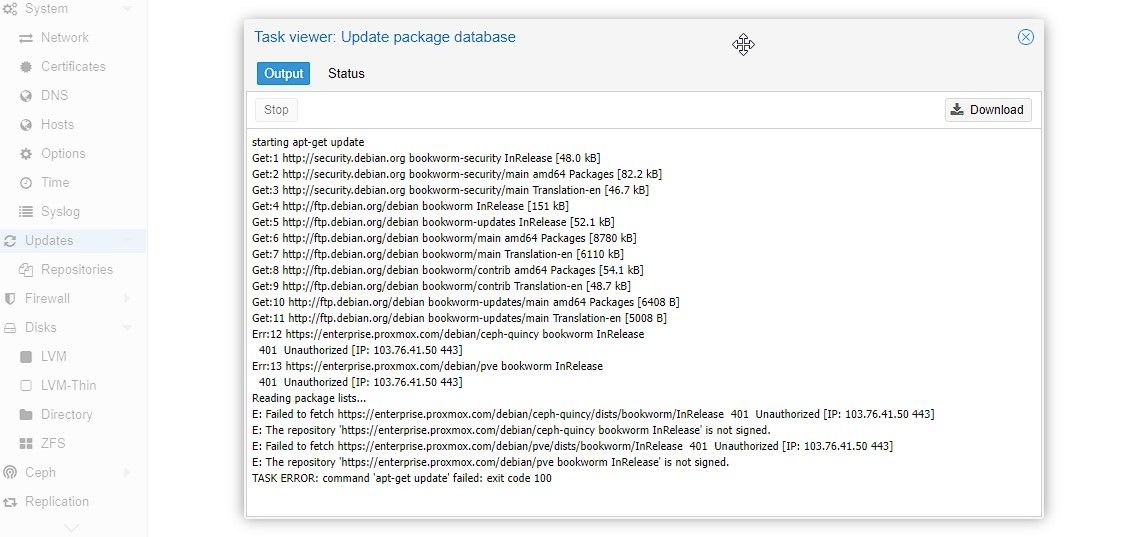
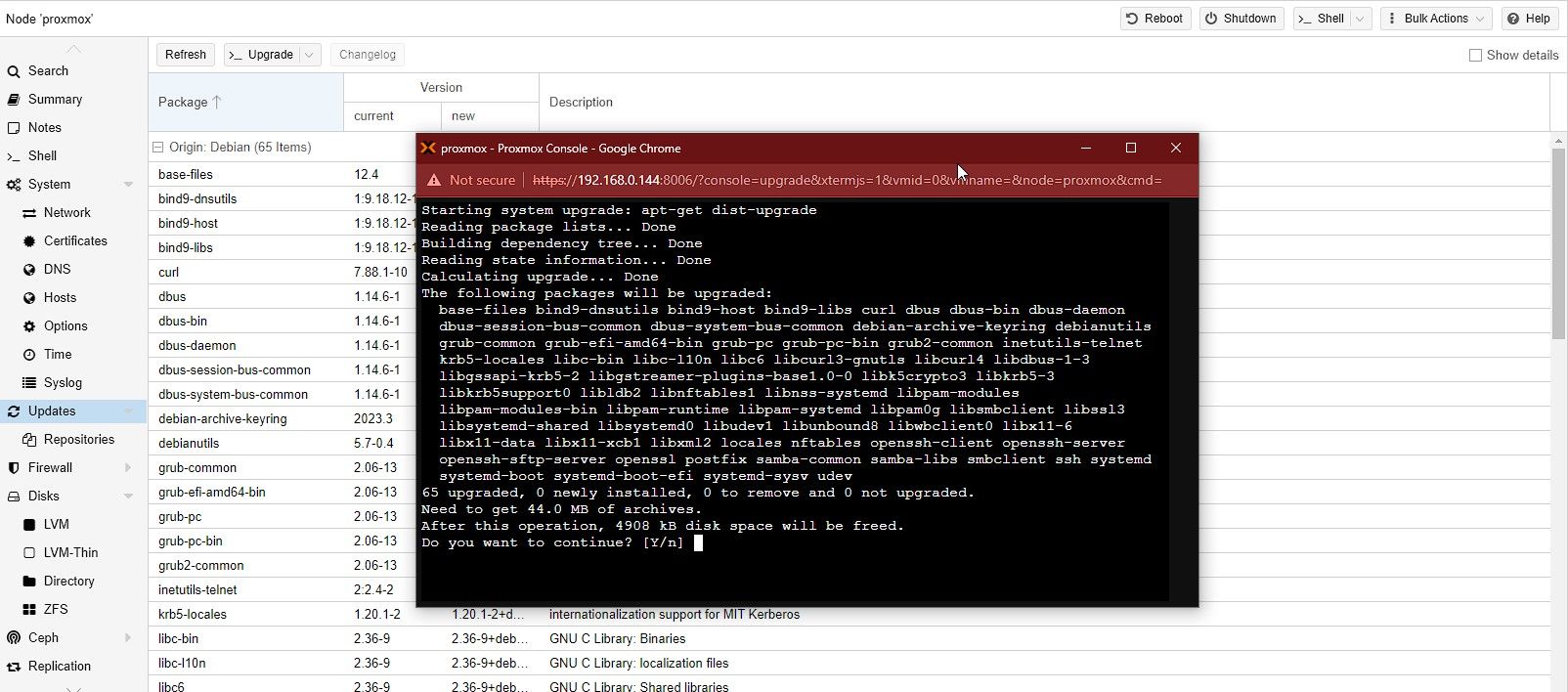
Крок 5: створіть віртуальні машини та встановіть ОС у Proxmox
За допомогою Proxmox ви можете створювати віртуальні машини та керувати ними з веб-браузера за допомогою веб-інтерфейсу Proxmox. На цих віртуальних машинах можна встановлювати широкий спектр операційних систем, включаючи Linux, Windows і FreeBSD, і керувати ними.
Щоб створити віртуальну машину та встановити ОС за допомогою веб-інтерфейсу Proxmox, виконайте такі дії:
cd /var/lib/vz/template/iso/
wget https:
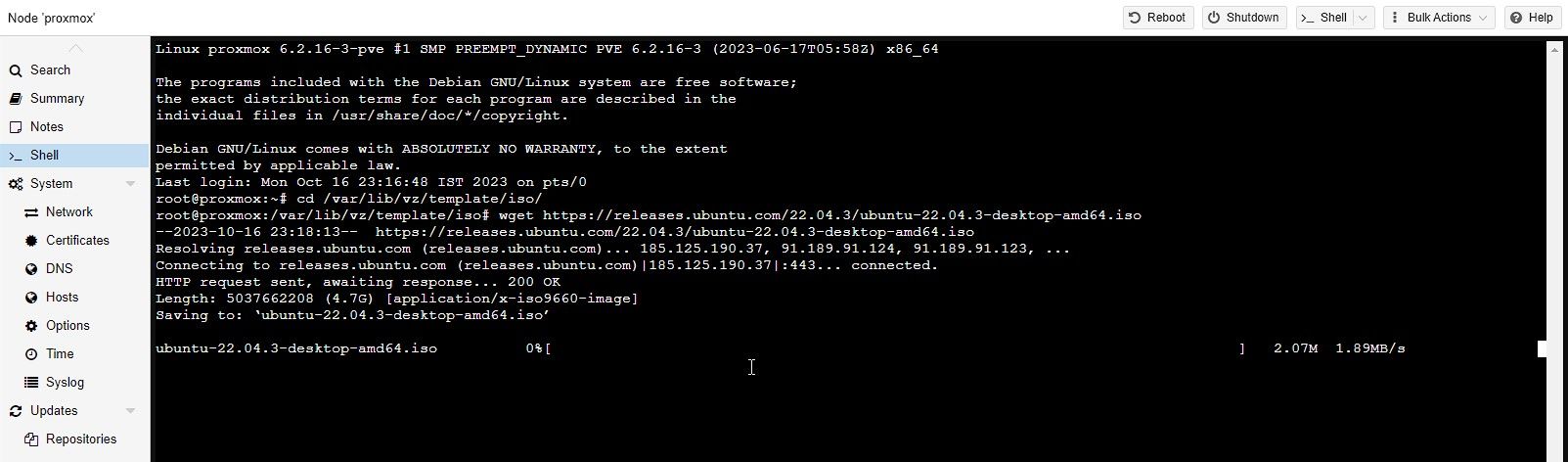
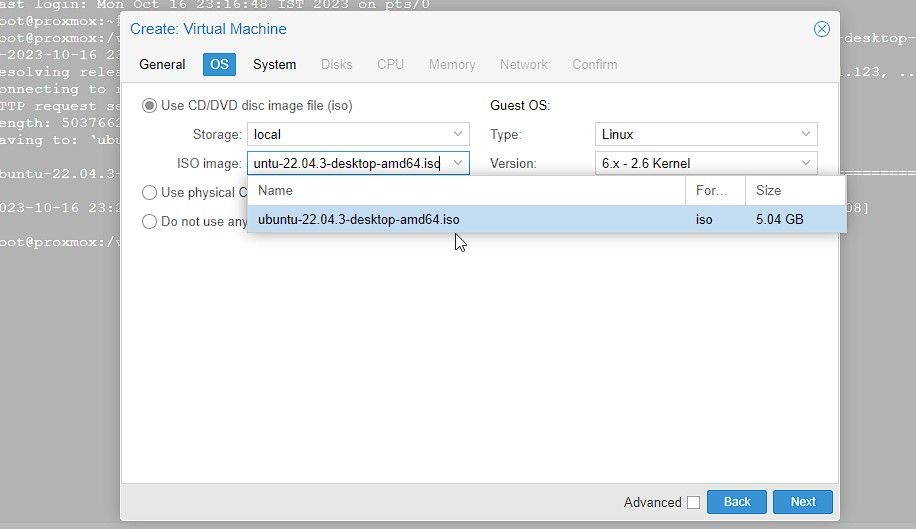
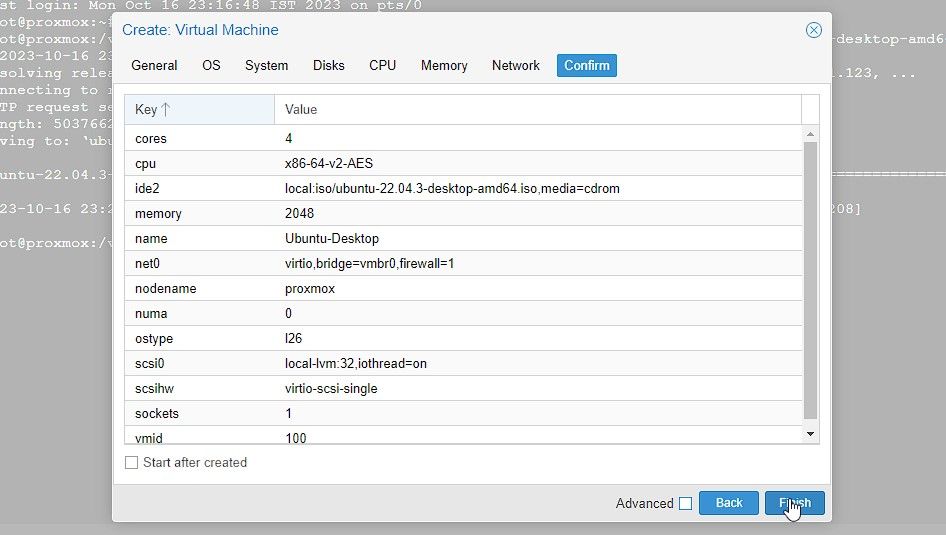
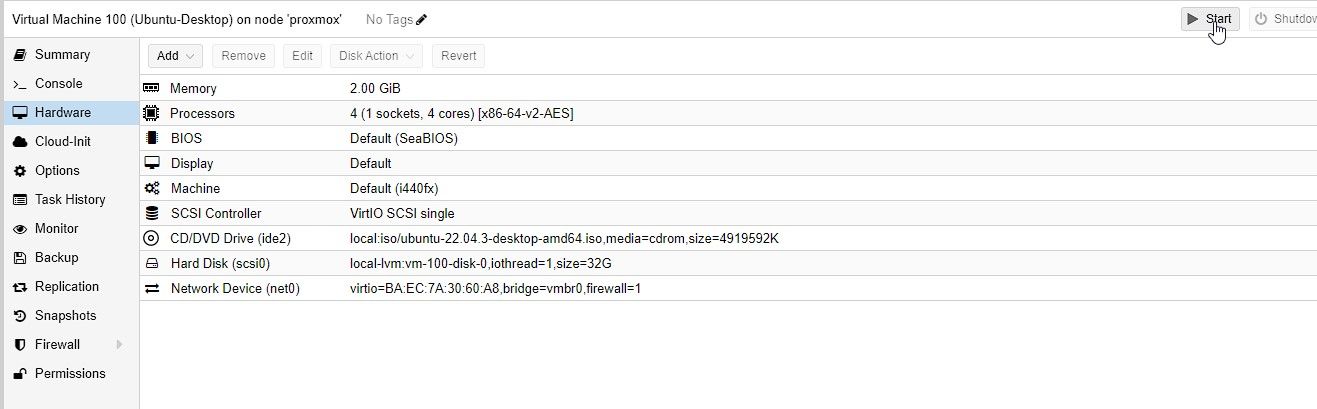
Створивши віртуальну машину, ви можете запустити, зупинити або перенести її на інший хост Proxmox.
Proxmox пропонує можливості живої міграції, які дозволяють переміщувати віртуальні машини між хостами без будь-яких простоїв. Ця функція зручна для балансування навантаження або обслуговування апаратного забезпечення.
Використовуйте потужність віртуалізації з Proxmox
Встановити Proxmox на міні-ПК Intel NUC або x86 досить просто. Однак це відкриває цілий світ можливостей для віртуалізації та керування сервером.
Proxmox і Intel NUC є ідеальним поєднанням для використання потужності віртуалізації завдяки своїй легкості та енергоефективності. Ви можете використовувати Proxmox для запуску як невеликих, так і великомасштабних розгортань серверів і ефективно керувати ними з будь-якого пристрою, включаючи планшет або смартфон.

