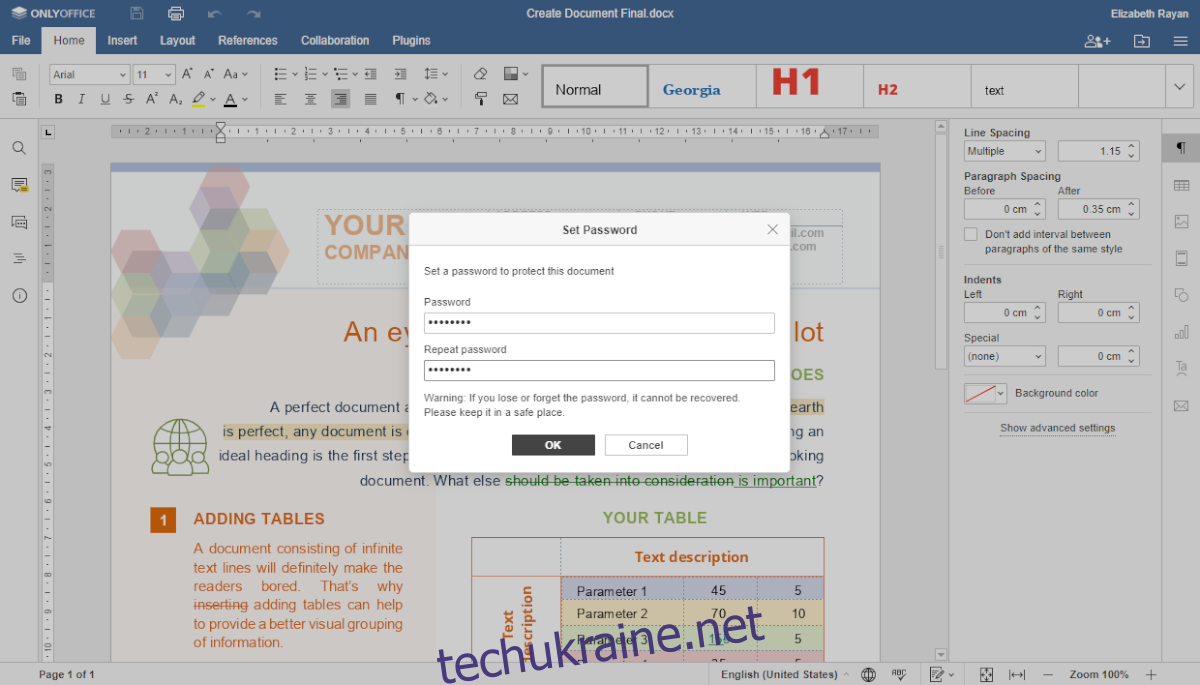Вийшов OnlyOffice 6.3, а разом з ним і нові цікаві функції. Ці функції включають нові світлі/темні теми, захищені паролем документи, підтримку дробового масштабування та багато іншого. Ось як змусити його працювати у вашій системі Linux.
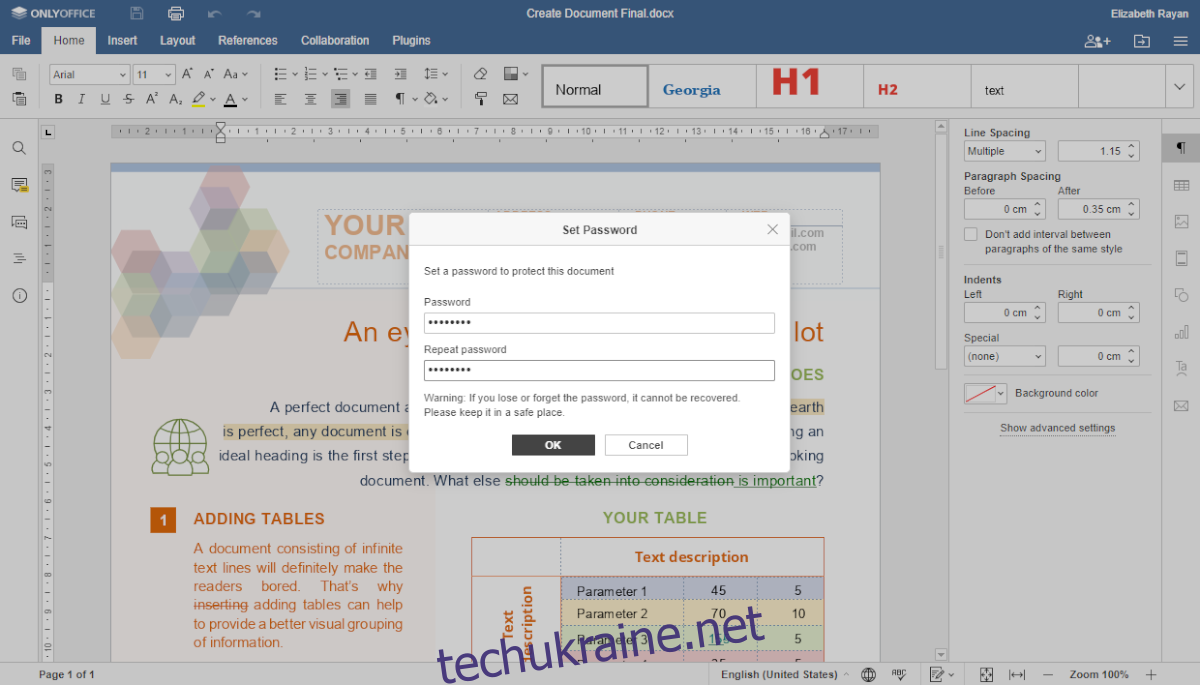
Інструкції зі встановлення Ubuntu/Debian
Існує багато способів встановити OnlyOffice 6.3 у вашій системі Ubuntu. З огляду на це, найкращий спосіб для користувачів Ubuntu — завантажити останній пакет DEB з офіційного веб-сайту.
Примітка: якщо ви використовуєте Debian, ви також зможете інсталювати OnlyOffice 6.3 за наведеними нижче інструкціями.
Щоб почати завантажувати OnlyOffice 6.3 у вашу систему Ubuntu, перейдіть на сторінку завантаження тут. Опинившись там, знайдіть опцію «Debian 8, Ubuntu 14.04 і вище». Потім клацніть мишею кнопку «DOWNLOAD DEB».
Після вибору кнопки завантаження OnlyOffice 6.3 для Ubuntu почне завантажуватися на ваш комп’ютер. Коли завантаження буде завершено, відкрийте вікно терміналу на робочому столі, натиснувши Ctrl + Alt + T на клавіатурі, або знайдіть «Термінал» у меню програми.
Відкривши вікно терміналу та готове до використання, введіть команду CD, щоб перейти до папки «Завантаження» на вашому комп’ютері.
cd ~/Downloads
Потрапивши в папку «Завантаження», ви зможете розпочати встановлення Only Office 6.3 за допомогою наведеної нижче команди apt install.
sudo apt install ./onlyoffice-desktopeditors_amd64.deb
Крім того, якщо ви використовуєте старіший випуск Debian, вам може знадобитися налаштувати пакунок за допомогою наведеної нижче команди dpkg.
sudo dpkg -i onlyoffice-desktopeditors_amd64.deb
Після встановлення пакунка вам доведеться виправити будь-які проблеми залежностей, які могли виникнути під час процесу встановлення.
sudo apt-get install -f
Інструкції з встановлення Arch Linux
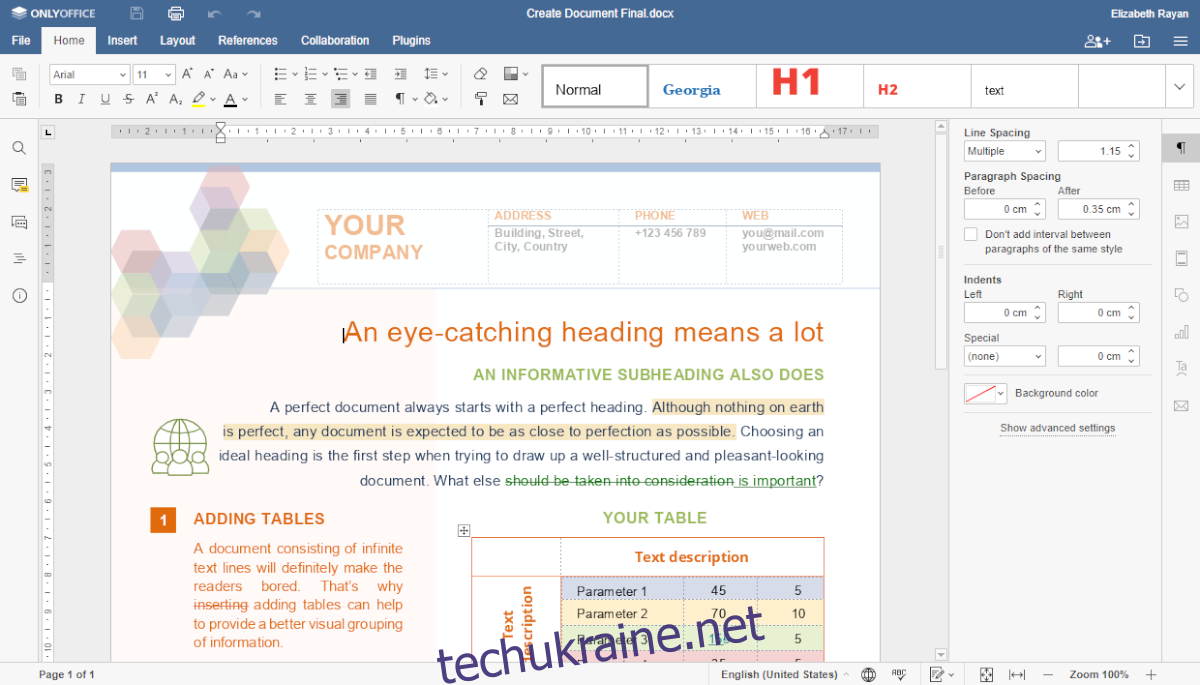
У Arch Linux можна запустити OnlyOffice 6.3. Однак офіційний сайт цього не підтримує. Натомість, якщо ви плануєте використовувати програмне забезпечення, вам потрібно буде використовувати пакет AUR спільноти.
Використовуйте команду pacman, щоб завантажити та встановити пакети «git» і «base-devel», щоб почати. Ці пакунки потрібні для використання допоміжного інструменту Trizen AUR, який значно полегшить налаштування OnlyOffice.
sudo pacman -S git base-devel
Після встановлення двох пакетів у вашу систему настав час створити та налаштувати помічник Trizen AUR. Щоб почати, завантажте останню версію Trizen.
git clone https://aur.archlinux.org/trizen.git
Після завантаження Trizen скористайтеся командою makepkg, щоб встановити інструмент у вашу систему Arch Linux.
cd trizen/ makepkg -sri
Використовуйте команду trizen -S, щоб встановити OnlyOffice 6.3 у вашій системі Arch Linux з усім встановленим.
trizen -S onlyoffice-bin
Інструкція з встановлення Fedora
Існує кілька способів встановлення OnlyOffice на Fedora. Однак найкращий спосіб зробити це – завантажити пакет RPM та встановити його. Перейдіть на сторінку завантаження тут щоб отримати в руки останній пакет RPM для OnlyOffice.
Перейшовши на сторінку завантаження, прокрутіть вниз і знайдіть область «Для CentOS і RHEL». Потім натисніть кнопку «Завантажити RPM», щоб почати завантаження. Коли завантаження завершиться, відкрийте вікно терміналу на робочому столі Fedora.
Усередині вікна терміналу скористайтеся командою CD, щоб перейти до папки «Завантаження». Потім скористайтеся командою dnf install, щоб налаштувати OnlyOffice 6.3 у вашій системі Fedora Linux.
cd ~/Downloads
sudo dnf install onlyoffice-desktopeditors.x86_64.rpm
Інструкції зі встановлення OpenSUSE
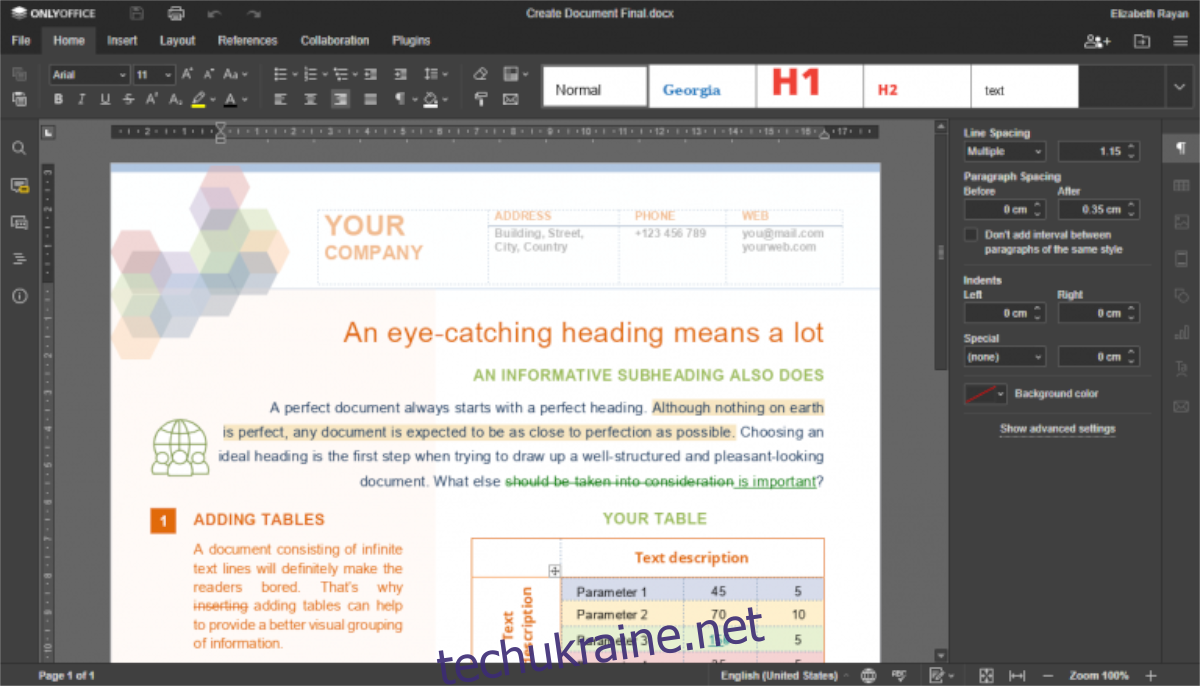
OpenSUSE Linux заснований на RPM, як і Fedora. Однак Fedora і RHEL/CentOS дуже схожі, а OpenSUSE, хоча він використовує пакети RPM, відрізняється. Найкращий спосіб отримати OnlyOffice 6.3 у вашій системі OpenSUSE — це виконати наведені нижче інструкції зі встановлення Snap або Flatpak.
Або спробуйте завантажити пакет RPM на сторінці завантаження та встановити його. Однак ми не будемо розглядати цей метод встановлення тут.
Інструкція по установці на швидкісному пристрої
OnlyOffice 6.3 легко доступний для всіх користувачів Linux через магазин пакетів Ubuntu Snap. Якщо ви використовуєте ОС Linux, яка може використовувати Snaps, ось як це зробити.
Примітка. Щоб команда, наведена нижче, працювала успішно, ви повинні налаштувати та запустити середовище виконання Snapd на вашому ПК з Linux.
Щоб запустити останню версію Only Office як пакет Snap на вашому ПК з Linux, вам потрібно відкрити вікно терміналу. Ви можете відкрити вікно терміналу на робочому столі Linux, натиснувши Ctrl + Alt + T на клавіатурі.
Коли вікно терміналу відкриється, скористайтеся наведеною нижче командою швидкого встановлення, щоб запустити OnlyOffice 6.3.
sudo snap install onlyoffice-desktopeditors
Інструкція по установці Flatpak
OnlyOffice 6.3 доступний користувачам Linux як Flatpak у магазині додатків Flathub. Якщо ви хочете встановити його у своїй системі, вам спочатку потрібно слідувати нашому посібнику з налаштування середовища виконання Flatpak.
Коли середовище виконання Flatpak налаштовано у вашій системі, ви зможете налаштувати останню версію OnlyOffice через Flatpak за допомогою двох команд нижче.
flatpak remote-add --if-not-exists flathub https://flathub.org/repo/flathub.flatpakrepo flatpak install flathub org.onlyoffice.desktopeditors